Spotlight: AI-chat, spill som retro, stedsveksler, Roblox opphevet blokkeringen
Spotlight: AI-chat, spill som retro, stedsveksler, Roblox opphevet blokkeringen
Leselistefunksjonen i noen nettlesere er nyttig for å lagre nettsider du vil lese senere. Imidlertid har hver mynt to sider, og det har også denne funksjonen. Etter hvert som tiden går, kan leselisten din på Mac bli overfylt. Det vil ta opp lagringsplassen din og senke surfeopplevelsen. Heldigvis er det ikke veldig vanskelig å slette et enkelt element i leselisten på Mac eller bli kvitt hele listen hvis du følger denne opplæringen.
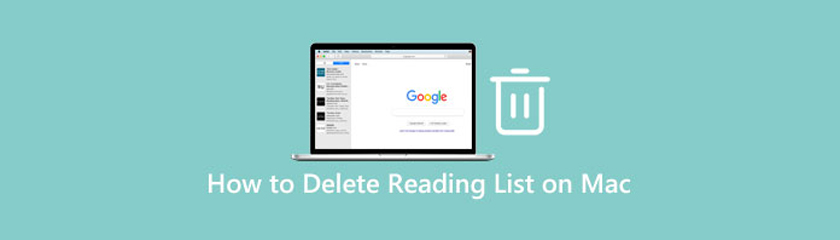
Apeaksoft Mac Cleaner er en one-stop-løsning for å bli kvitt leselisten på Mac. Det er populært blant vanlige mennesker og nybegynnere, delvis fordi programvaren er veldig enkel å bruke og ikke krever noen tekniske ferdigheter.
Funksjoner:
1. Slett leseliste på Mac med ett klikk.
2. Støtt et bredt spekter av nettlesere, inkludert Safari.
3. Beskytt ditt privatliv og internettfotavtrykk.
4. Ta med mange bonusverktøy, som å frigjøre plass.
Få Leselisterens
Kjør den beste leselisterenseren når du har installert den på Mac-en. Det er tre knapper i hjemmegrensesnittet. For å slette Mac-leseliste, klikk på Verktøysett, og velg Personvern verktøy.

Skann leseliste
Klikk på Skann for å begynne å lete etter alle elementene i leselisten din umiddelbart. Det kan ta en stund avhengig av tilstanden din. Når det er gjort, klikker du på Utsikt for å gå til neste vindu.

Slett leseliste
Velg deretter nettleseren du vil administrere på listen, for eksempel Safari. Deretter vil du bli presentert med datatypene du kan slette. Merk av for hver avmerkingsboks ved siden av de uønskede datatypene, for eksempel Vis historikk. Til slutt klikker du på Ren knappen nederst i høyre hjørne. Noen sekunder senere vil du finne at leselisten er tømt på Mac.
Hvis du ikke liker tredjepartsapplikasjonene, kommer den innebygde leselistefunksjonen også med slettealternativet. Dessuten kan du slette elementer i Safari-leselisten eller hele listen. Husk at designene til Leseliste på macOS Catalina og Big Sur er litt forskjellige, så vi viser henholdsvis arbeidsflyten.
Åpne Safari-nettleseren, klikk på Sidefelt ikonet på oppgavelinjen, og skriv inn Leseliste fanen på høyre side.
Her kan du bla gjennom alle elementene i leselisten din. For å slette et element i leseliste på Mac, høyreklikk på det og velg Fjerne gjenstand.
Merk: Hvis du bruker en styreflate, sveip til venstre på det uønskede elementet med en to-finger, og klikk på den røde Ta bort knapp.
Apple har forbedret en rekke funksjoner til Safari, inkludert en enkel måte å få tilgang til leseliste. Med et annet ord, du kan slette elementer fra Safari-leselisten enklere.
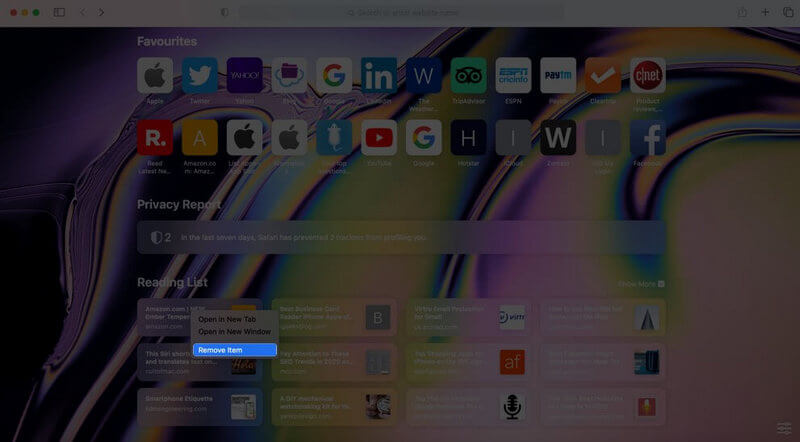
Start Safari-nettleseren fra Dock-linjen. Deretter vil du bli presentert for Leselisten på startsiden.
Høyreklikk på en nettside du vil fjerne, og velg Fjerne gjenstand på kontekstmenyen.
Nå er elementet fjernet fra Safari-leselisten. Hvis du vil slette alle nettsteder i leselisten, må du vise sidefeltet ved å trykke på Vis sidefelt for leseliste i Utsikt Meny.
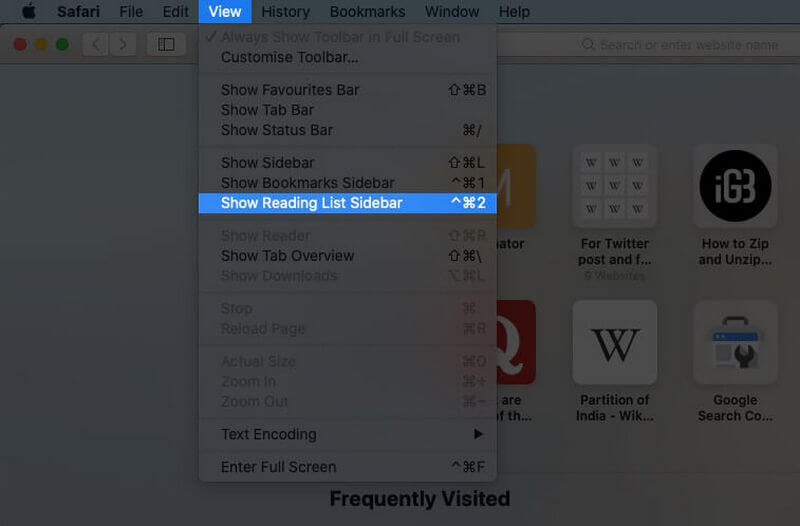
Kjør også Safari-nettleseren.
Gå til Utsikt menyen på den øverste menylinjen, og velg Vis sidefelt for leseliste alternativ.
For å bli kvitt Leseliste på Mac, høyreklikk på det tomme området på listen, og velg Fjern alle elementer. Hvis du blir bedt om det, klikker du på Klar for å bekrefte endringene.
Merk: Trinnene ovenfor vil fjerne alle elementer på Mac, men ikke på iOS-enheten din.
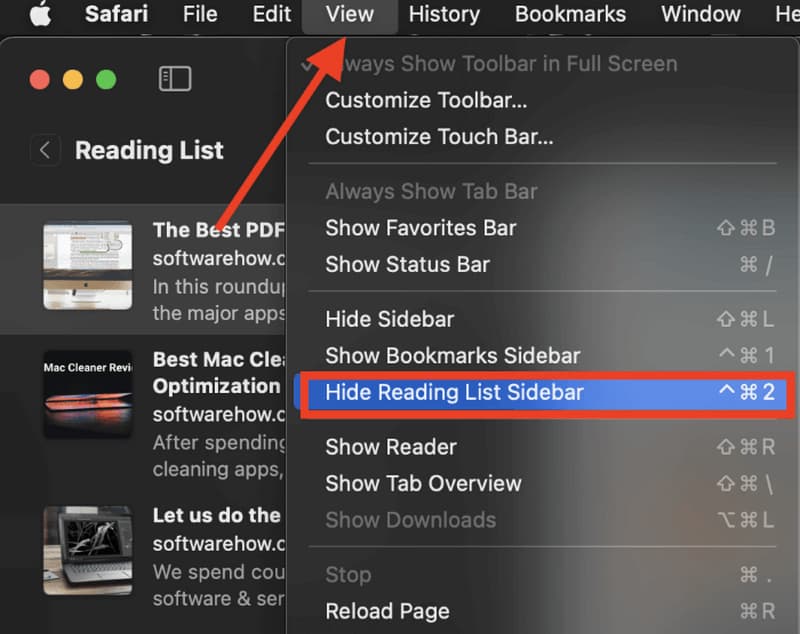
Hvis du ikke vil se leselisten, kan du også deaktivere den. Det vil ikke påvirke elementene på listen. Åpne Safari.
Gå til Utsikt Meny. Velg Skjul sidefelt for leseliste mulighet for å få det.
Merk: Du kan ikke deaktivere leseliste i Safari på macOS Big Sur.
Hvorfor bør jeg slette Safari-leselisten regelmessig?
For det første kan du ikke raskt finne ønsket nettsted hvis leselisten din er veldig lang. Det er i strid med hensikten med leselisten. Dessuten er nettsidene alltid i endring. Noen nettsteder oppdaterer til de nye adressene, og andre kan bli stengt. Derfor bør du slette disse elementene fra leselisten din.
Hvordan sletter jeg Google Chrome-leseliste?
I likhet med Safari kommer Google Chrome også med leselistefunksjonen. Den lagrer sider og artikler for senere lesing. Hvis du ikke liker denne funksjonen, klikk hvor som helst på bokmerkelinjen eller Leseliste -knappen, og fjern merket for Vis leseliste.
Kan jeg redigere Safari-leselisten?
Ja, du har lov til å redigere elementene i Safari-leselisten på både iPhone og Mac. På en iPhone kan du sveipe til venstre på ønsket element i leselisten og slette det. På Mac kan du også slette individuelle elementer eller hele listen.
Konklusjon:
Nå bør du forstå hvordan du sletter Safari Reading List på Mac i forskjellige situasjoner. Først av alt kan du slette et enkelt element fra listen. Eller tøm hele leselisten sammen. Vi foreslår at nybegynnere prøver Apeaksoft Mac Cleaner siden det effektiviserer og forenkler arbeidsflyten. Hvis du støter på andre problemer når du sletter leselisten på din Apple Mac, kan du gjerne legge igjen meldingen din under dette innlegget, så svarer vi så snart som mulig.
Synes du dette var nyttig?
369 Stemmer