Spotlight: AI-chat, spill som retro, stedsveksler, Roblox opphevet blokkeringen
Spotlight: AI-chat, spill som retro, stedsveksler, Roblox opphevet blokkeringen
Streaming av videoer på nettet som Twitch og YouTube krever en solid og beste kringkastingsprogramvare. En kringkastingsprogramvare som tilbyr utrolige funksjoner for god ytelse og kvalitet. Og OBS er den kraftige programvaren vi kan bruke til å streame spillingen vår til forskjellige strømmeplattformer for sosiale medier. Men funksjoner som videoredigeringsverktøy er også viktige når du streamer. Disse verktøyene er avgjørende for å forbedre videoene dine for å tiltrekke seg flere seere med strømmen din. Spørsmålet nå er, gjør OBS tilbyr en videoredigerer?
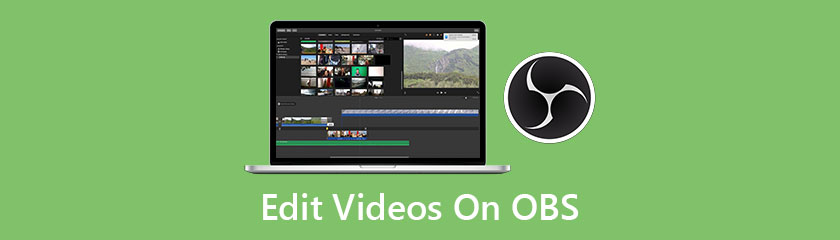
En av de ledende skjermopptakerne og kringkasterne på markedet er OBS eller Åpne Broadcaster Software. Dette er en programvare for streaming og opptak på tvers av plattformer. Den gir sanntids kilde-, enhetsopptak, kringkasting, opptak av video, koding og scenekomposisjon. OBS er også tilgjengelig for Windows, MacOS og Linux. Du kan bruke OBS til å spille inn videospill på Twitch, fange skjermen din og til og med livestreame på YouTube og FB Live. Dette er noen av tingene du kan gjøre med OBS. Den eneste ulempen med denne programvaren er imidlertid at den ikke tilbyr et videoredigeringsverktøy som kan være essensielt med streamingreisen din.
Så du lurer kanskje på om OBS har et videoredigeringsprogram. Svaret er nei, men du kan bruke OBS med et videoredigeringsprogram. I tråd med det utarbeidet vi 3 av de beste OBS-videoredigererne som du kan laste ned og bruke gratis.
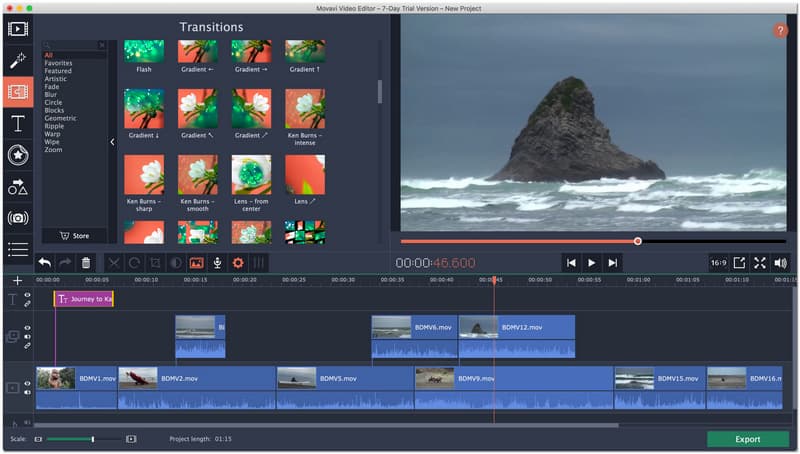
Samlet vurdering: 4.5
Plattformer: Windows og Mac
Pris: $59.95
Movavi Video Editor er en av de beste videoredigererne som kan få videoene dine til å se fantastiske ut. Denne programvaren tilbyr forskjellige redigeringsverktøy som du kan bruke for å forbedre videoen din til å bli lagt ut med forskjellige sosiale medieplattformer. Den har intuitive videoredigeringsverktøy for å mate kreativiteten din. For eksempel spesialeffekter, nøkkelramme-animasjoner og ferdige introduksjonsklipp som er perfekte for ditt eierskap. Totalt sett er Movavi Video Editor et flott verktøy du kan bruke til å redigere videoene dine for OBS Studio.
Nøkkelegenskaper
● Legg til titler, filtre og overganger med videoene dine. Denne tingen er et spesielt krydder som bør være på videoen din når du streamer for å tiltrekke flere seere.
● Lag fantastiske virtuelle bakgrunner for videoene dine ved å bruke Chroma-tasten og den grønne skjermen.
● Still inn riktig og passende sideforhold før du laster opp videoene dine til forskjellige plattformer som YouTube og Facebook.
● Den har en stabilisering for å jevne ut de skjelvende videoene dine.
● Legg til videoer i video for å vise forskjellige perspektiver ved å bruke to forskjellige videoer på én skjerm.
● Stylisering er et verktøy som tilbys av Movavi Video Editor som brukes til å legge til et kreativt filter. For å sette opp den riktige stemningen til klippene dine.
● Fortell historien bak opptakene dine ved å legge til en kommentar ved å bruke voiceover-funksjonene.
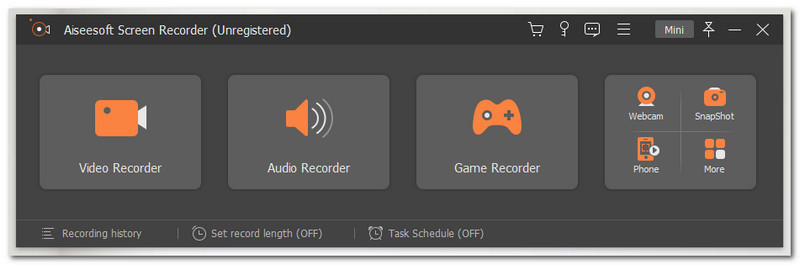
Samlet vurdering: 4.6
Plattformer: Windows og Mac
Pris: $25.00
Aiseesoft skjermopptaker er nummer to på listen. Denne fantastiske programvaren for skjermopptaker kan tilby deg mer enn nok. Hovedformålet med denne programvaren er å la deg ta opp skjermen med spill uten noen hindringer eller problemer. Bortsett fra det, tilbyr den også innebygde redigeringsverktøy som du kan bruke for å få videoene dine til å se profesjonelle ut. Som inkluderer trimming, splitting, legge til tekst og mer.
Videre er alle funksjonene og funksjonene enkle å bruke som passer nye brukere. Totalt sett er det ingen tvil om hvorfor Aiseesoft Screen Recorder er et av de beste verktøyene og en gratis videoredigerer for OBS.
Nøkkelegenskaper
● Fang hva enn aktivitetene dine på skjermen, for eksempel nettfora eller spill.
● Ta opp spillet ditt og del det med vennene dine via en rekke plattformer.
● Bruk de innebygde redigeringsverktøyene for å forbedre de innspilte videoene dine.
● Trim og del unødvendige deler av opptakene dine før du lagrer dem.
● Legg til kommentarer med videoene dine, for eksempel forskjellige former og bildetekster.
● Legg til tekst med forskjellige typer fonter og farger.
● Ta opp med ditt valgte område eller tilpassede område.
● Kan ta opp både video og lyd med utdata av superhøy kvalitet.
● Planlegg opptaket.
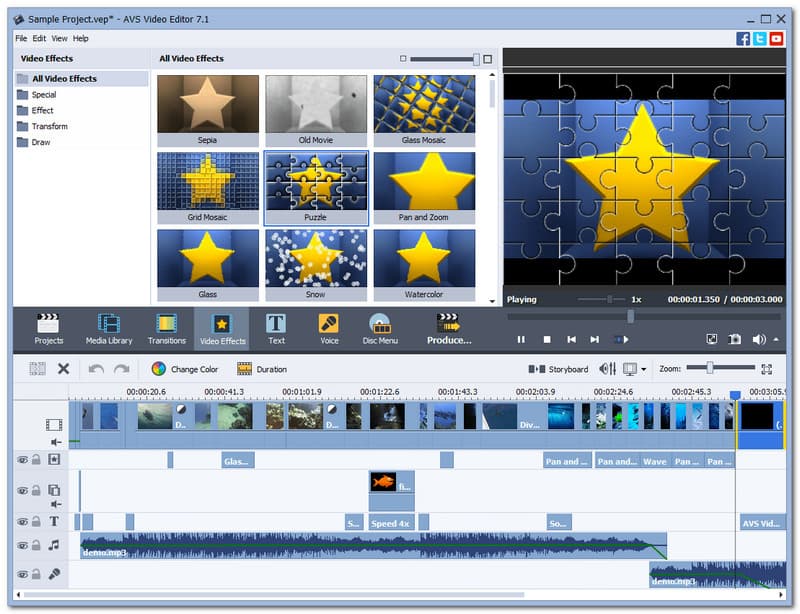
Samlet vurdering: 4.3
Plattformer: Windows 10, 8, 7, Vista og XP
Pris: Gratis
AVS Video Editor er et gratis videoredigeringsprogram for OBS som lar deg enkelt ta opp innholdet på skrivebordet ditt. Etter det lar dette deg også redigere og endre videoene dine ved å bruke de grunnleggende videoredigeringsverktøyene. Lagre den deretter med forskjellige populære formater som MP4, DVD, AVI, MOV, VOB, WMV, MKV, WEBM og mer. Videre kan den behandle videoer med alle løsninger HD, Full HD, 2K Quad HD, 4K Ultra HD og DCI 4K med en superhøyhastighets redigeringsprosess fordi den har en integrert videobufferteknologi. Dessuten, selv om det bare kan tilby det grunnleggende, kan vi ikke benekte det faktum at denne videoredigereren fortsatt er nyttig, effektiv og flott med OBS Studio i redigering av videoer.
Nøkkelegenskaper
● Ta opp skjermen og mediefilene fra PC-en.
● Forbedre dine gamle VHS-kassetter.
● Rediger og lagre videoen i ulike formater.
● Tilbyr raskere HD-videoredigeringsverktøy.
● Gir et nytt sett med forhåndsinnstillinger for solide datamaskiner.
● Del eller trim uviktige klips.
● Slå sammen mange videoer i én fil.
● Stabiliser de ustabile videoene dine med letthet.
● Den tilbyr Chroma key-effekten for å endre bakgrunnen din.
Redigering av videoer kan noen ganger være overveldende. Ikke i dag, fordi vi vil gi deg en liste over trinn som kan veilede deg i å redigere videoene dine for OBS studio. I denne delen vil vi vise forskjellige redigeringsverktøy ved å bruke produktet fra Aiseesoft.
Klikk på plussikonet i den midtre delen av grensesnittet for å begynne å legge til videoene dine.
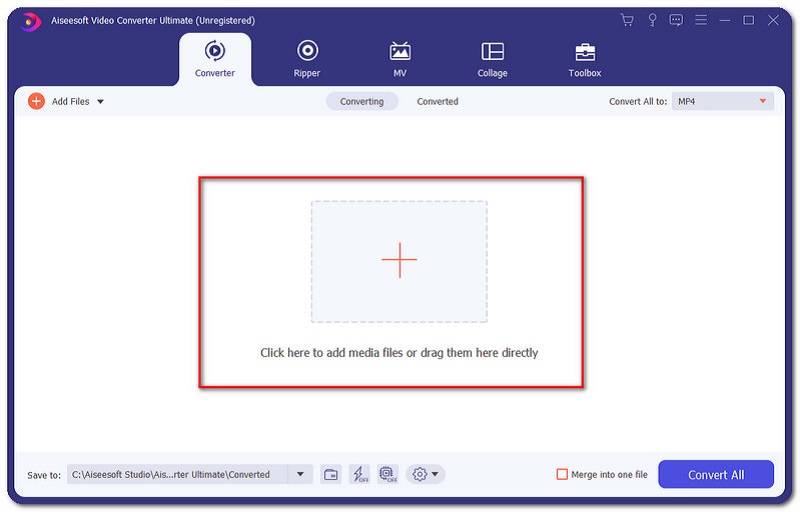
En ny fane vises der videoen din er plassert. Velg en video du vil redigere og klikk Åpen.
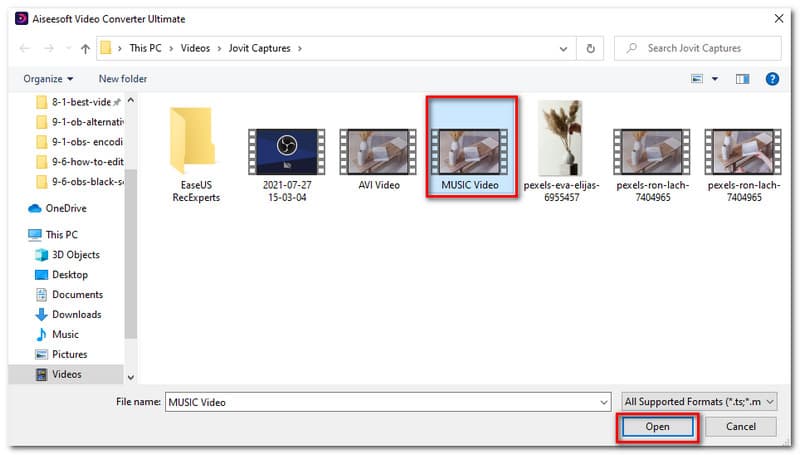
Etter det vil du nå se videoen din plassert på grensesnittet til programvaren. Klikk på Redigere ikonet på høyre side av den valgte videoen.
Du vil nå på den nye fanen forsikre deg om at du er i Roter og beskjær del av grensesnittet. Bekreft det ved å se på den øverste delen av grensesnittet.
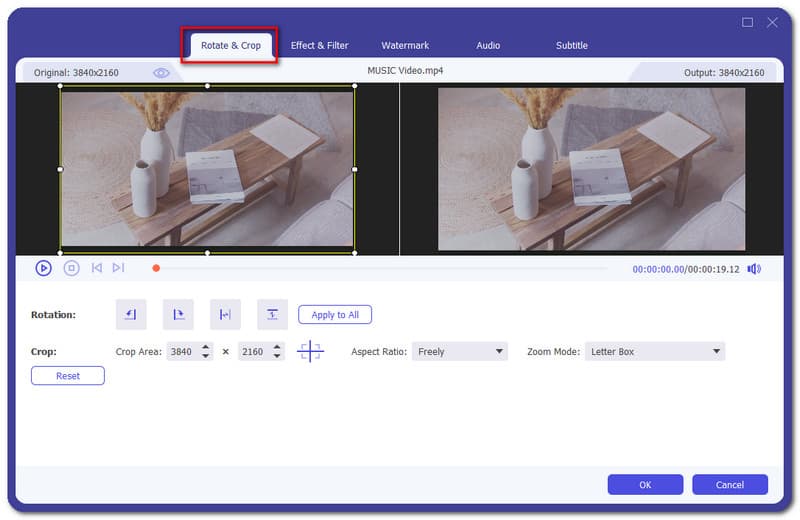
Nederst i videoen din vil du se forskjellige ikoner som lar deg rotere videoene dine til venstre, høyre, horisontal eller vertikal. Mens den første skjermen som viser videoen er delen der du kan beskjære de valgte videoene. Nullstille knappen er også til stede.
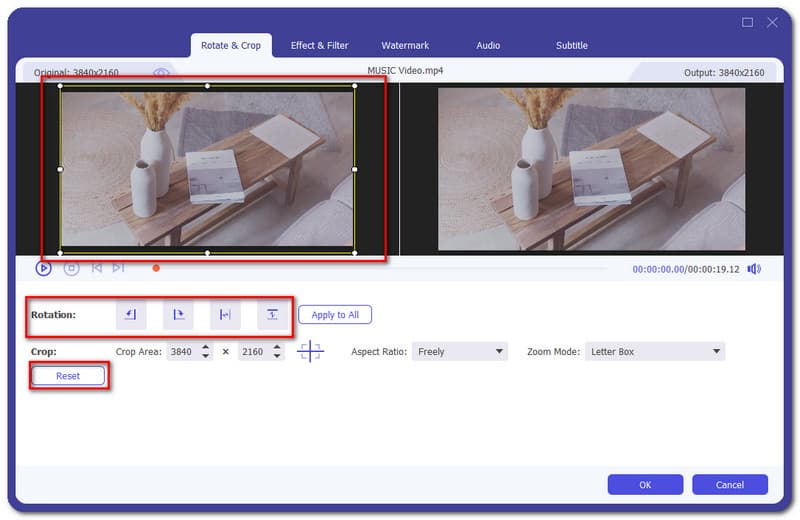
Klikk OK-knappen hvis du er ferdig med prosessen.
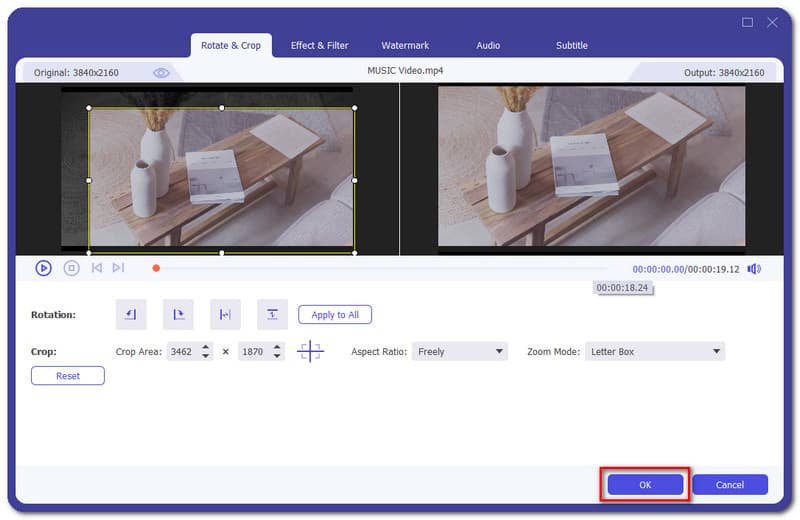
Etter at du har lagt til videoen din. Gå til Effekt og filter del av redigeringsverktøyet.
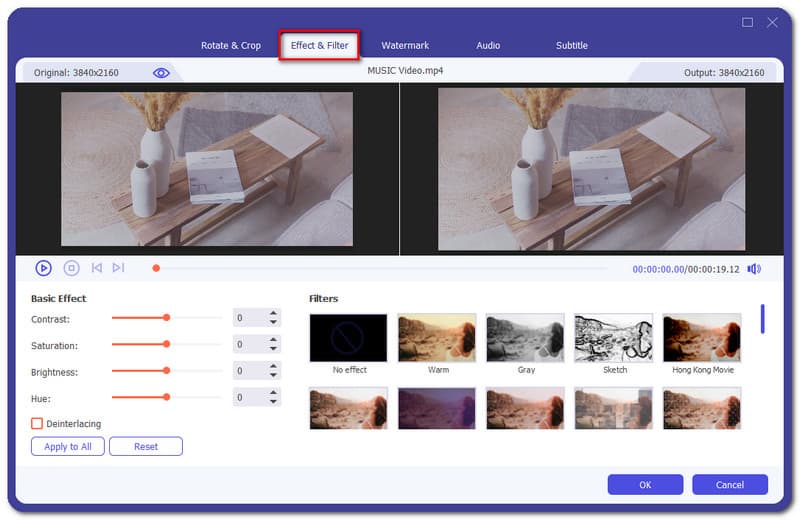
På nedre venstre side av grensesnittet kan du angi den grunnleggende effekten inkludert Kontrast, Metninger, Lysstyrke, og fargetoner. Det er også en Gjelder for alle og Nullstille knapp for umiddelbar behandling.
Etterpå kan du også legge til en automatisk effekt med bare ett klikk. Bare se på høyre side av grensesnittet, og du vil se en rekke filtre. Velg Filtre du vil legge til i videoen.
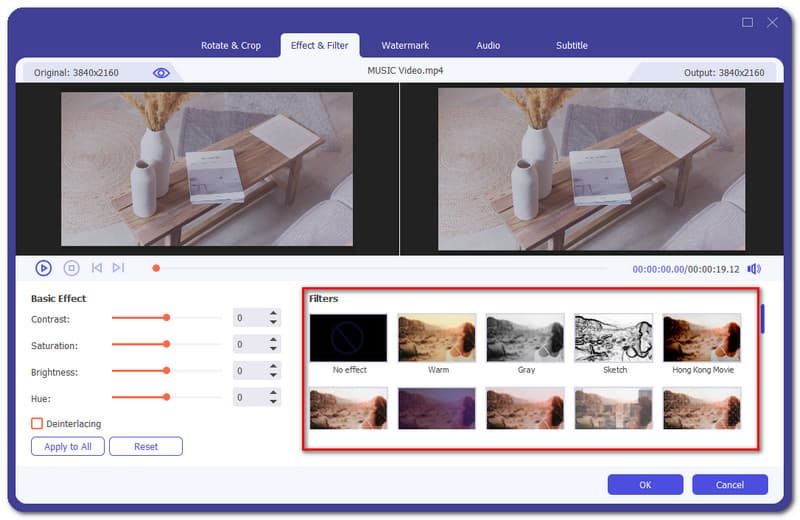
Etter å ha justert den grunnleggende effekten og lagt til et filter, kan du nå fullføre prosessen ved å velge Ok knappen plassert nederst i grensesnittet.
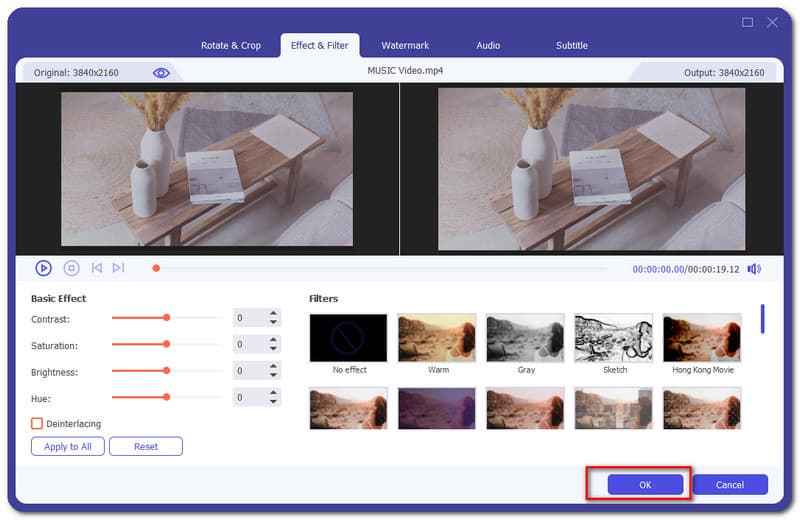
Gå til Vannmerke del av redigeringsprogramvaren.
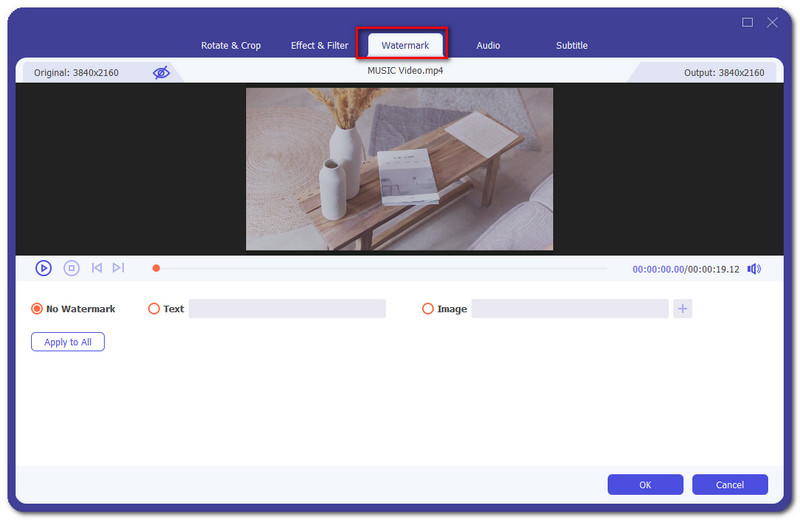
Derfra kan du velge blant alternativene, Ingen vannmerke, Tekst, eller Bilde vannmerke. I dette tilfellet ønsker vi å beholde videoen uten vannmerke. Klikk deretter Ok.
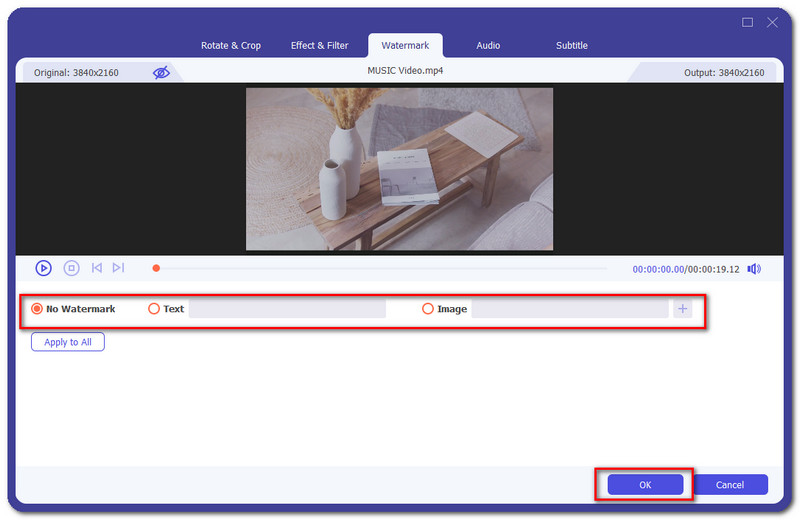
Gå til Lyd for å begynne å legge til musikk på videoen din.
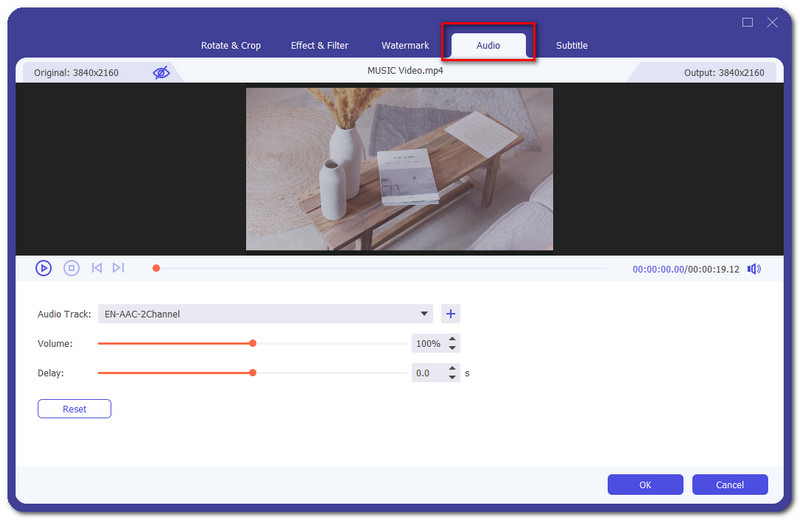
Klikk på Plus knappen for å legge til musikk.
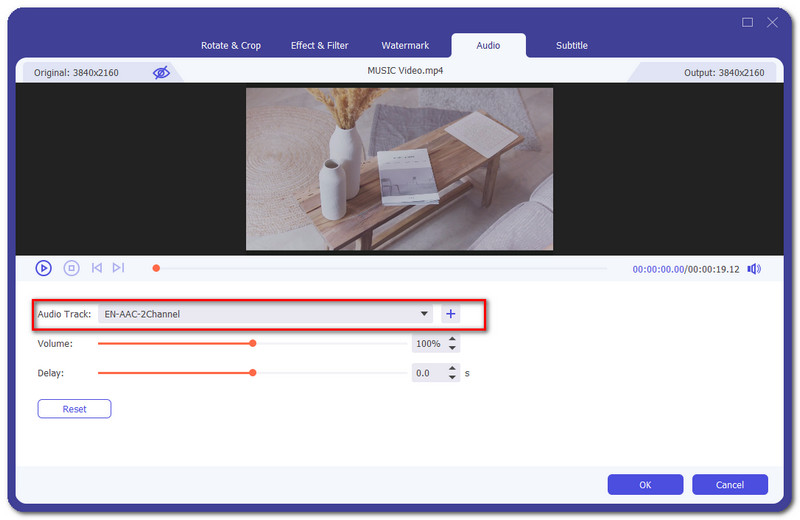
Da kommer et nytt vindu opp hvor du kan velge lyden du vil legge til. Plukke ut Åpen hvis du har valgt lyd.
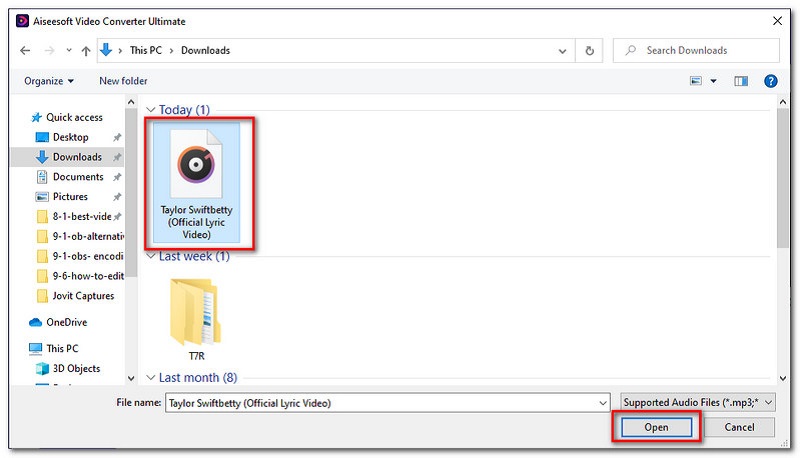
Under det valgte lydsporet kan du justere Volum og forsinkelse av lyden din i videoen. Velg deretter Ok for å fullføre prosessen.
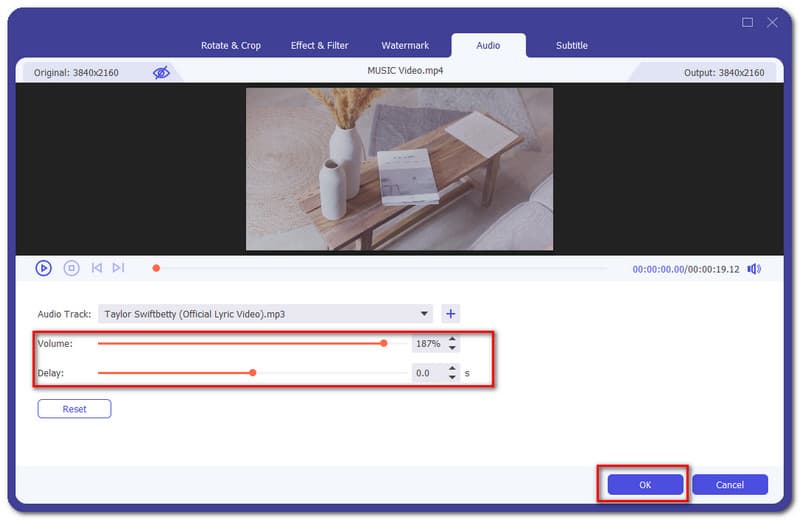
Gå til Undertekst del og klikk deretter på Legg til knappen slik at du kan velge filen der undertekstene dine er kodet.
Ulike funksjoner for å endre underteksten din er gitt, for eksempel posisjon, opasitet, forsinkelse, og farge.
Klikk OK-knappen for å fullføre prosessen med å legge til undertekster.
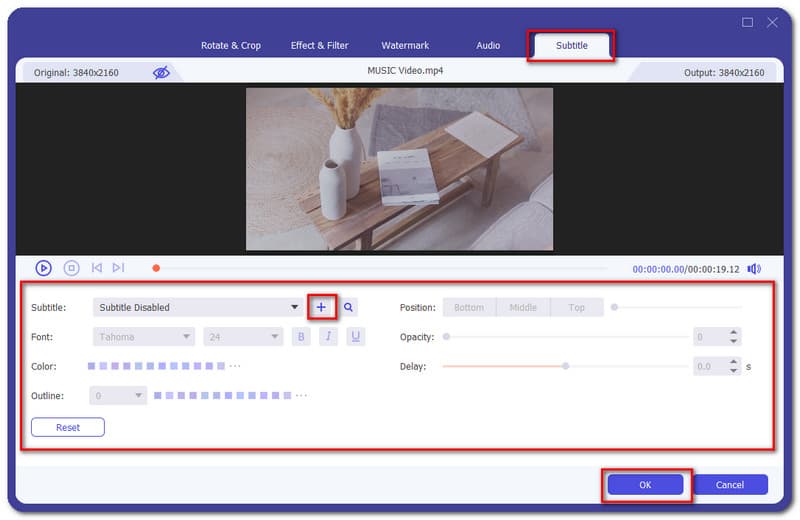
Konklusjon
For å konkludere, vi vet alle at OBS ikke tilbyr videoredigeringsverktøy som du kan bruke til å forbedre videoene dine. Det finnes imidlertid programvare du kan bruke. Vi presenterer for deg de 3 beste videoredigeringsprogramvarene. Ikke glem å hjelpe en venn som også leter etter redigeringsverktøy for videoene deres for OBS. Del denne informasjonen med dem.
Synes du dette var nyttig?
252 Stemmer
Alt-i-ett videokonverterer, editor, forsterker oppskalert med AI.
