Spotlight: AI-chat, spill som retro, stedsveksler, Roblox opphevet blokkeringen
Spotlight: AI-chat, spill som retro, stedsveksler, Roblox opphevet blokkeringen
Hvis du er en musikkentusiast, kjenner du kanskje til mange tekster fra forskjellige artister som Taylor Swift og Post Malone. Og la oss innrømme det: beatene til sangene deres er ganske episke, ikke sant? Du kan også lage denne typen musikk ved ganske enkelt å bruke Mixpad. Det brukes ofte av musikere, produsenter, podcastere og andre lydfagfolk til forskjellige lydrelaterte oppgaver. Den er tilgjengelig for både Windows- og macOS-plattformer. Fortsett å lese for å lære hvordan du bruker MixPad-programvaren som vil hjelpe deg å mikse, ta opp og legge til lydeffekter som en proff.
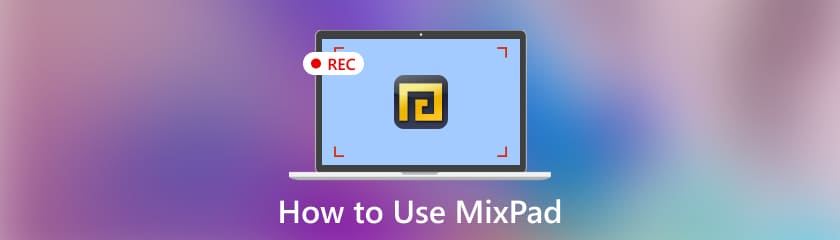
Start med å starte verktøyet på enheten din og gå til Nytt prosjekt. Klikk deretter på Lydalternativer i grensesnittet.
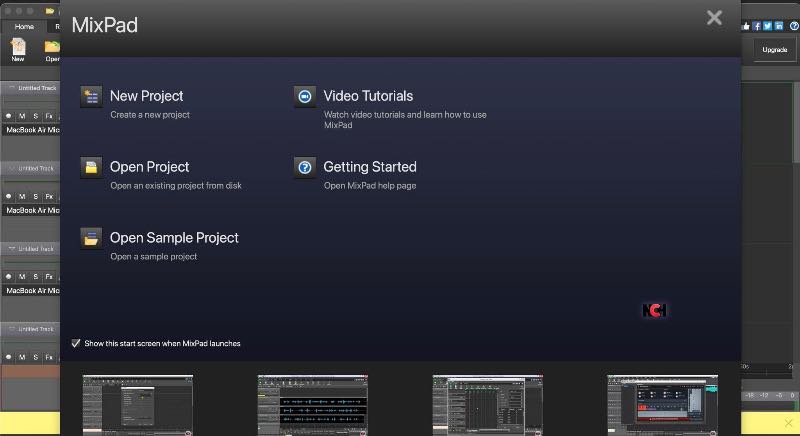
Nå, den Velg Sporinnstillinger lar deg velge dine preferanser i arbeidet ditt. Deretter klikker du på rullegardinknappen for å se alternativer.
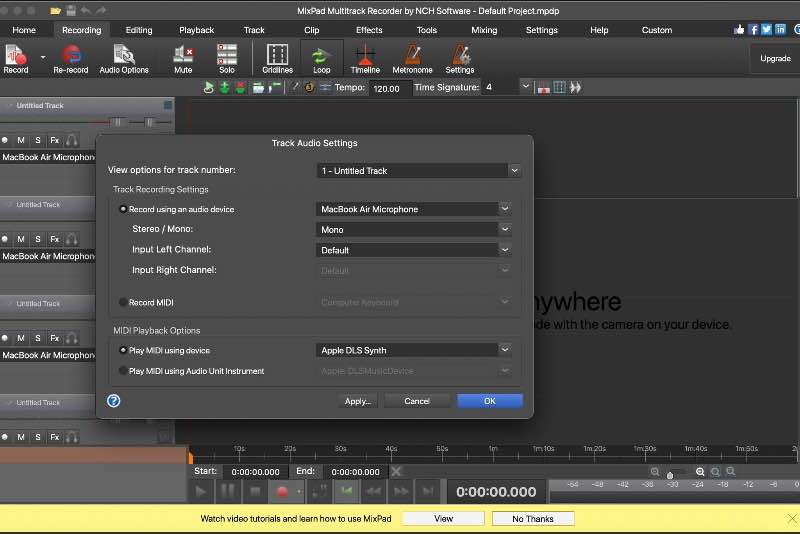
Velge Søke om ved å klikke på Bruk innstillinger for å endre alle spor. Husk å koble mikrofonen til datamaskinen hvis du bruker eksterne mikrofoner.
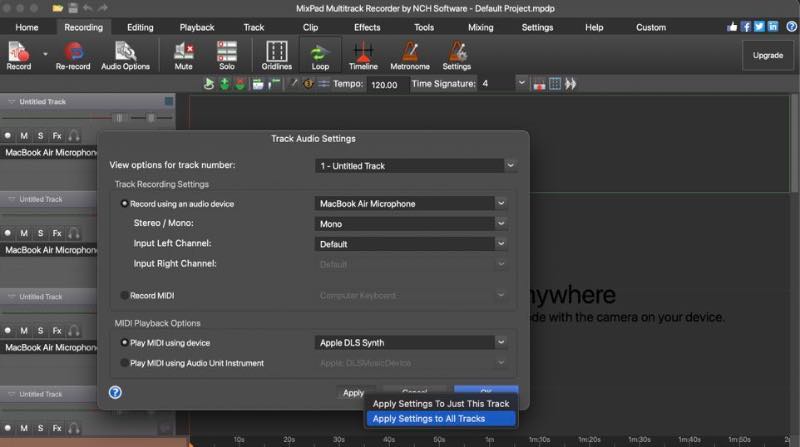
Disse tre enkle trinnene hjelper deg med å sette opp et lydopptak. Så gjør deg klar til å klikke på opptaksknappen og nyt låtene som vil spilles mens vi navigerer gjennom trinn-for-trinn-guiden for å fullføre lydopptaksprosessen ved å bruke det allsidige verktøyet MixPad.
Siden du har satt opp alt, klikker du på Ta opp knappen på kontrollpanelet til sporet for å sette banen i opptaksberedskapsmodus.
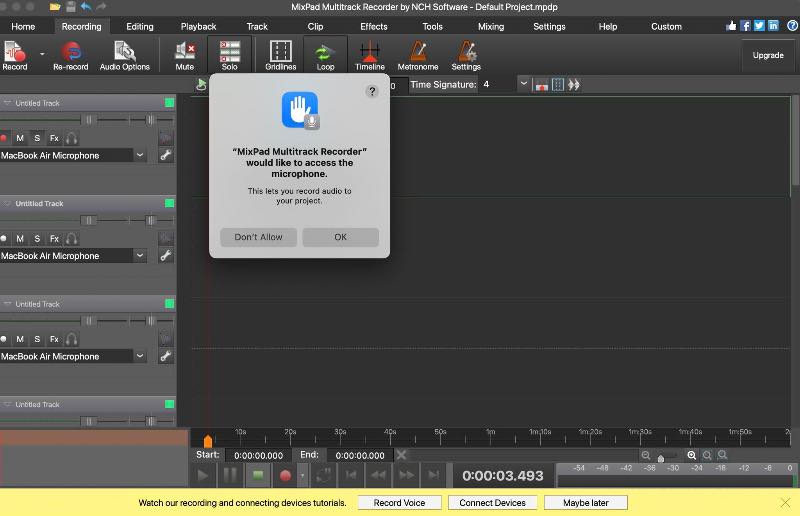
Sjekk om lydnivåmåleren nederst på sporkontrollpanelet viser en inngang; så kan du fortsette.
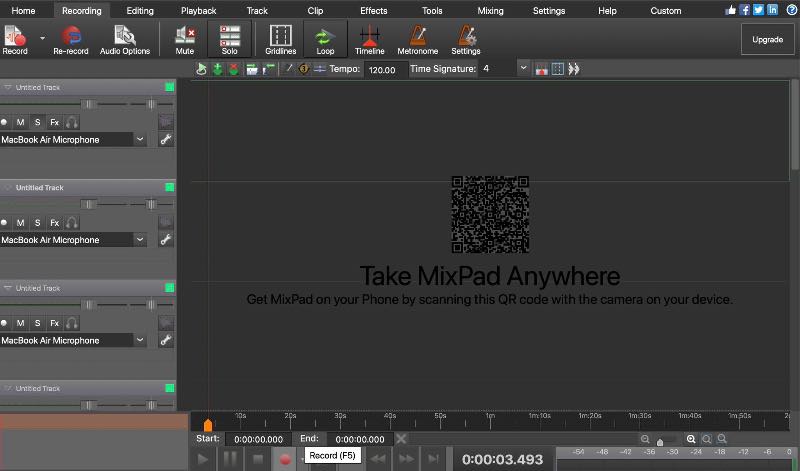
Til slutt, skyv primæren Ta opp knappen under grensesnittet, så vil MixPad starte innspillingsprosessen.
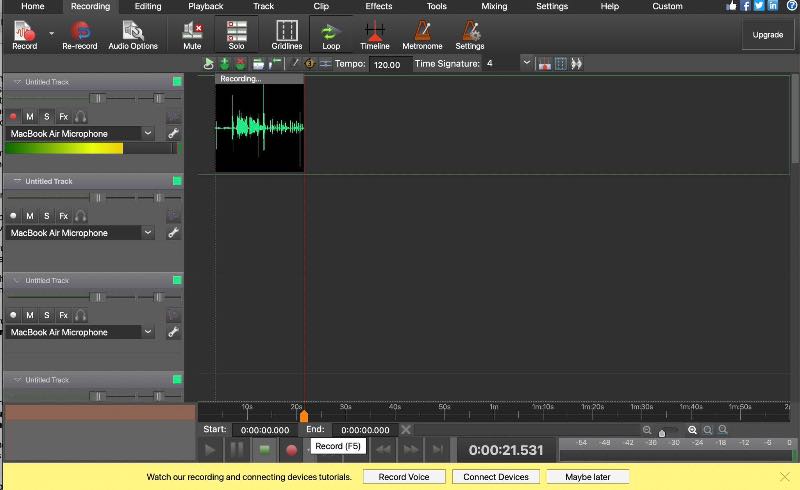
Med dette fantastiske verktøyet har du nettopp erobret de første trinnene for å kickstarte lydopptaket ditt. Vi stopper ikke her; det er på tide å strø litt magi inn i den kreative prosessen din. De følgende trinnene handler om å legge til effekter til opptakene dine. Så vent med å trykke pause på læringseventyret ditt; vi vil dykke inn i innovasjonsverdenen ved å fortsette å lese fremover.
Klikk på Fx knappen i sporkontrollene for å inkludere en effekt i lyden.
Velg nå Legg til effekter mulighet for å velge og tilpasse lydeffektene dine. Juster deretter tallene tilsvarende. Kakestykke, ikke sant?
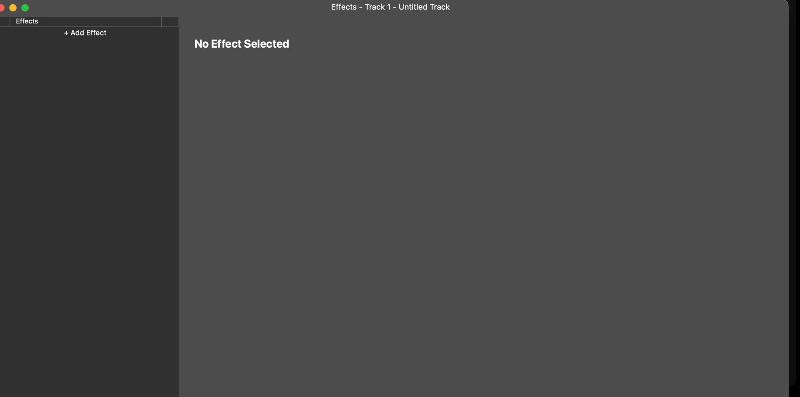
Deretter, for å injisere litt moro i lyden din, trykk på Create Beat-knappen. Deretter laster du ned og eksporterer ekstraeffektene dine for å forbedre lyden.
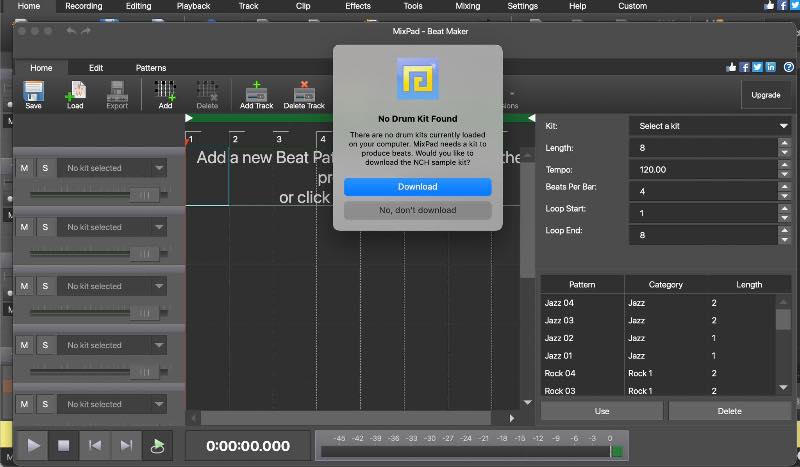
I tillegg til lydeffektene lar dette verktøyet deg dra og justere lyden ved å klikke. Enten det er trimming eller reposisjonering, er alt innen rekkevidde.
Til slutt klikker du på Lagre prosjekt for å eksportere og dele arbeidet ditt når du er fornøyd med effektene.
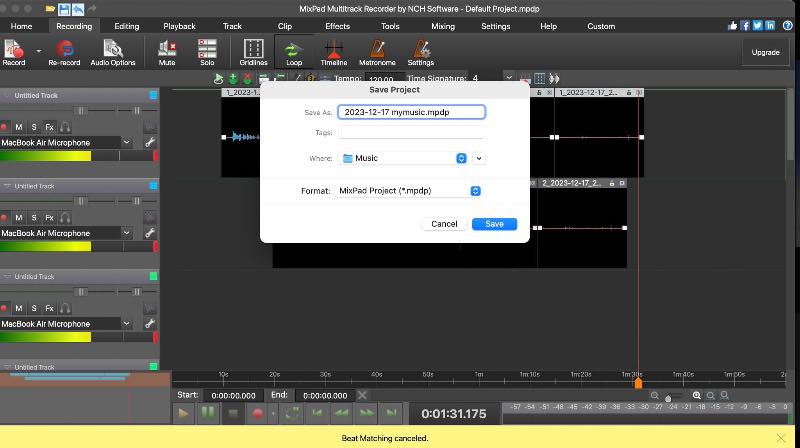
Easy peasy, ikke sant? Ved å bruke dette verktøyet kan du nå lage ditt mesterverk som favorittsangeren din og leke med sangene deres. MixPad er et utbredt lydopptaksverktøy for å heve arbeidet ditt. Du kan følge denne MixPad-veiledningen for å lære kunsten å lage. Problemet med dette verktøyet er imidlertid at det har minimale avanserte redigeringsfunksjoner som kanskje ikke er det beste valget for profesjonelle som jobber med intrikat lyd.
Kan jeg bruke MixPad gratis?
Ja, MixPad tilbyr en gratisversjon med grunnleggende funksjoner.
Er MixPad en god DAW?
MixPad kan være et godt valg for nybegynnere; Imidlertid kan andre avanserte DAW-er med mer omfattende funksjoner være mer egnet for profesjonelle eller brukere med avanserte redigeringskrav.
Koster MixPad penger?
Gratisversjonen gir grunnleggende funksjoner, mens de betalte versjonene, som MixPad Masters Edition, tilbyr ytterligere avanserte funksjoner. Kostnaden for de betalte versjonene er vanligvis 139 dollar.
AnyMP4 skjermopptaker skiller seg ut som en eksepsjonell programvare for skjermopptak, med mange kraftige funksjoner. Denne programvaren lar deg fange og ta opp aktiviteter på skjermen du elsker uten problemer, og sikrer førsteklasses lydkvalitet. Dette verktøyet kan ta opp lyd av høy kvalitet, og det har et brukervennlig grensesnitt. Ved å bruke den enkle trinnvise veiledningen og flere funksjoner kan du fange og skape øyeblikkene dine på skjermen med fremragende lyd. Nedenfor er en enkel guide for å utnytte dette effektivt.
Begynn å registrere deg for den suverene AnyMp4 Screen Recorder tilgjengelig på den offisielle nettsiden.
Åpne skjermopptakeren på enheten din. Velg deretter Lydopptaker fra hovedmenyen.
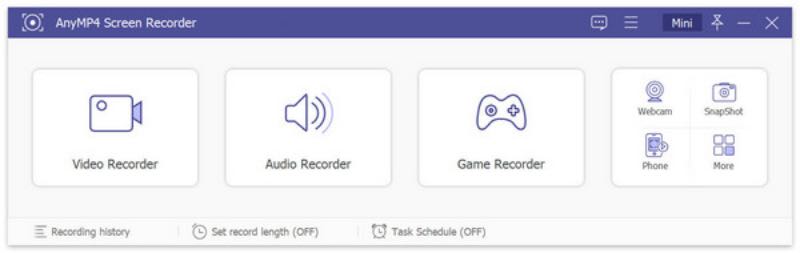
Aktiver nå Systemlyd og Mikrofon knappen for å spille inn stemmen din.
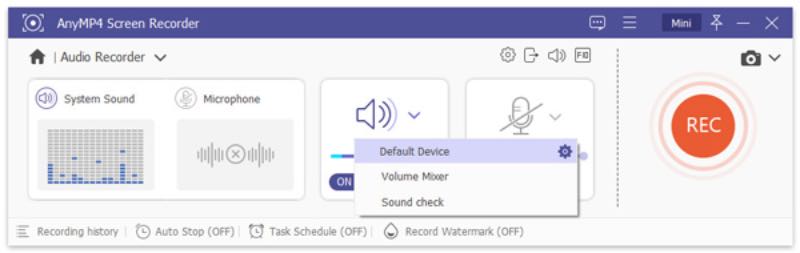
For å starte opptaket, klikk på REC-knappen til høyre. Når du er ferdig, klikker du på den røde Torget til venstre for å stoppe opptaket.
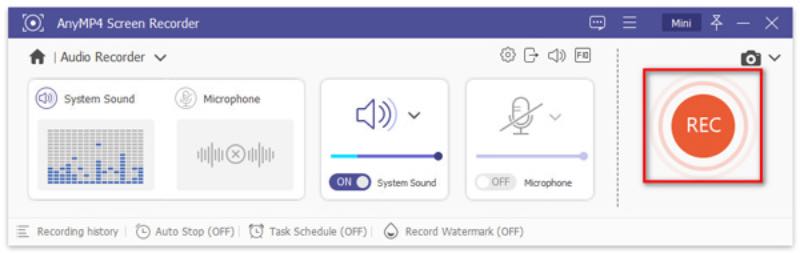
Etter opptak har du muligheten til å forhåndsvise og redigere lyden. Når du er fornøyd med resultatet, klikker du på Lagre-knappen.
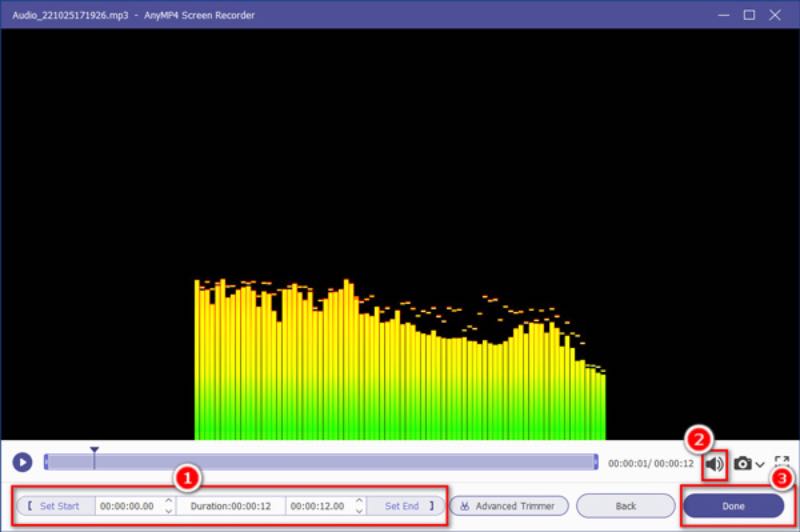
Der har du det, enkle trinn som guider deg gjennom den jevne bruken av den fantastiske AnyMP4 Screen Recorder. Dette utrolige verktøyet gjør opptaksprosessen til en lek og tilbyr et vennlig redigeringsgrensesnitt, som lar deg avgrense arbeidet ditt med letthet og hastighet. Den beste delen? Du kan nyte alle disse funksjonene uten å bruke en eneste dollar.
Konklusjon
Denne artikkelen dekker alt du trenger som vil veilede deg videre hvordan du bruker MixPad-programvaren. AnyMp4 Screen Recorder fungerer også godt som et flott alternativ, slik at du kan nyte musikken din og spille med den som en proff. Med disse to utmerkede opptaksverktøyene kan du nå fleksibelt fange opp lydinnhold på datamaskinen din.
Synes du dette var nyttig?
491 Stemmer