Spotlight: AI-chat, spill som retro, stedsveksler, Roblox opphevet blokkeringen
Spotlight: AI-chat, spill som retro, stedsveksler, Roblox opphevet blokkeringen
Gjennom tidene oppgraderer iOS-enhetene våre kontinuerlig. Det er fordi Apple stadig slipper nye Face- og iPhone-funksjoner etter hvert som systemet oppdateres. Men ettersom iOS-versjonen stadig forbedres, har mange enkeltpersoner rapportert Face ID-aktiveringsproblemer, spesielt etter en iOS 15-oppgradering. Blant de utbredte problemene er feilmeldingen 'Kan ikke aktivere Face ID på denne iPhone'. Dette problemet forbyr brukere å konfigurere eller bruke Face ID på riktig måte. I denne artikkelen vil vi se årsakene til at iPhone ikke kan aktivere Face ID og hva du kan gjøre for å løse problemet.
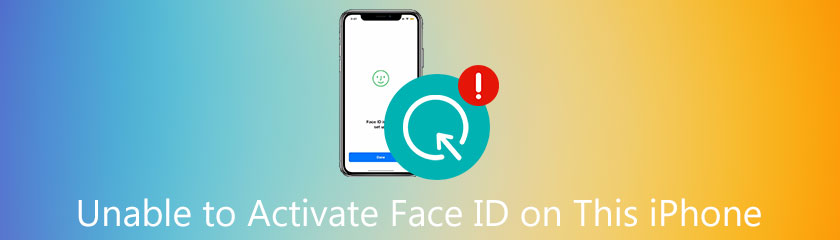
Det er forskjellige grunner til at en ikke kan aktivere ansikts-ID på denne IPhone-feilmeldinger popup-vinduer på enheten din. I tråd med dette forårsaker den mulige tingen et problem. Følgende er noen potensielle årsaker til problemet Kan ikke aktivere Face ID på denne iPhone:
◆ Du mistet iPhone og skadet TrueDepth-kameraet.
◆ Du har forårsaket skade på iPhone ved å bytte ut den skadede skjermen med en fra en ikke-godkjent servicebutikk.
◆ Du har bare oppgradert iPhones iOS-versjon og kan nå ikke bruke Face ID.
Før vi går inn på mer detaljerte rettsmidler, er det sannsynlig at problemet er forårsaket av dårlig bruk av Face ID, undersøk derfor følgende:
◆ Sjekk at ingenting dekker ansiktet ditt. For å bruke Face ID, må enhetens TrueDepth-kamera kunne gjenkjenne ansiktet ditt. Sørg for at kameraet kan se hele ansiktet ditt, inkludert øynene, nesen og leppene. Når du prøver å sette opp Face ID, unngå å bruke ansiktsmaske eller solbriller og arbeid i et godt opplyst miljø.
◆ Pass på at ingenting av dette blokkerer TrueDepth-kameraet. Vær samtidig sikker på at ingenting skjuler TrueDepth-kameraet. Fjern eventuelle skjermbeskyttere eller deksler fra smarttelefonen før du prøver å sette opp Face ID, og tørk deretter av kameraet for å fjerne støv eller skitt som kan dekke kameraet.
◆ Bekreft at iPhone er i portrettmodus. Når iPad-en din er i hvilken som helst posisjon, kan du bruke Face ID. På iPhone må du imidlertid rotere enheten til portrettmodus for å la kameraet se ansiktet ditt ordentlig.
Mens tiden går, Aiseesoft iPhone Unlocker er fortsatt en av de beste løsningene for iPhone-brukere for ethvert enhetsproblem. Det er derfor denne programvareutvikleren også sørger for å gi brukerne høykvalitets og fleksible funksjoner. Derfor er programvaren deres ikke bare for å låse opp enhetene våre. Vi kan også bruke dette verktøyet som en løsning for å fikse problemet med at du ikke klarer å aktivere Face ID på denne iPhone. La oss se hvordan disse tingene er mulige. Vennligst besøk trinnene nedenfor og følg dem riktig.
Installer og start Aiseesoft iPhone Unlocker på skrivebordet ditt før vi begynner. Velg deretter Omgå iCloud-aktiveringslås funksjonsikon i brukergrensesnittet for å gå tilbake til hovedgrensesnittet. Koble telefonen til datamaskinen via en USB-kabel.
Et popup-vindu vises på iPhone-skjermen, og du må velge alternativet Trust. Gå tilbake til dataskjermen og klikk på Ferdig-knappen på programvarens nye fane.
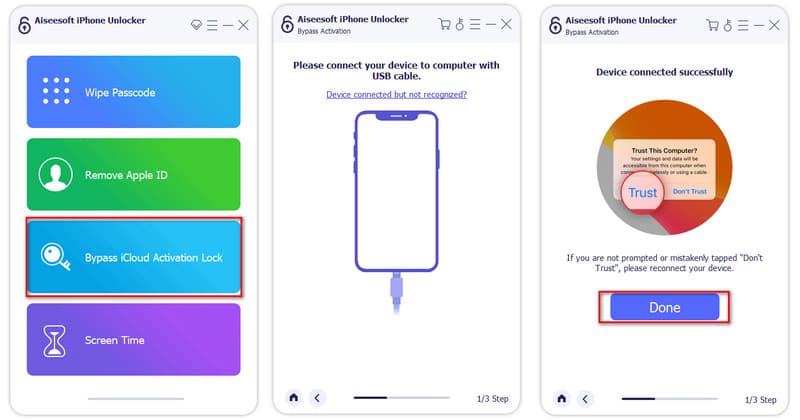
Opplåseren vil deretter prøve å finne ut iOS-innstillingene dine. Etter tilnærmingen vil en ny fane bli skrevet ut der vi kan bekrefte at vi har lest ikonet, brukserklæringer og advarsler bokser, og klikk deretter Start å begynne å omgå. En ny fane vil dukke opp for å gå videre, og du må velge Neste alternativ.
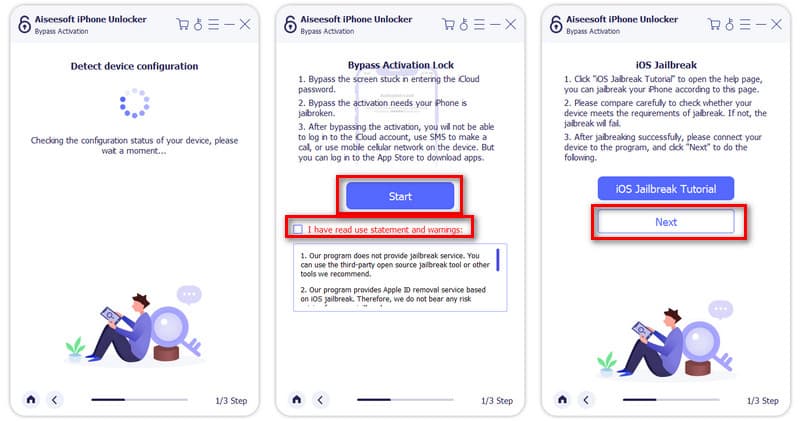
La oss alle nå gå til det følgende stadiet. Vi kan undersøke valideringen av vår unike enhets data i den nye fanen. Trykk deretter på Start omgå aktivering knapp.
Aktiver Aiseesoft iPhone Unlocker-programmet for å håndtere aktiveringslåsen i det femte trinnet ved å behandle i et sekund. Som et resultat vil det kreves tålmodighet til prosessen er fullført.
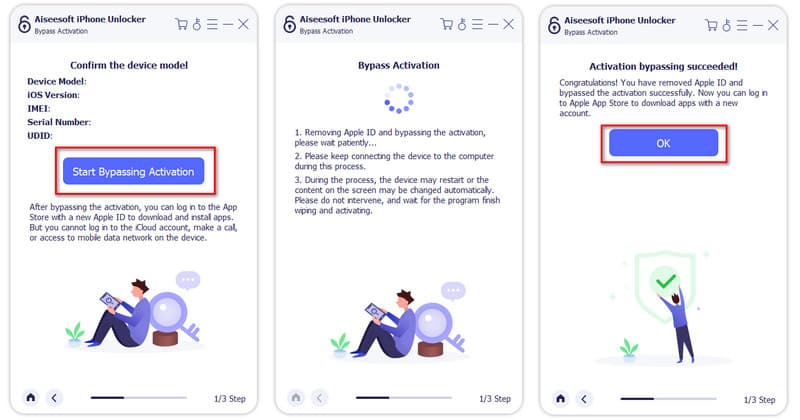
Går vi videre til den andre løsningen, vil vi trenge de fantastiske funksjonene til PassFab Activation Unlocker. Denne programvaren er et annet nyttig verktøy som raskt kan lette problemet med å aktivere Face ID på iPhone. La oss nå bruke det ved å bruke disse enkle trinnene vi har. Vennligst se alle detaljer, slik at vi ikke har problemer med å lage prosessen.
Last ned mens vi installerer PassFab Activation Unlocker-programvaren på din PC. Start deretter programvaren for å se det rene grensesnittet. Deretter, fra grensesnittet, klikker du på Begynn å fjerne for å få sjansen til å starte fjerningsprosessen.
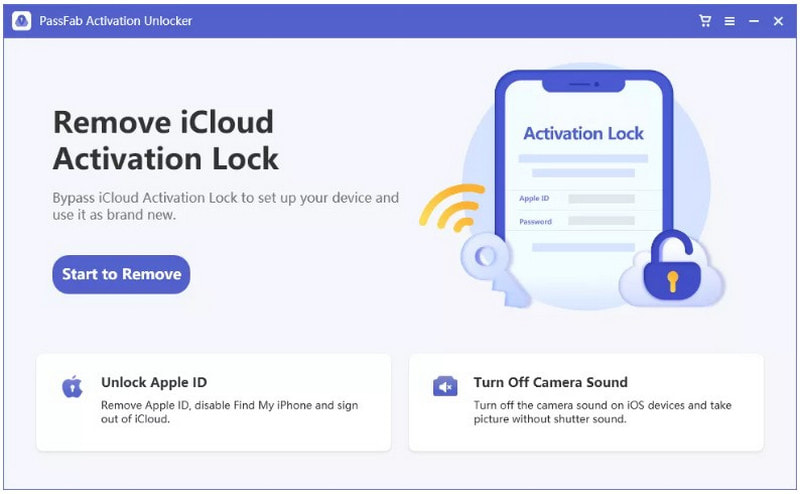
Etter det vil du bli sendt til en nettside med visse forholdsregler du må lese og huske før du bruker programvaren. Trykk deretter på Start knappen i nedre høyre hjørne for å gå til det tredje trinnet.
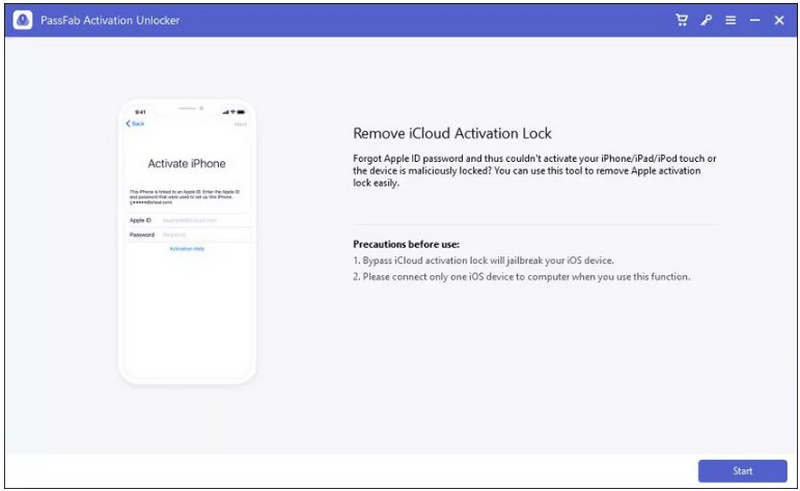
I tredje fase bør avtalen verifiseres. Les nøye vilkårene og betingelsene samt mulige resultater av operasjonen. Som en godkjenningshandling, merk av i boksen som indikerer at du vil har forstått og akseptert avtalen. Velg deretter Neste og koble iOS-enheten til datamaskinen via en USB-kabel.
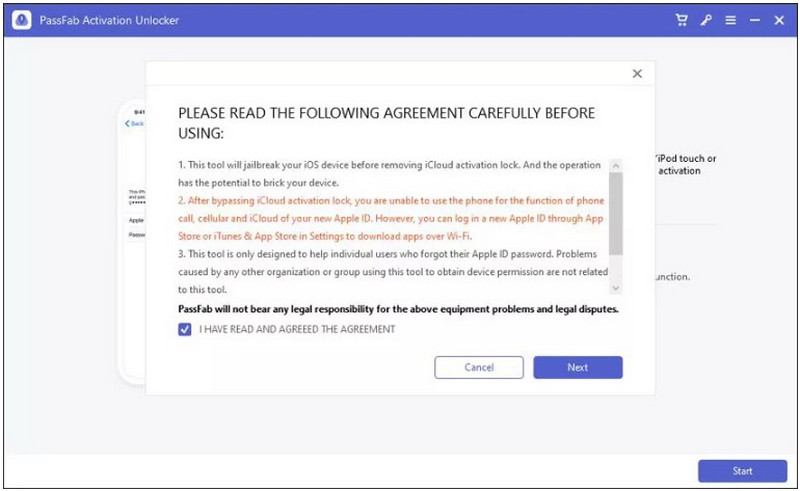
Følg deretter instruksjonene på skjermen for å gjenopprette og jailbreake iDevice. Vi kan nå gå til neste trinn ved å trykke på Start Jailbreak knapp.
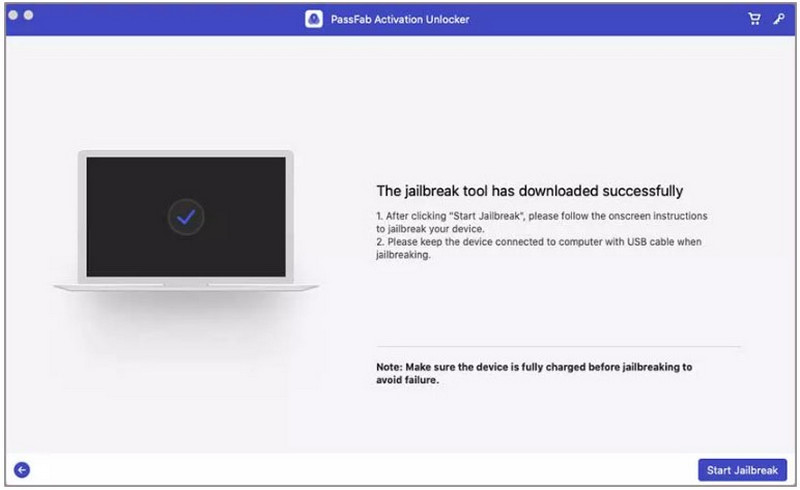
Programmet vil deretter analysere iPhones aktiveringslås. Når operasjonen er fullført, velg Ferdig, og iPhone vil være klar til bruk som om den ikke hadde noe problem med Face ID for en stund siden.
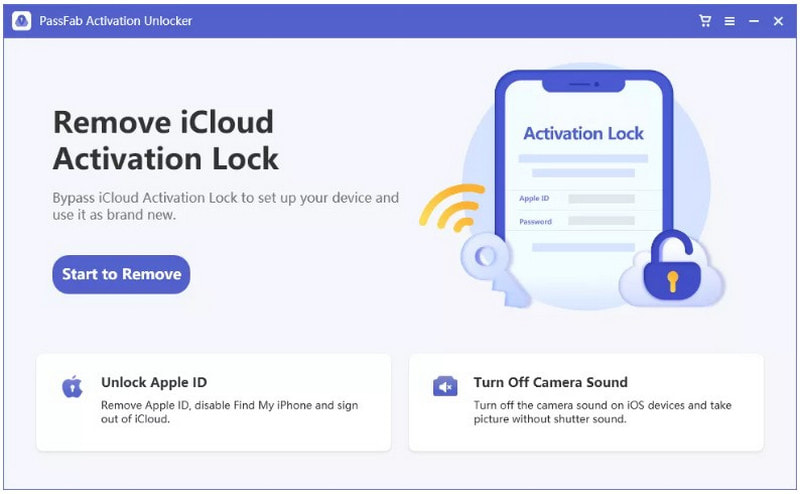
Å gjenopprette iPhone er også en utmerket metode for å friske opp enheten og kan til og med gjenopprette den vanlige driften av Face ID. Du kan forsøke en tvungen omstart hvis en normal omstart ikke løser problemet. Sjekk ut disse trinnene for å gjøre det.
For iPhone 8 og nyere modeller, skyv og slipp raskt volum opp knappen, etterfulgt av volum ned knapp. Deretter trykker du og holder på strømknappen til du ser Apple-logo på skjermen. For iPhone 7 og 7 Plus: Hold deg nede kraft og volum knappene til Apple-logo vises på skjermen. For iPhone 6 og tidligere generasjoner, trykk og hold inne strøm og hjem-knapper samtidig til Apple-logo viser.
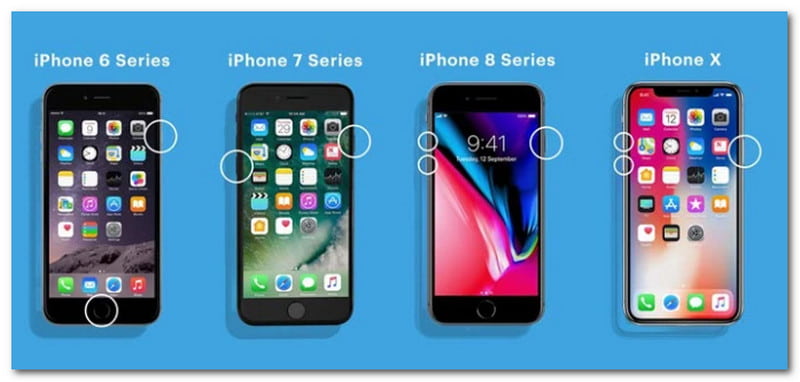
Hvis å tvinge omstart ikke løser Face ID-aktiveringsproblemet, kan du prøve å tilbakestille iPhone-nettverksinnstillingene. Det du må gjøre er som følger:
Tilbakestill enheten ved å gå til Innstillinger. Nå, få tilgang til alternativet for Generell og se Nullstille.
Nå må du trykke Tilbakestill nettverksinnstillinger, og bekreft deretter operasjonen ved å skrive inn enhetens passord.
Etter det starter du iPhone på nytt for å se om Face ID er riktig konfigurert.
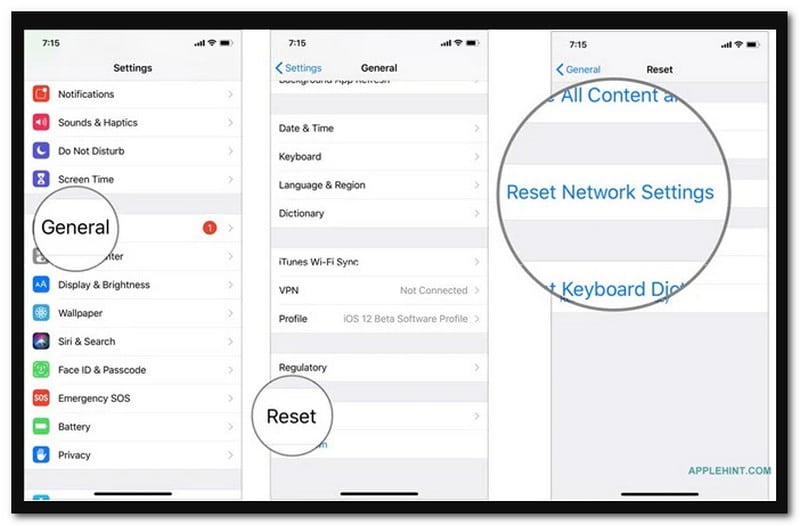
Du kan også tilbakestille Face ID for å slette eventuelle innstillinger som kan hindre denne funksjonen i å fungere. Slik går du frem:
Først, vennligst naviger til Innstillinger på din iPhone og velg Face ID og passord blant alternativene.
På det andre trinnet må du nå angi enhetens gjeldende passord når vi går videre til neste trinn.
Til slutt, bla til bunnen og velg Tilbakestill Face ID. Berør deretter Sett opp Face ID for å tilbakestille den.
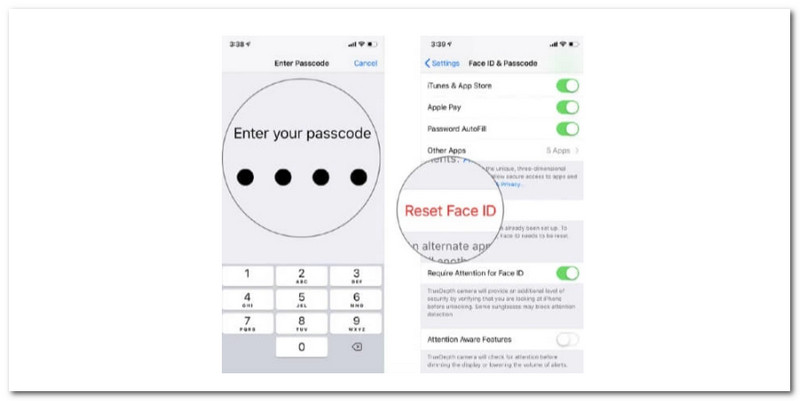
Hvorfor må vi aktivere Face ID på iPhones?
Det gir oss bare tre avgjørende ting – sikkerhetstiltak for å sikre informasjonen på enhetene våre. Vi har tatt viktige skritt for å beskytte informasjonen din, slik vi gjorde med Touch ID. Så, Personvern. Apple setter personvern høyt. Secure Enclave krypterer og beskytter Face ID-data, inkludert matematiske representasjoner av ditt ansikt og sikkerhet. iPhone og iPad Pro, samt TrueDepth-kamerateknologien, har blitt grundig testet og overholder internasjonale sikkerhetskrav.
Kreves et passord for å aktivere Face ID?
Når du prøver å låse opp iPhone med Face ID, kan du bli informert om at passordet ditt kreves for å aktivere Face ID. De fleste som har hatt dette problemet, indikerer at det oppstod etter at de oppgraderte håndsettet.
Kan jeg sette opp en Face ID på en Galaxy-enhet?
Ja. Mens vi gjør det, vennligst snu hodet forsiktig for å fullføre sirkelen en gang til. Når Face ID-oppsettet er fullført, trykker du på Ferdig. Hvis du fortsatt trenger hjelp, tilbakestill Face ID og konfigurer den på nytt. Gå til Innstillinger for å se Face ID & Passcode og trykk på Tilbakestill Face ID, og deretter Konfigurer Face ID for å aktivere den på nytt.
Konklusjon:
Prolly, det er metodene og måtene å hjelpe oss med å fikse problemet når det gjelder Unable Activate Face ID. Du må sørge for å følge alle detaljer da vi forhindrer uheldige hendelser i prosessen. Nå, hvis du tror denne artikkelen er nyttig. Du kan dele dette innlegget med andre brukere eller besøke nettstedet vårt for flere teknologitips.
Synes du dette var nyttig?
321 Stemmer