Reflektor: Czat AI, gry typu retro, zmieniacz lokalizacji, Roblox odblokowany
Reflektor: Czat AI, gry typu retro, zmieniacz lokalizacji, Roblox odblokowany
Jeśli szukasz wydajnego rejestratora ekranu dla komputera Mac do przechwytywania rozgrywki lub spotkania online, powinieneś rozważyć Screenflick. Zapewnia wysokiej jakości nagrywanie wideo i audio w jakości HD. Ten Recenzja zrzutu ekranu pokaże Ci jego funkcje, zalety i wady. Możesz także znaleźć kilka alternatyw dla Screenflick.

Spis treści
1. Dobrze zorganizowany i przejrzysty interfejs jest przyjazny dla wszystkich użytkowników.
2. Umożliwia nagrywanie wielu źródeł dźwięku, w tym dźwięku systemowego, wewnętrznego mikrofonu i zewnętrznego mikrofonu USB. Aby przechwytywać dźwięk systemowy, musisz zainstalować wtyczkę o nazwie Screenflick Loopback.
3. Nagrywanie z dużą liczbą klatek na sekundę do 60 fps. Ta funkcja jest przydatna do nagrywania rozgrywki. Wysoka wydajność silnika Screenflick pozwala na przechwytywanie płynnego i ostrego wideo z dużą liczbą klatek na sekundę.
4. Możesz wyświetlić naciśnięcia klawiszy i kliknięcia myszą w nagraniu.
5. Utwórz wideo typu obraz w obrazie, dodając kamerę internetową do przechwytywania ekranu. Jeśli spróbujesz nagrać wideo z rozgrywki, możesz nagrać swoją reakcję za pomocą kamery internetowej i nałożyć ją na ekran.
6. Dodaj notatki i podkreślenia do nagranego wideo. Możesz użyć pędzla do rysowania i pisania na przechwytywanym ekranie. Można również zmieniać kolory i rozmiary. Jest to idealna funkcja dla studentów, którzy uczęszczają na kursy online.
7. Zdalne sterowanie umożliwia wyświetlanie ekranu Mac na innych urządzeniach, w tym na iPhonie, gdy łączą się z tą samą siecią. Możesz monitorować, wstrzymywać, wznawiać i zatrzymywać nagrywanie na swoim iPhonie.
Oto samouczek Screenflick:
Najpierw należy dostosować ustawienia nagrywania. W interfejsie możesz ustawić opcje wideo, audio i kamery. Następnie należy ustawić parametry ekranu przechwytywania, takie jak rozmiar i skala.
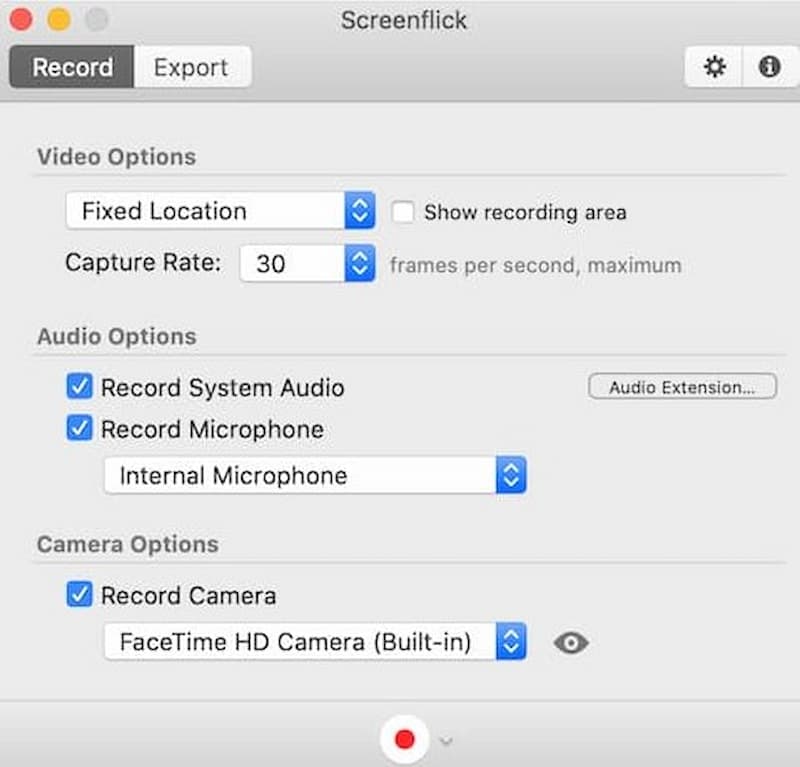
Następnie możesz kliknąć Nagrywać przycisk, aby rozpocząć przechwytywanie. Podczas nagrywania możesz w dowolnym momencie wstrzymać, wznowić lub zatrzymać.
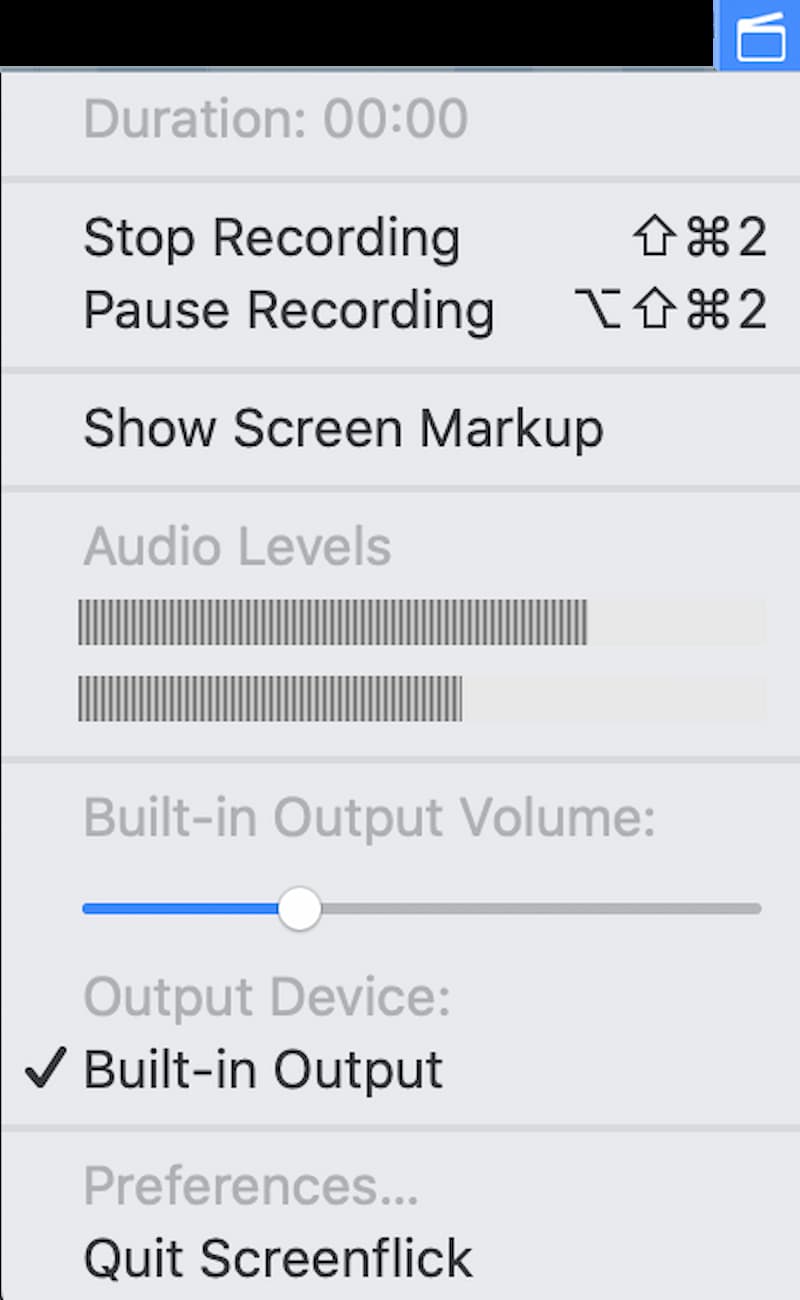
Po zakończeniu nagrywania możesz dostosować szczegóły eksportu w interfejsie. Wybierz, czy chcesz pokazać lub ukryć kursor myszy i naciśnięcie klawisza w swoim filmie. Następnie wybierz format wideo, jakość i liczbę klatek, które chcesz zapisać.
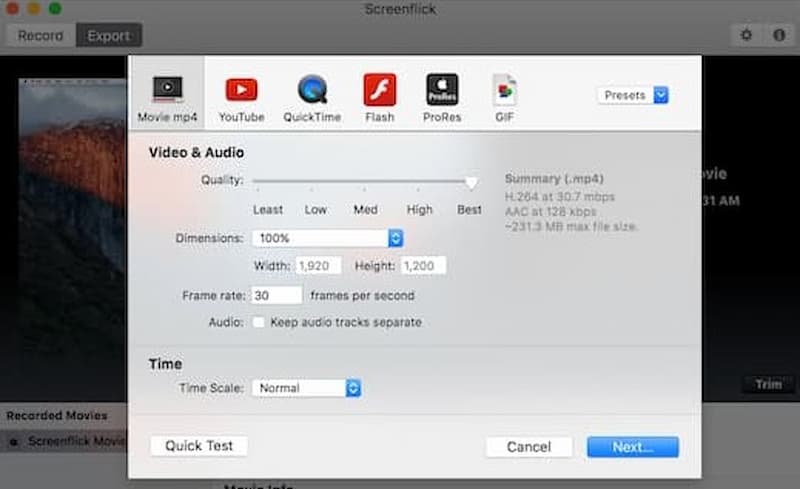
1. Pozwala dostosować rozdzielczość wideo. możesz też wybrać Uchwyć siatkówkę aby poprawić jakość wideo do 5K.
2. Istnieją różne formaty i jakości, które możesz wybrać podczas eksportowania wideo. możesz pobrać wysokiej jakości wideo w dużym rozmiarze lub wideo o małej przepustowości o małej przepustowości. możesz nawet tworzyć efekty poklatkowe dla swojego filmu, dostosowując Skala czasu.
3. Screenflick umożliwia eksportowanie wideo do plików QuickTime MOV, Flash F4V i ProRes, dzięki czemu można je edytować w profesjonalnym oprogramowaniu, takim jak Final Cut Pro.
1. Nie ma funkcji edycji wideo do przycinania i dodawania efektów specjalnych do nagranego wideo.
2. Screenflick może ulec awarii podczas dostosowywania preferencji.
Istnieje kilka alternatywnych rejestratorów ekranu do Screenflick i można ich używać do przechwytywania wysokiej jakości filmów z różnymi funkcjami.
To elastyczne narzędzie, Screenium, zapewnia 4 różne tryby przechwytywania: nagrywanie pełnoekranowe, nagrywanie poszczególnych okien, przechwytywanie dowolnego wybranego obszaru na ekranie lub ekranie innych urządzeń, takich jak iPhone lub Apple TV.
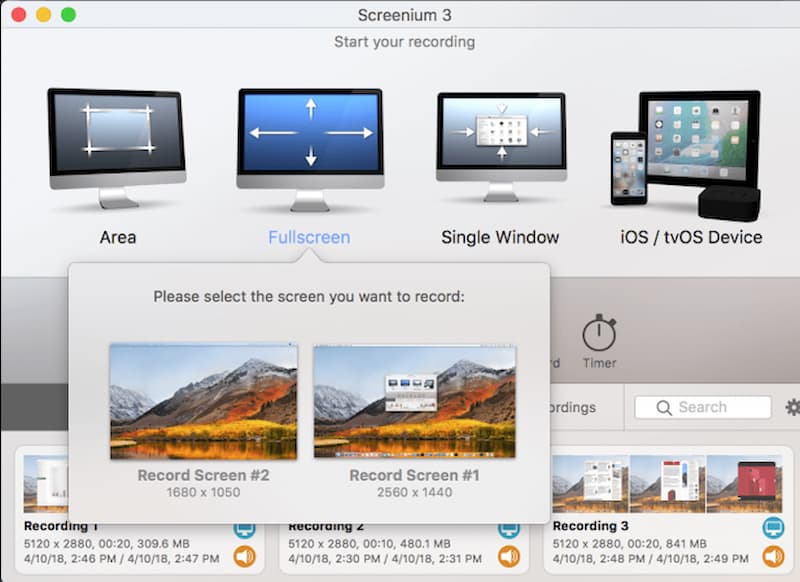
Jako jedno z najlepszych narzędzi do przechwytywania ekranu na Macu, Nagrywarka ekranu AnyMP4 może nagrywać wysokiej jakości filmy i miksować dźwięki z dźwięków systemowych i głosu mikrofonu. Jest używany w różnych obszarach, takich jak transmisje na żywo, nagrywanie rozgrywki oraz rejestrowanie spotkań i kursów online.
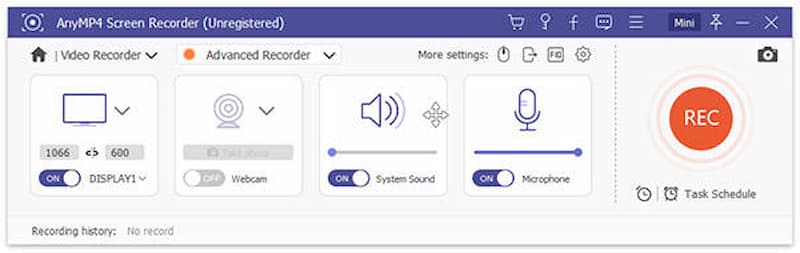
Jeśli chcesz tylko przechwycić dźwięk na komputerze Mac, możesz spróbować RecordPad. Może nagrywać dźwięk z mikrofonu i dźwięki systemowe, takie jak wiadomości głosowe i audiobooki w formacie MP3 lub WAV.
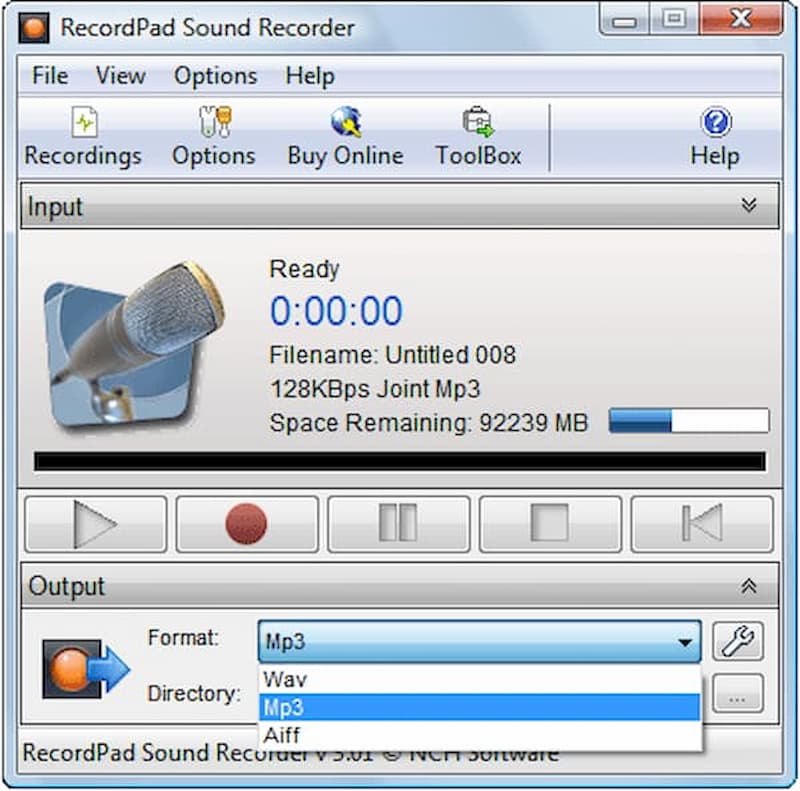
1. Czy Screenflick jest bezpieczny i legalny?
Tak to jest. Jest to legalne i wolne od wirusów oprogramowanie, a wszystkie Twoje prywatne informacje są pod ochroną.
2. Czy korzystanie z Screenflick jest bezpłatne?
Nie, musisz kupić licencję Screenflick. Przed zapłaceniem możesz pobrać Screenflick z oficjalnej strony internetowej, aby uzyskać bezpłatną wersję próbną.
3. Jak mogę poprawić wydajność Screenflick?
Najpierw zamknij niepotrzebne procesy działające w tle, które mogą używać procesora i pamięci na Macu. Następnie możesz dostosować jakość wideo w menu preferencji. Niższa jakość i liczba klatek na sekundę mogą poprawić wydajność procesora i pamięci.
Podsumowując, Pstryknięcie ekranu to wszechstronne narzędzie do nagrywania ekranu na Macu. Możesz przechwytywać wysokiej jakości dźwięk i wideo z różnymi funkcjami edycji. Możesz poznać zalety i wady Screenflick, jeśli chcesz go kupić. W tym artykule znajdziesz także 3 alternatywy dla Screenflick. Jeśli masz jakieś pytania dotyczące Screenflick lub chcesz dowiedzieć się o nim więcej, nie wahaj się skomentować.
Czy uznałeś to za pomocne?
177 Głosy
Uchwyć każdą chwilę na komputerze, przeglądarkach, programach i kamerze internetowej.
