Reflektor: Czat AI, gry typu retro, zmieniacz lokalizacji, Roblox odblokowany
Reflektor: Czat AI, gry typu retro, zmieniacz lokalizacji, Roblox odblokowany
Rejestratory wideo i narzędzia do zrzutów ekranu są obecnie niezbędne z powodu pandemii. Większość ludzi uczy, pracuje, studiuje, sprzedaje, tworzy samouczki w domu itp. Z tego powodu nie jest zaskakujące, dlaczego ludzie szukają oprogramowania, które jest bezpłatne i ma więcej funkcji, niż może zaspokoić Twoje potrzeby. Ponadto, ScreenRec jest tu dla Ciebie. Może przechwytywać i zrzuty ekranu z ekranu. Oprócz tego oferuje bezpłatną rejestrację i dodatkowe funkcje! Cieszymy się, że możemy udostępnić tę recenzję artykułu i mamy nadzieję, że z przyjemnością ją przeczytasz. Zobacz więcej poniżej.

Spis treści
Cechy:8.5
Łatwy w użyciu:9.0
Bezpieczeństwo:9.0
Cena: Darmowy
Platforma: Windows, Linux OS i Mac
ScreenRec to darmowy rejestrator wideo i narzędzie do przechwytywania ekranu dla każdego. Pozwala nagrać ekran i zrobić zrzut ekranu jednym kliknięciem. Aby przejść dalej, zobaczmy poniżej jego funkcje:
◆ Może nagrywać ekran.
◆ Umożliwia wykonanie zrzutu ekranu.
◆ Pozwala na włączenie dźwięku komputera i głosu do nagrań.
◆ Umożliwia udostępnianie zrzutów ekranu i nagrań wideo na prywatny link.
◆ Zapewnia urządzenie wejściowe mikrofonu i kamery.
◆ Udostępnia również galerię ScreenRec.
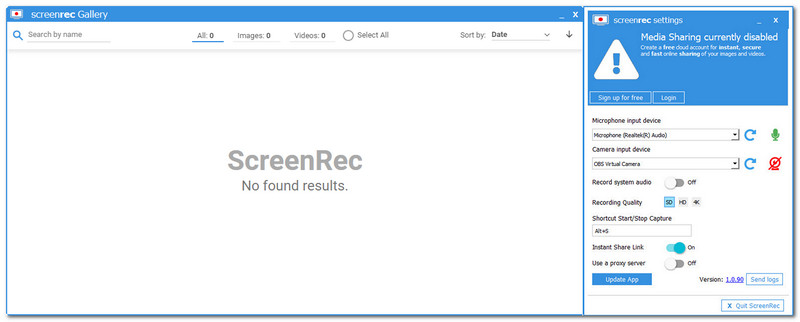
ScreenRec nie ma głównego interfejsu. Rzeczą, którą zazwyczaj można zobaczyć, są ustawienia ScreenRec i galeria ScreenRec. Dzięki temu docenisz to, ponieważ ma lekki interfejs. Kolor jest jasnoniebieski i biały, a połączenie tych dwóch kolorów jest tak fantastyczne. Co więcej, ScreenRec ma pływający pasek i możesz zobaczyć ikonę Screen Rec na Tablica ikon lub ukryte ikony.
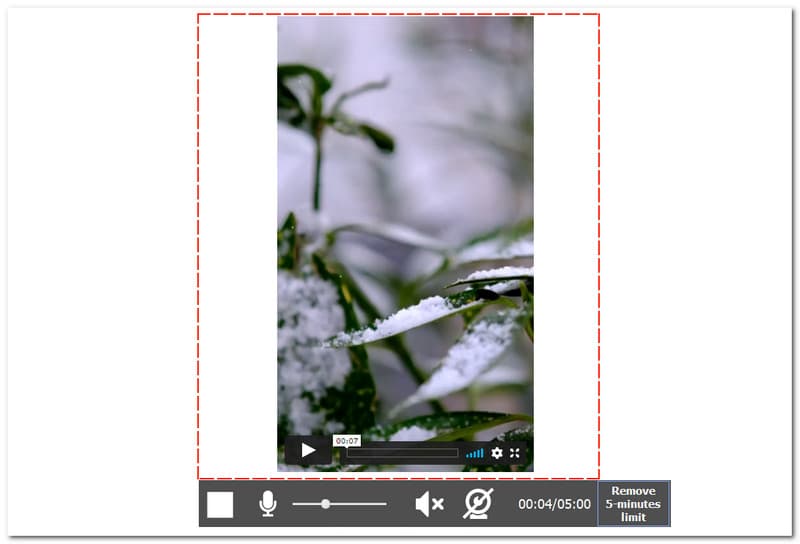
Jednym z celów ScreenRec jest nagrywanie ekranu. Może to być cały ekran lub wybrać jego część. Co więcej, podczas procesu nagrywania zobaczysz kwadratowe pole poniżej, które jest przyciskiem Zatrzymaj. Dalej jest mikrofon, który można włączać i wyłączać podczas nagrywania. Posiada również regulację głośności, którą można regulować od niskiego do wysokiego. Ponadto możesz włączać i wyłączać kamerę internetową podczas nagrywania. Zauważysz również, ile minut nagrywasz, a jeśli jeszcze się nie zalogowałeś, maksymalny czas nagrywania to pięć minut. Aby usunąć limit czasu podczas nagrywania, kliknij Usuń 5-minutowy limit. Następnie przejdziesz do nowego panelu, a ScreenRec pozwoli Ci zalogować się na konto Gmail itp. Smutną rzeczą w ScreenRec jest to, że nie ma narzędzi do edycji wideo. Wszyscy wiemy, że posiadanie narzędzi do edycji wideo w oprogramowaniu jest istotnym czynnikiem dla użytkowników korzystających z urządzenia. Jednak ScreenRec tego nie zapewnia. Mimo to nadal ma funkcje, które użytkownicy pokochają.
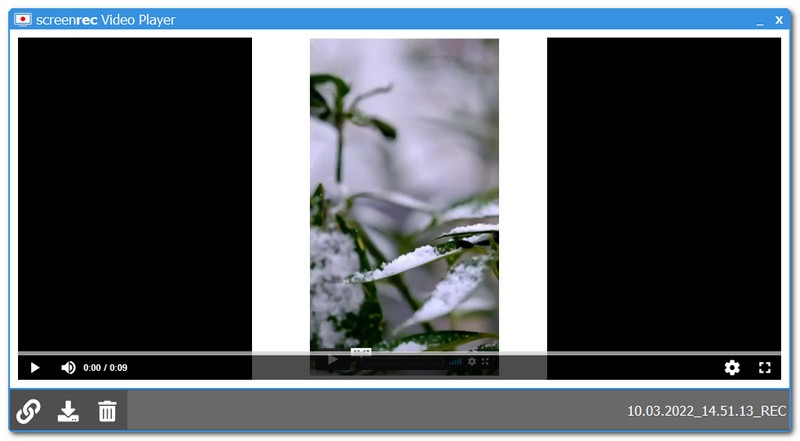
Po zakończeniu nagrywania przejdziesz do nowego panelu, którym jest odtwarzacz wideo. Odtwarzacz wideo zawiera Kontrola gracza, gdzie możesz odtwarzać i zatrzymywać nagrane wideo. Oprócz sterowania odtwarzaczem możesz dostosować Tom i zobacz sekundy lub minuty nagrania wideo z rejestratora. Pod kontrolą gracza zobaczysz ikonę udostępniania i możesz udostępnić ją za pomocą prywatnego łącza. Następnie zapisz nagrania wideo na swoim komputerze. Co więcej, jeśli przejdziesz do prawej części panelu, możesz zmienić Szybkość odtwarzania z 0,5X do 2X. Dodatkowo możesz odtwarzać nagrane wideo na pełnym ekranie.
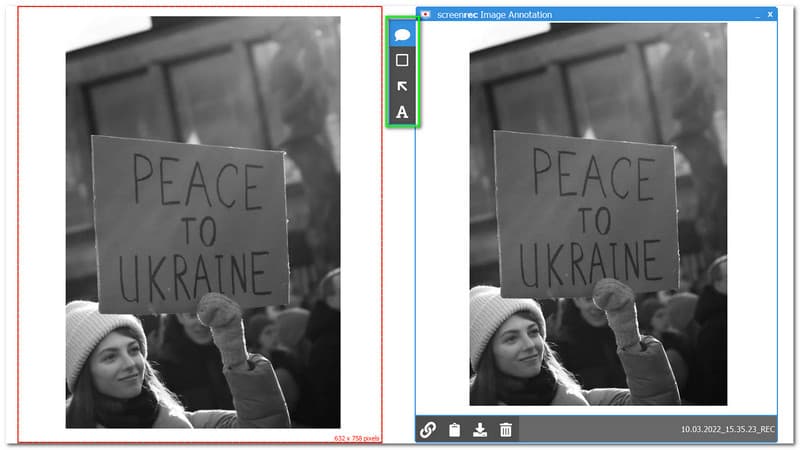
Nagrywanie ekranu i robienie zrzutów ekranu przebiega prawie tak samo, gdy wybierasz część ekranu. Po wybraniu części przejdziesz do nowego panelu, adnotacji obrazu. Co możemy z tym zrobić? Pozwól nam omówić to za Ciebie. Dzięki nowemu panelowi ScreenRec umożliwia edycję zrzutu ekranu, co jest jedną z jego zalet. Co więc oferują narzędzia do edycji ScreenRec?
Dodaj adnotację z tekstem do obrazu — kiedy to dodasz, możesz zmienić czcionkę swojego tekstu. Następnie umożliwia zmianę koloru tekstu. Co więcej, masz możliwość: Pogrubiony, italski, oraz Podkreślać Twój tekst. Ponadto możesz zmienić kolor swojej adnotacji lub wypełnić ją kolorem i dostosować Nieprzezroczystość z 0 do 100%.
Dodaj kształt prostokąta do obrazu — to jest proste. Dodaj prostokątny kształt i możesz go dostosować, zmieniając kolor prostokątnego kształtu, a także możesz wypełnić go kolorem, który wolisz zmienić Nieprzezroczystość od 0 do 100%.
Dodaj strzałkę do obrazu - załóżmy, że chcesz podkreślić coś na swoim zrzucie ekranu. Możesz umieścić strzałkę, aby ją podświetlić. Możesz także zmienić kolor strzałki.
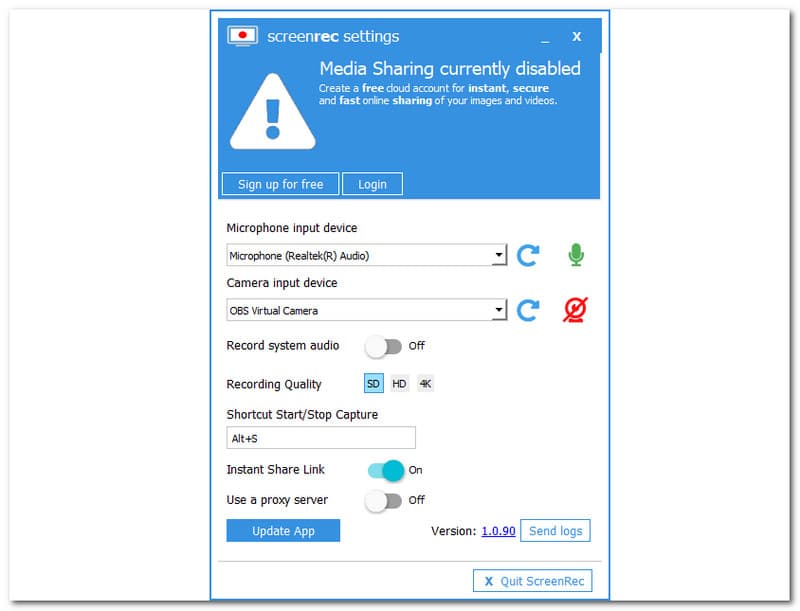
W tej części można zobaczyć urządzenie wejściowe mikrofonu, które obsługuje Mikrofon Realtek(R) Audioi możesz włączyć lub wyłączyć nagrywanie mikrofonu. Również tutaj Aparat fotograficzny urządzenie wejściowe lokalizuje i obsługuje Wirtualna kamera OBS. Podobnie jak w przypadku mikrofonu, możesz także włączyć lub wyłączyć widok kamery internetowej. Co więcej? Możesz Nagraj dźwięk systemowy dotykając NA przycisk. Dodatkowo ScreenRec zapewnia standardową jakość, wysoką jakość i 4K. Ponadto, jeśli chcesz natychmiast nagrać swój ekran, wpisz Alt plus S.
Rejestracja w oprogramowaniu ScreenRec jest bezpłatna, ale po zarejestrowaniu możesz mieć przewagę, na przykład, możesz mieć bezpieczne i prywatne łącza do udostępniania, nagrywanie bez odliczania, nagrywanie bez ograniczeń i bezpłatne 2 GB bezpiecznej pamięci w chmurze.
Przejdź do Ustawienia ScreenRec i kliknij Zarejestruj się za darmo.
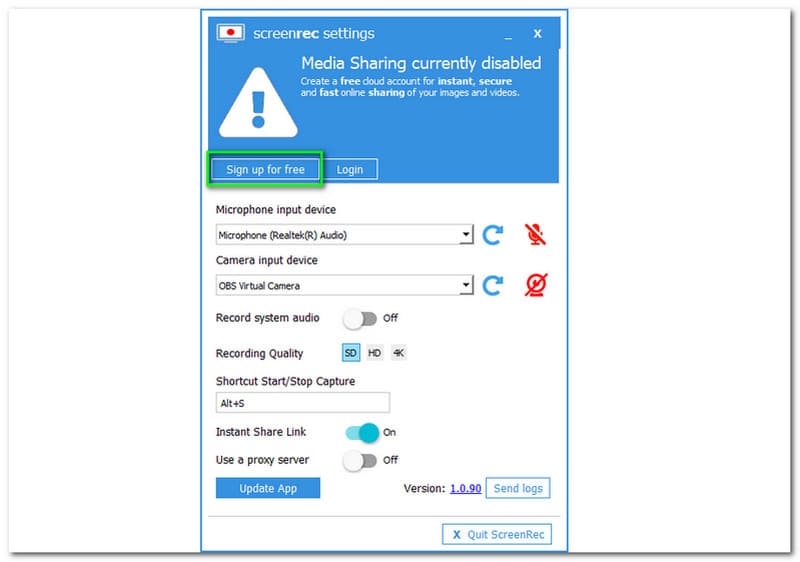
Następnie przejdziesz do następnego interfejsu panelu. Następnie możesz zarejestrować się w Google, Facebooku i Twitterze. Lub utwórz darmowe konto.
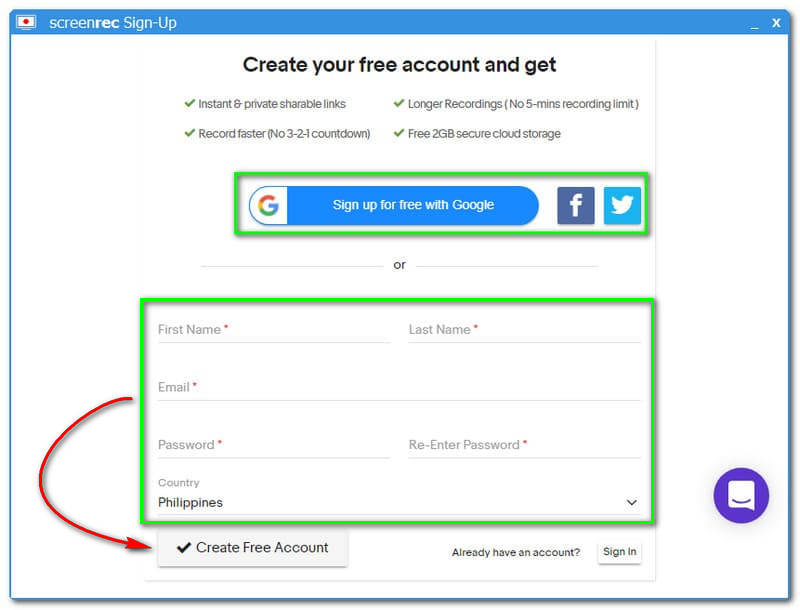
Załóżmy, że zdecydujesz się zarejestrować w Google. Przejdziesz do drugiego okna i wprowadzisz swoje konto Gmail.
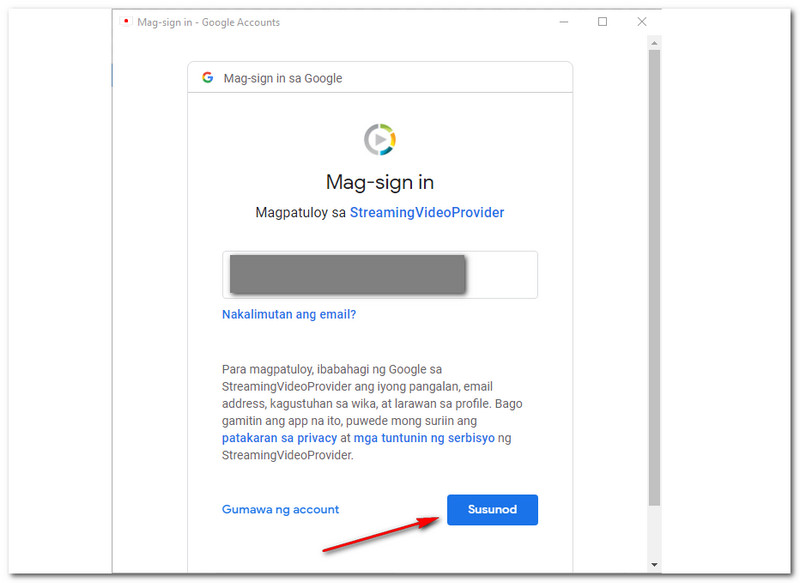
Następnie Twoje konto jest gotowe. Po prawej stronie interfejsu Twojego komputera link do prywatnego udostępniania jest gotowy. Następnie dotknij Otwórz łącze.
Po dotknięciu Open Link przejdziesz do następnego okna ScreenRec i to wszystko!
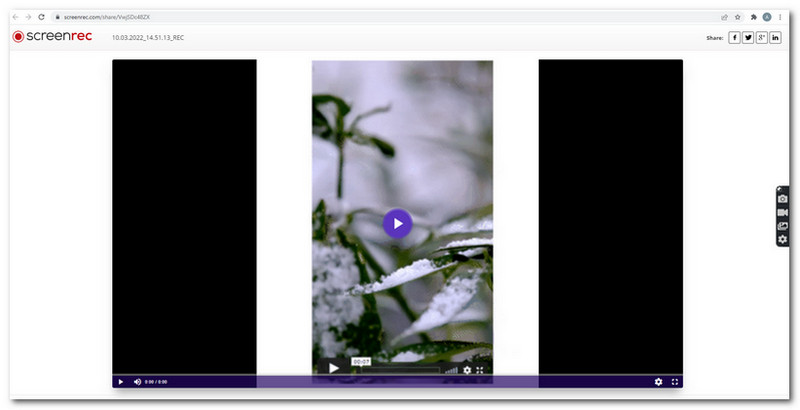
Screen REC jest dostępny do pobrania w systemie Windows 10, 8, 7, Vista i XP. Wystarczy go kliknąć tutaj: https://screenrec.com/download/ScreenRec_webinstall_all.exe, aby pobrać i zainstalować go na swoim komputerze.
Jakie korzyści możesz uzyskać, rejestrując się w ScreenRec?
Po zarejestrowaniu się w ScreenRec zapewnia bezpieczne, natychmiastowe i prywatne łącza, które można udostępniać. Możesz także nagrywać szybciej bez odliczania. Co więcej, pozwala nagrywać dłużej. Wreszcie, będziesz mieć bezpłatne 2 GB bezpiecznej i bezpiecznej pamięci w chmurze. Możesz zalogować się za pomocą swojego konta Gmail, Facebooka i Twittera.
Czy ScreenRec jest bezpieczny?
ScreenRec jest bezpieczny w użyciu. Po zarejestrowaniu się w ich oprogramowaniu zapewni Ci bezpieczny, prywatny link do udostępniania, który koduje nagrania ekranu i zrzuty ekranu.
Czy ScreeneRec jest dobry w nagrywaniu?
TAk. Ponadto ScreenRec jest dobry, ponieważ nie wymaga płacenia za nic, nawet za dodatkowe funkcje. Wystarczy zarejestrować się na swoim koncie lub utworzyć darmowe konto.
Czy ScreenRec może nagrywać dźwięk?
Nie. ScreenRec nie może nagrywać samego dźwięku. Niemniej jednak możesz włączyć nagrywanie dźwięku systemowego podczas nagrywania ekranu. Krótko mówiąc, może nagrywać dźwięk podczas nagrywania wideo.
Jak długo możesz nagrywać za pomocą ScreenRec?
Nie ma limitu czasu. Możesz nagrywać tak długo, jak działa Twój lokalny dysk. Ale w przypadku nagrywania wideo HD ma limit 5 minut.
Jak pobrać wideo z ScreenRec?
Po zatrzymaniu nagrywania ekranu po prawej stronie pojawi się wyskakujące okienko i po prostu je klikniesz, a zobaczysz pliki nagrań zapisane w Przechwytuje lub Rolka aparatu folder w Eksploratorze plików.
Gdzie ScreenRec zapisuje pliki?
| ScreenRec | VS | Nagrywarka ekranu AnyMP4 |
| Magnetowid | ||
| Rejestrator dźwięku | ||
| Narzędzia do edycji wideo | ||
| Narzędzia do edycji obrazu | ||
| Rejestrator telefonu | ||
| Zrzut ekranu | ||
| Rejestrator gier | ||
| Darmowy | Oferuje bezpłatną wersję próbną |
Po zauważeniu tabeli porównawczej widzimy całkowicie różnice między ScreenRec i AnyMP4 Screen Recorder. Polecimy najbardziej zaufane oprogramowanie do nagrywania ekranu, AnyMP4 Screen Recorder. Spróbuj za darmo!
Wniosek
Co możesz powiedzieć o ScreenRec? Czy warto poświęcać czas na jego używanie? Cóż, wszystko zależy od ciebie. Chętnie podzielimy się z Tobą naszymi przemyśleniami podczas korzystania ze ScreenRec. To dobrze i uwielbiam to, że jest bezpłatne. Jeśli jednak chcesz tego, co najlepsze, idź i wypróbuj alternatywę. Tyle z tym, do zobaczenia w następnym artykule!
Czy uznałeś to za pomocne?
395 Głosy
Uchwyć każdą chwilę na komputerze, przeglądarkach, programach i kamerze internetowej.
