Reflektor: Czat AI, gry typu retro, zmieniacz lokalizacji, Roblox odblokowany
Reflektor: Czat AI, gry typu retro, zmieniacz lokalizacji, Roblox odblokowany
Wbudowana funkcja udostępniania ekranu sprawia, że wystarczy zainicjować połączenie FaceTime, aby udostępnić zawartość ekranu iPhone'a, iPada lub komputera Mac znajomemu, który jest daleko. Oto jak go użyć., ale zanim to zrobisz, najpierw poznaj tę rzecz. Aby używać FaceTime do udostępniania ekranu, zarówno Ty, jak i osoba, której udostępniasz ekran, musicie mieć system iOS 15.1 lub nowszy na iPhone'a, iPadOS 15.1 na iPada albo macOS 12.1 lub nowszy na Macu. FaceTime wymaga również Apple ID. Należy również pamiętać, że nie można udostępniać materiałów z aplikacji, które wymagają subskrypcji lub płatności, aby wyświetlić.
Z drugiej strony mamy różne metody, które pozwalają nam robić to, co zaleca Apple. W tym celu ten artykuł jest dla Ciebie korzystny, jeśli o to pytasz jak udostępniać ekrany na FaceTime. Zapoznaj się z różnymi metodami, których możesz użyć i przestrzegać, kontynuując czytanie tutaj. Cieszyć się!
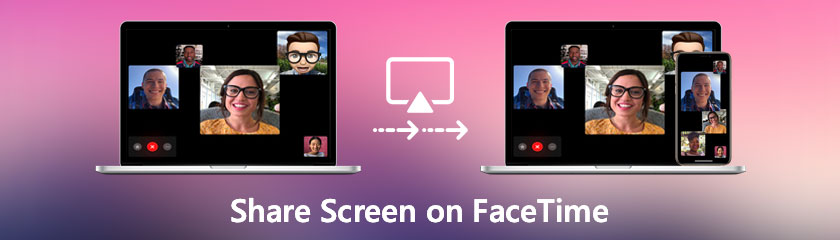
Spis treści
Tak. Możesz udostępnić swój ekran na FaceTime. Ta funkcja pozwoli każdemu, kto dołączył do spotkania, zobaczyć Twój ekran. Możesz udostępniać materiały z aplikacji, które nie wymagają subskrypcji. Nie będziesz mógł udostępniać ekranu uczestnikom, jeśli aplikacja wymaga członkostwa. Aby zatrzymać udostępnianie ekranu, naciśnij ponownie przycisk Udostępnij zawartość, a ekran nie będzie już udostępniany.
Jednak udostępnianie ekranu przez FaceTime jest ogromną pomocą dla ogromnych użytkowników. Ten proces pomaga im być wygodnym na spotkaniu w zakresie wizualizacji i prezentacji. Uprzejmie przejdź do następnej części tego artykułu, odkrywając różne rozwiązania i metody, aby było to możliwe.
Firma Apple wprowadziła znaczące ulepszenia FaceTime w systemie iOS 15.1, co oznacza, że możesz robić więcej niż tylko dzwonić przez FaceTime do znajomych lub rodziny. Możesz teraz udostępniać swój ekran innym osobom podczas rozmowy, korzystając z nowej funkcji udostępniania ekranu o nazwie SharePlay, która jest fantastyczna do wybierania filmu, przeglądania albumu ze zdjęciami lub do czegokolwiek innego, co przynosi korzyści podczas rozmowy grupowej. Nowa funkcja udostępniania ekranu działa w następujący sposób:
Użyj swojego iPhone'a lub iPada, aby uruchomić i aktywować FaceTime.
Naciśnij Nowy FaceTime i wprowadź nazwiska osób, którym chcesz udostępnić ekran, a następnie stuknij przycisk FaceTime. Alternatywnie możesz zainicjować wideokonferencję, wybierając ostatni kontakt.
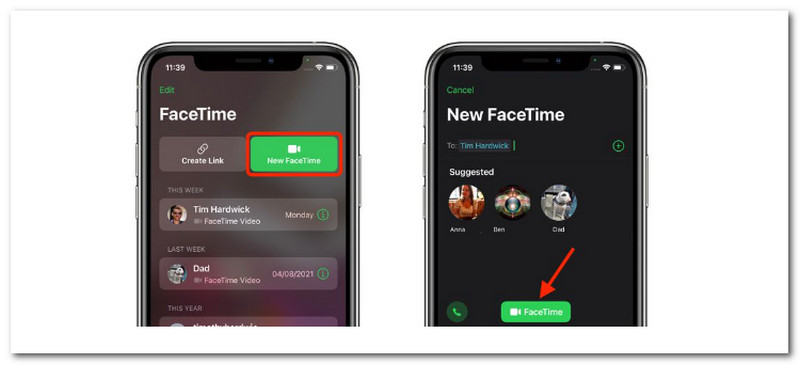
Po nawiązaniu połączenia naciśnij przycisk SharePlay w nowym panelu sterowania ekranu w prawym górnym rogu.
Z menu rozwijanego wybierz opcję Udostępnij mój ekran. Udostępnianie ekranu powinno rozpocząć się po trzysekundowym odliczaniu.
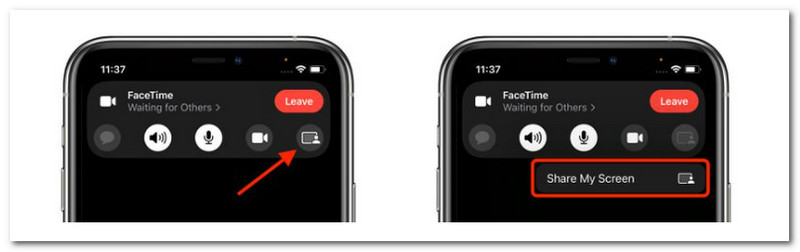
Możesz teraz przejść do dowolnej aplikacji, którą chcesz udostępnić dzwoniącym po rozpoczęciu udostępniania ekranu FaceTime. Aby zaznaczyć, że udostępnianie ekranu przez FaceTime jest aktywne, w lewym górnym rogu ekranu będzie wyświetlana ikona udostępniania, którą można dotknąć, aby uzyskać dostęp do panelu sterowania FaceTime.
W poniższym procesie użytkownicy komputerów Mac mogą go używać, gdy mają zamiar udostępnić swój ekran w FaceTime za pomocą swoich urządzeń Mac. Jak wszyscy wiemy, FaceTime jest również kompatybilny z systemem macOS. Bez zbędnych ceregieli, oto kroki udostępniania ekranu na FaceTime na komputerze Mac.
Aby udostępnić ekran na komputerze Mac, użyj programu FaceTime i wybierz numer. Po podłączeniu wybierz Udostępnianie ekranu przycisk. Ten przycisk wygląda jak prostokąt z osobą przed nim. Uderz w FaceTime ikonę na pasku menu u góry ekranu.
Menu powiększy się i możesz udostępnić określone okno lub cały ekran. Wybierz opcję, której chcesz użyć.
FaceTime wyświetli monit o wybranie Okno udostępnić, jeśli wybierzesz Okno. Jeśli wybierzesz Ekran, osoba po drugiej stronie linii widzi cały pulpit Twojego Maca.
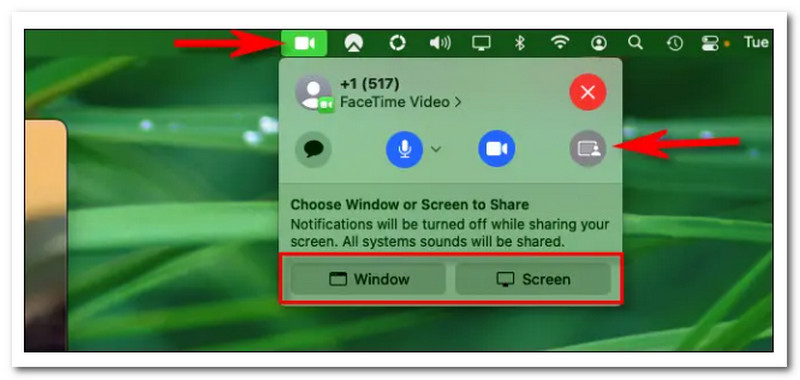
Aby zatrzymać udostępnianie ekranu, wróć do paska menu, kliknij ikonę FaceTime ikona, która jest teraz taka sama jak ikona Udostępnianie ekranu ikonę i wybierz Zatrzymaj udostępnianie ekranu.
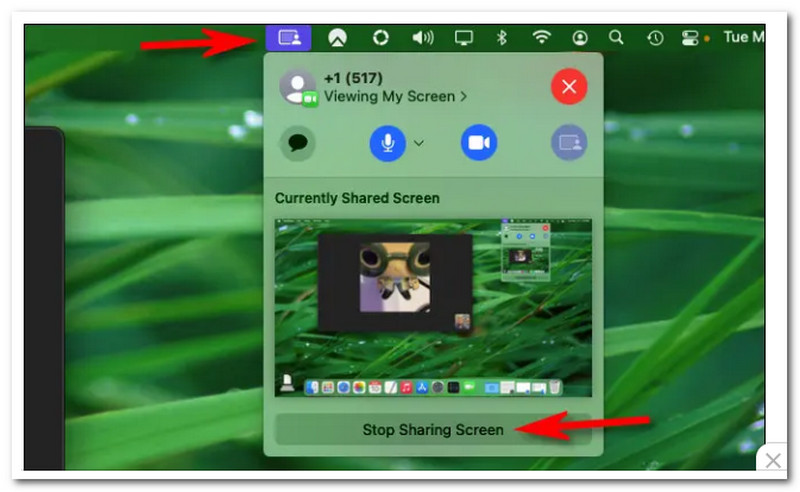
Udostępnianie ekranu można wznowić w dowolnym momencie. Po zakończeniu rozmowy wróć do menu FaceTime i naciśnij czerwony przycisk X przycisk, aby rozłączyć. Miłego dzielenia się!
Proszę bardzo, najprostszy sposób na wykorzystanie udostępniania ekranu na FaceTime na komputerze Mac. Upewnij się, że postępujesz zgodnie z każdym krokiem, abyśmy mogli zapobiec wszelkim przeszkodom w korzystaniu z niego.
Poprzednie metody pokazują proste udostępnianie naszego ekranu na FaceTime za pomocą jego wbudowanych funkcji. Proces stał się prosty dzięki kompatybilności FaceTime z iPhonem, iPadem i komputerem Mac. Z drugiej strony udostępnianie naszego ekranu na FaceTime za pomocą naszego komputera z systemem Windows to inny temat. Ten proces może być nieco trudniejszy dla użytkownika, zwłaszcza gdy nie korzysta z odpowiedniego oprogramowania.
Z tym, Lustro telefonu Aiseesoft przychodzi tutaj, aby zapisać proces. Ten proces tworzenia kopii lustrzanych umożliwia każdemu udostępnianie swojego ekranu w FaceTime, nawet na komputerze z systemem Windows. Zobacz, co oferuje i dowiedz się, jak z łatwością z niej korzystać.
Rekomendacje
◆ Narzędzie do łatwego tworzenia kopii lustrzanych urządzeń z systemem iOS i Android na komputerze PC.
◆ Obsługuje najnowszy system operacyjny dla iPhone'a i Androida (iOS 16 i Android 12).
◆ Pokazuje wszelkiego rodzaju treści w czasie rzeczywistym bez komplikacji.
◆ Nagrywaj FaceTime i inne działania z urządzenia iOS na komputerze.
Aby rozpocząć, przejdź do oficjalnej strony internetowej Aiseesoft Phone Mirror, pobierz ją i zainstaluj. Następnie można uruchomić oprogramowanie.
Odbicie lustrzane iOS umożliwia przesyłanie ekranu iPhone'a na komputer. Dlatego kliknij go.
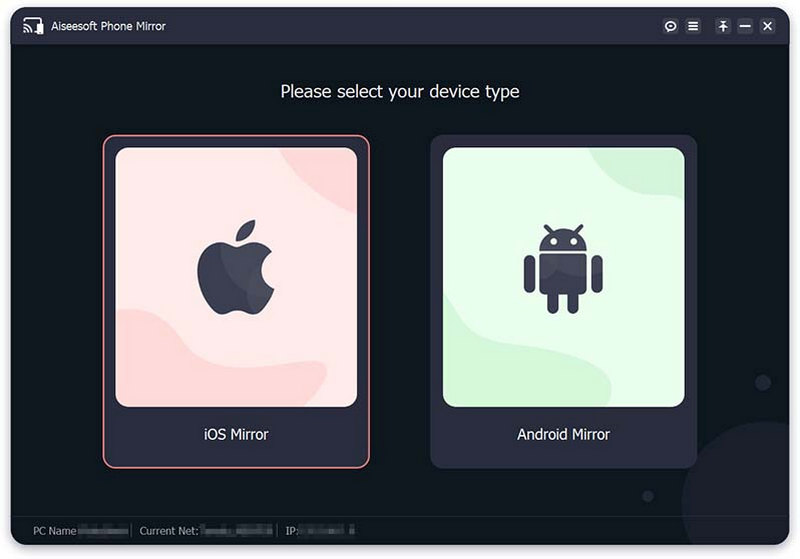
Istnieją dwa sposoby połączenia iPhone'a z komputerem w celu wykonania kopii lustrzanej. Przed dołączeniem upewnij się, że Twój iPhone i komputer są podłączone do tego samego Sieć WLAN/Wi-Fi. Następnie, aby wykonać kopię lustrzaną ekranu, jeśli chcesz przesłać ekran swojego iPhone'a na komputer, wybierz Dublowanie ekranu.
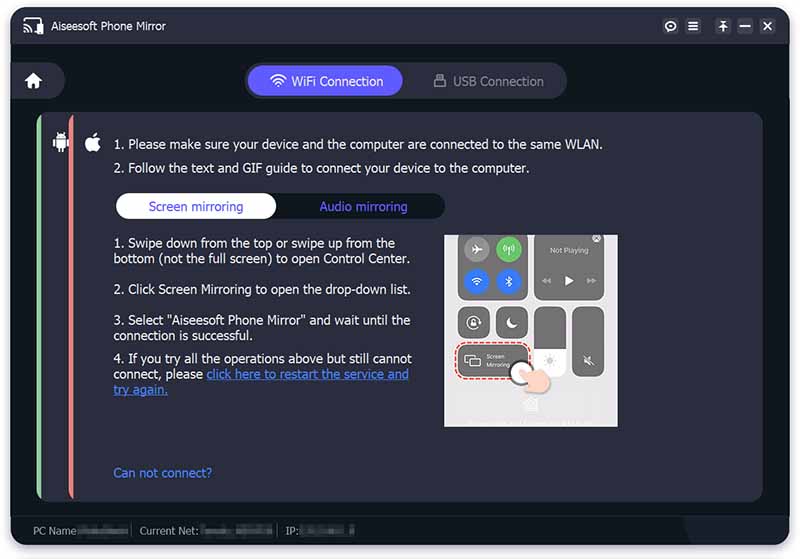
Później na iPhonie przesuń palcem na dół od góry lub od dołu, aby uzyskać dostęp do Centrum Kontroli. Następnie, wciśnij Dublowanie ekranu ikonę i wybierz Lustro telefonu Aiseesoft z rozwijanej listy. Poczekaj chwilę, aż połączenie między telefonem iPhone a komputerem zostanie nawiązane.
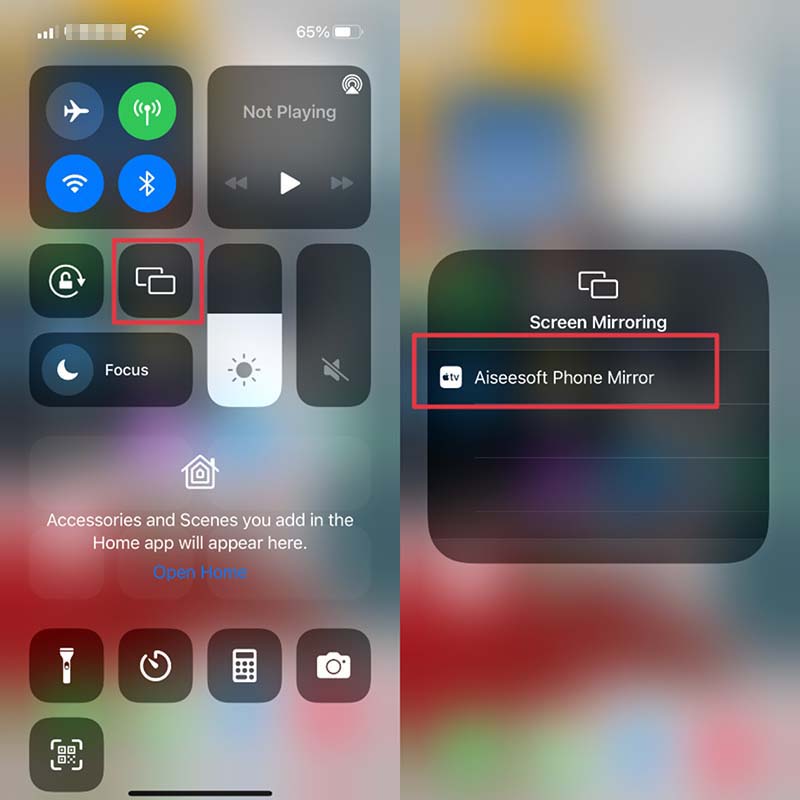
Możesz także skorzystać z tzw Dublowanie dźwięku opcja kopiowania dźwięku z iPhone'a na komputer. Otworzyć Centrum Kontroli na swoim iPhonie i dotknij symbolu w prawym górnym rogu. Następnie rozwiń menu odtwarzania i wybierz Lustro telefonu Aiseesoft. Na koniec możesz podłączyć iPhone'a do komputera i rozpocząć przesyłanie.
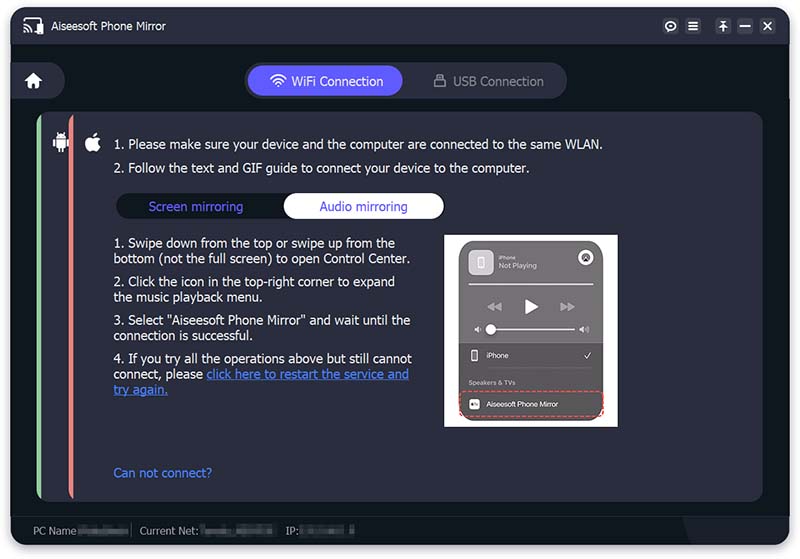
Postępuj zgodnie z nimi, aby proces się powiódł. Następnie, gdy połączenie między iPhone'em a komputerem zostanie nawiązane, ekran iPhone'a zostanie natychmiast wyświetlony na komputerze.
Może być kilka powodów, dla których nie możesz udostępnić ekranu podczas rozmowy Facetime. Przejrzyj listę i sprawdź, czy któryś z nich dotyczy Ciebie!
◆ Sprawdź, czy na urządzeniach działa najnowsze oprogramowanie. Problemy z udostępnianiem ekranu Facetime zostały naprawione w wersjach iOS i macOS.
◆ Uruchom ponownie telefon iPhone, iPada lub iPoda touch, jeśli go używasz.
◆ Sprawdź ustawienia Facetime. Iść do Ustawienia i zobaczyć FaceTime. Następnie wyłącz FaceTime na iPhonie, iPadzie lub iPodzie touch. Następnie ponownie uruchomić to.
◆ Otwórz aplikację FaceTime na komputerze Mac i przejdź do Preferencje jak widzicie Konta, a następnie kliknij pole obok Zezwalaj na FaceTime z tym kontem.
◆ Sprawdź, czy funkcja AirPlay jest włączona na obu urządzeniach. Idź do Centrum Kontroli i zobaczyć Dublowanie ekranu. Następnie wybierz swoje urządzenie z listy iPhone'a, iPada lub iPoda touch. Przejdź do górnego paska menu na Macu i wybierz Otwórz Preferencje wyświetlania AirPlay. Teraz zaznacz opcję Pokaż opcje dublowania na pasku menu, jeśli są dostępne i Pokazać w Pasek menu.
Czy mogę udostępniać swój ekran w FaceTime podczas korzystania z serwisu Netflix?
Niestety udostępnianie ekranu podczas korzystania z Netflix na FaceTime jest zabronione. Jedynym powodem są subskrypcje oparte na jego posiadaniu. Jak wszyscy wiemy, udostępnianie na ekranie aplikacji opartych na subskrypcji jest zabronione. Te aplikacje obejmują Netflix, Disney Plus i inne. Próba udostępnienia ekranu podczas odtwarzania filmu w serwisie Netflix pozwoli Ci zobaczyć całkowicie czarny ekran, tak samo jak inne aplikacje, o których wspominaliśmy.
Czy mogę udostępniać ekrany w FaceTime na Androidzie?
Tak. Możliwe jest udostępnianie ekranu na FaceTime na Androidzie. Aby rozpocząć połączenie, dotknij FaceTime. Po nawiązaniu połączenia dotknij ikony Udostępnij zawartość ikona u góry ekranu. Następnie przejdź do wyboru Udostępnij mój ekran. Wykonanie powyższych kroków sprawi, że Twój ekran będzie widoczny dla wszystkich uczestników rozmowy.
Czy udostępnianie ekranu FaceTime jest wyłączone w iOS 15?
Na Twitterze behemot z Cupertino rozwiązał również problem użytkownika dotyczący funkcji udostępniania ekranu FaceTime, która nie działa w systemie iOS 15 i wydaje się być niedostępna do późnej jesieni. W tym celu chcemy pomóc w rozwiązaniu Twoich problemów z udostępnianiem ekranu. SharePlay: Funkcja udostępniania ekranu będzie dostępna jeszcze tej jesieni.
Wniosek
Dlatego możemy stwierdzić, że udostępnianie ekranu na FaceTime jest bardzo łatwe. Musimy tylko śledzić każdy krok, aby zapobiec przeszkodom w procesie. Z drugiej strony wiemy już, że udostępnianie ekranu udostępniania na różnych urządzeniach jest możliwe, np. na PC i Androidzie. Dzięki temu procesowi możemy zobaczyć znaczenie Aiseesoft Phone Mirror w uczynieniu z niej udanej i płynnej transakcji. W ten sposób możesz go teraz zdobyć i używać z łatwością. Aby uzyskać więcej takich informacji, odwiedź naszą witrynę internetową.
Czy uznałeś to za pomocne?
381 Głosy