Reflektor: Czat AI, gry typu retro, zmieniacz lokalizacji, Roblox odblokowany
Reflektor: Czat AI, gry typu retro, zmieniacz lokalizacji, Roblox odblokowany
Jak zawsze mówimy każdemu użytkownikowi, hasła systemu Windows muszą być chronione i prawidłowo przechowywane. Niemniej jednak zawsze może się zdarzyć, że zapomnisz hasła do systemu Windows. Niemniej jednak nie bój się, ponieważ ten artykuł HowTo pokaże rozwiązanie odzyskaj zapomniane hasło do systemu Windows. Zapoznasz się również z dwoma programami, które Ci przedstawimy. Więc przeczytaj teraz!
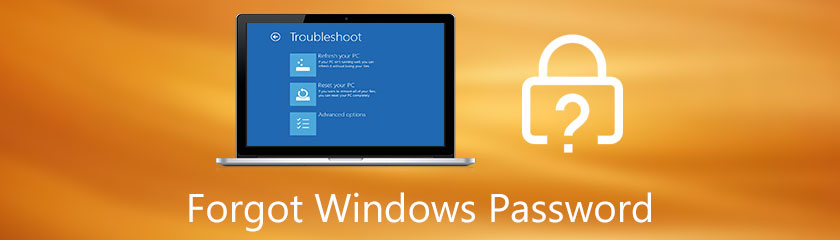
Hasła systemu Windows, hasła ekranu blokady i hasła kont są takie same. Jeśli Twój komputer ma hasło ekranu blokady, nie możesz go otworzyć. Podczas konfigurowania hasła ekranu blokady należy łączyć znaki, takie jak litery, cyfry i symbole. Możemy dać wskazówkę, aby upewnić się, że hasło do systemu Windows zawiera wielką literę i cyfrę, aby zwiększyć ochronę komputera.
Ale dlaczego ustawiamy hasło do systemu Windows? Cóż, zasadniczo jest to ustawienie hasła ekranu blokady systemu Windows, jeśli potrzebujesz prywatności na swoim komputerze, zwłaszcza gdy masz ważne pliki na swoim komputerze.
Co się stanie, jeśli zapomniałeś hasła logowania do systemu Windows XP i Windows 10? Nie będzie to już kłopotliwe, ponieważ będziemy mieć szczegółowe instrukcje dla wszystkich, aby natychmiast odzyskać hasło do systemu Windows. Aby dowiedzieć się więcej, zapoznaj się z poniższymi krokami!
Czy chcesz odzyskać hasło do systemu Windows? Mamy cię! Tipard Resetowanie hasła systemu Windows może szybko odzyskać hasło systemu Windows! Tak, dobrze to przeczytałeś! Jeśli nie znasz jeszcze funkcji resetowania hasła systemu Windows Tipard, pozwól nam szybko ją przedstawić!
Tipard Resetowanie hasła systemu Windows jest kompatybilny z prawie wszystkimi systemami Windows. Ponadto ma trzy wydania. Można go kupić w wersji Standard, która kosztuje $15.96, i wersji Platinum za $31.96, a wersję Ultimate za $79.96.
Pokażemy Ci szczegółowe kroki, aby odzyskać zapomniane hasła do systemu Windows 10, 8 i 7 za pomocą tego oprogramowania. Zapoznaj się z nimi i postępuj zgodnie z nimi poprawnie.
Pomogłoby to w utworzeniu rozruchowej płyty CD, DVD lub pamięci flash USB w celu odzyskania hasła do systemu Windows. Resetowanie hasła systemu Windows Tipard jest łatwe w użyciu, ponieważ może natychmiast udostępnić opcje, takie jak Tworzenie rozruchowej płyty CD/DVD i tworzenie rozruchowej pamięci flash USB.
Uruchom Tipard Windows Password Reset, a natychmiast zobaczysz potrzebne opcje; Utwórz płytę CD/DVD do resetowania hasła i Utwórz hasło Resetuj pamięć flash USB. Jeśli chcesz wybrać pamięć flash USB, wybierz opcję Nagraj Pamięć flash USB.
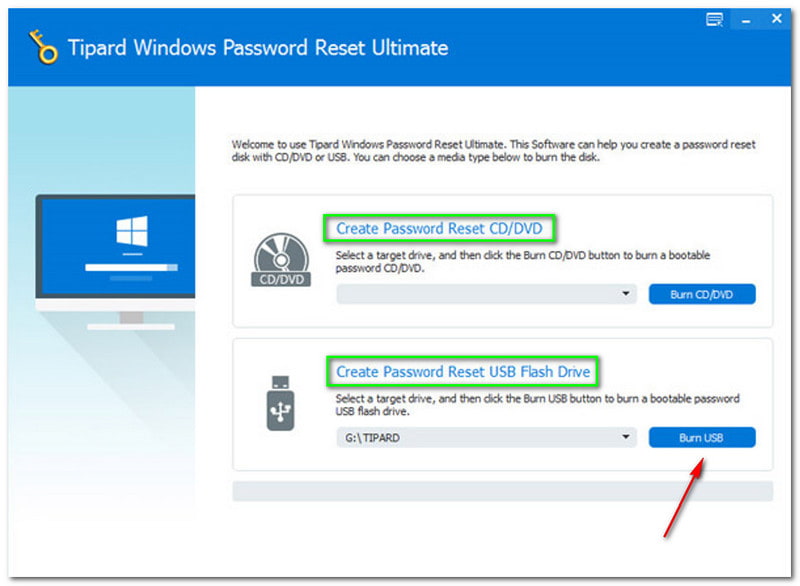
Pod opcjami zobaczysz palący się i żółto-pomarańczowy pasek. Plus Pismo. Następnie kliknij ok przycisk po zakończeniu.
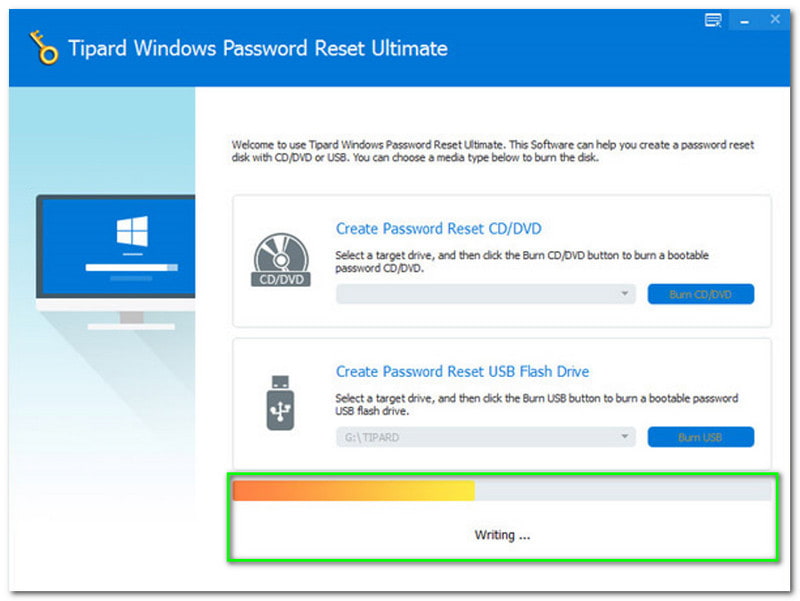
Odłącz uruchomiony dysk flash USB lub dysk CD lub DVD i włóż go do zablokowanego komputera z systemem Windows. Następnie musisz wprowadzić Środowisko preinstalacji systemu Windows, który będzie oparty na Twoim komputerze. Następnie poszukaj dysku twardego, ponieważ używasz dysku flash USB.
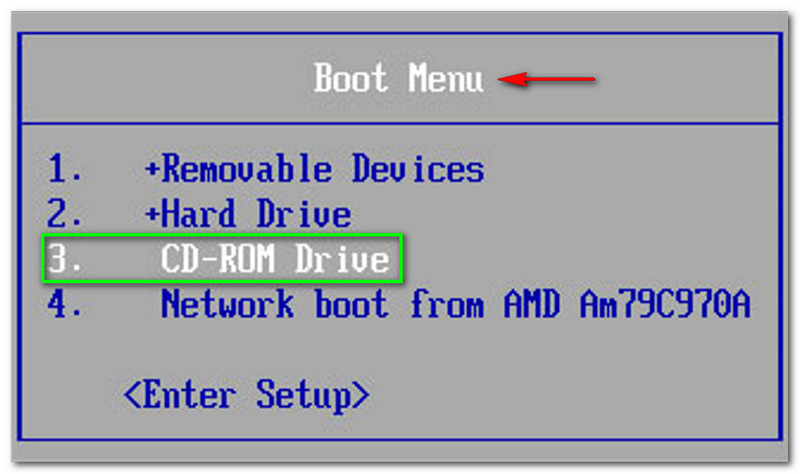
Na koniec możesz rozpocząć odzyskiwanie hasła systemu Windows po uruchomieniu i wypaleniu. Zapewniamy, że szczegółowo omówimy z Tobą wszystkie kroki. Zapoznaj się z poniższymi krokami teraz!
Wybierz Konto lub Windows. Proszę wybrać właściwy Windows lub konto aby uniknąć problemów. Ponadto na zrzucie ekranu, który udostępniamy, zauważysz, że dostępny dla nas system Windows jest Windows 8.1 Pro. Musisz wybrać dostępne Windows lub konto na komputerze.
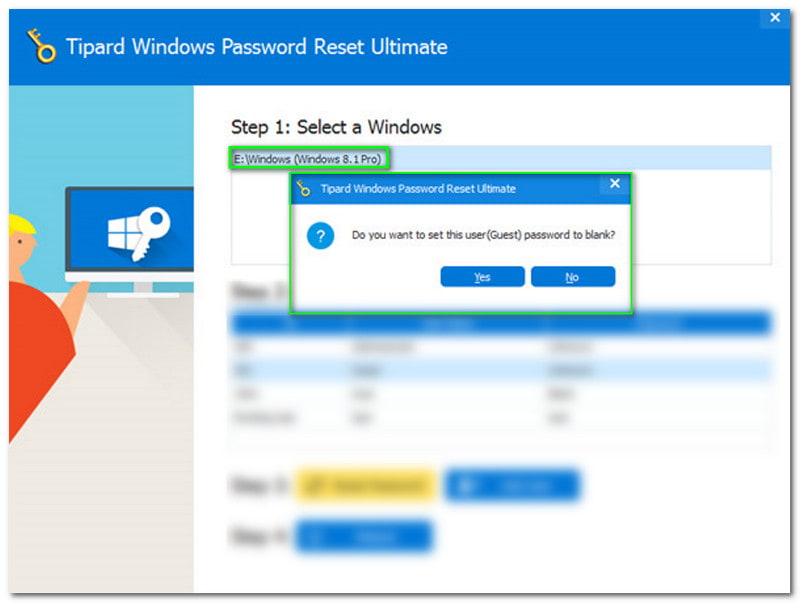
Następnie wybierz Zresetuj lub odzyskaj hasło w bocznym oknie, a pojawi się nowy panel. Dzięki temu możesz wybierać między przyciskiem Tak lub nie.
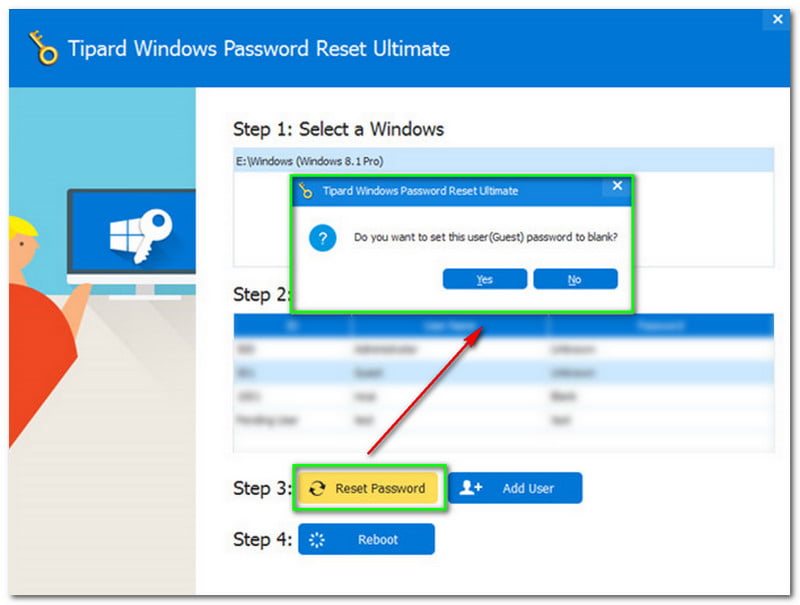
Nowy panel zapyta, czy chcesz ustaw użytkownika puste. Jeśli tak, kliknij przycisk Tak.
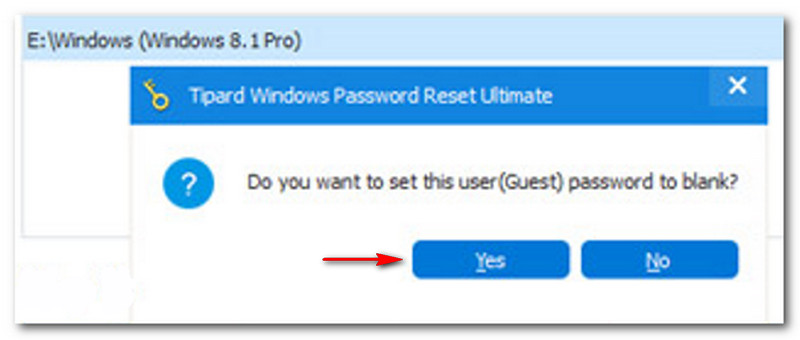
Teraz kontynuuj, dotykając Ponowne uruchomienie przycisk zaraz po kliknięciu tak przycisk. Następnie na nowym pojawia się kolejne okno. Przypomni ci to o wyjęciu dysku rozruchowego. Następnie musisz ponownie uruchomić komputer. Aby ponownie uruchomić, kliknij tak przycisk.
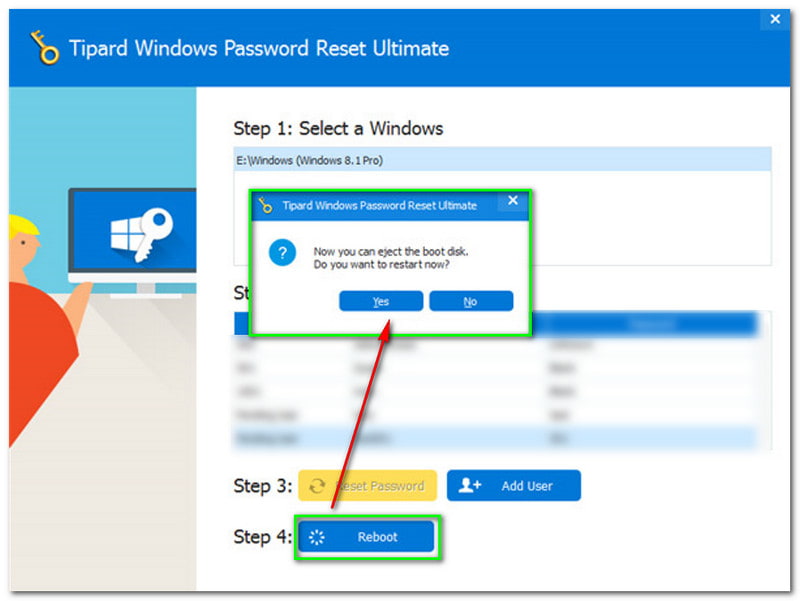
Jeśli chcesz innego rozwiązania, mamy Cię! W tej części pokażemy Ci inne oprogramowanie do naprawy zapomnianego hasła. Przedstawiamy Państwu PassFab 4Winkey. Jest to oprogramowanie, które może skutecznie odzyskać zapomniane hasło do systemu Windows.
Ponadto oferuje bezpłatną wersję próbną. Jeśli chcesz go kupić, możesz to zrobić. PassFab 4Winkey ma cztery abonamenty. Wersja Standard kosztuje $19,95, wersja Professional kosztuje $29,95, wersja Enterprise kosztuje $39,95, a wersja Ultimate kosztuje $69,95.
Tyle z tym, zacznijmy od kroków odzyskiwania zapomnianego hasła do systemu Windows.
Po pobraniu PassFab 4Winkey możesz rozpocząć instalację i uruchomienie go na działającym komputerze PC lub Mac. Następnie natychmiast zobaczysz interfejs.
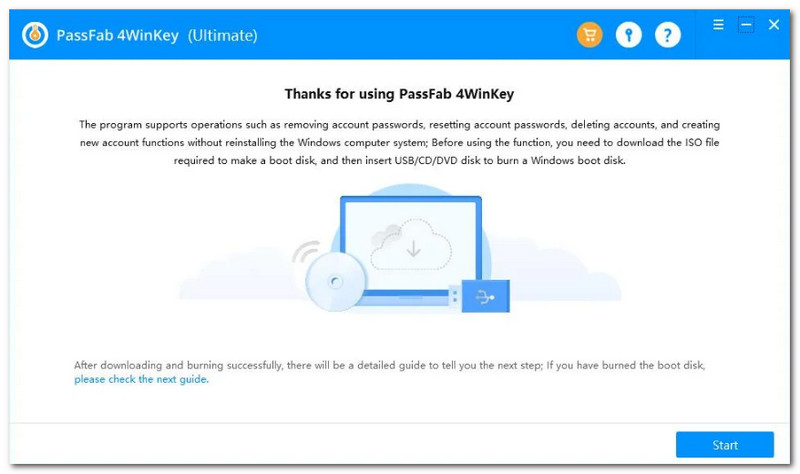
Następnie musisz kliknąć Początek przycisk znajdujący się w dolnym rogu interfejsu. Następnie zauważysz postęp, w tym procent paska ładowania. Teraz poczekaj cierpliwie, aby rozpocząć tworzenie dysku startowego.
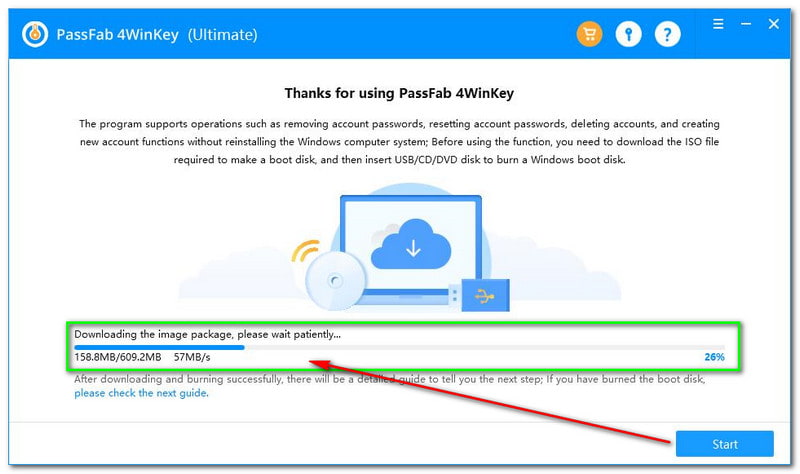
Tworzenie dysku resetowania hasła systemu Windows
W środkowej części interfejsu PassFab 4Winkey zobaczysz pole, które zawiera opcje takie jak płyta CD lub płyta DVD oraz Pamięć flash USB. Następnie wybierz żądany nośnik rozruchowy i kliknij przycisk Dalej w prawym dolnym rogu interfejsu.
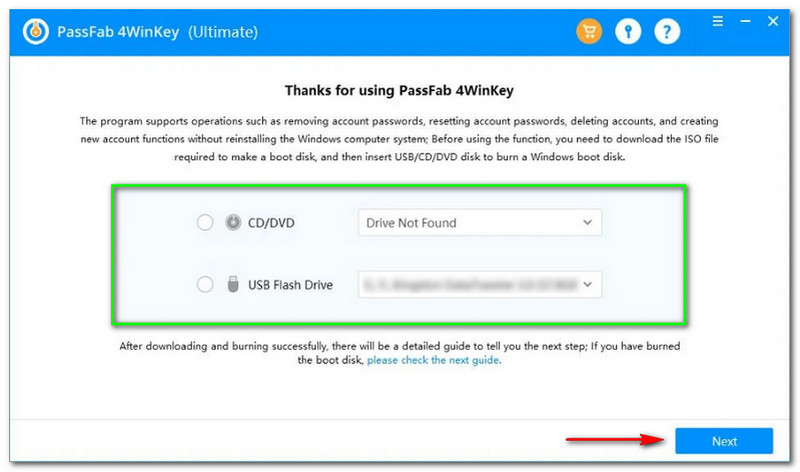
Następnie pojawi się nowy panel, a PassFab 4Winkey poinformuje Cię, że proces nagrywania usunie wszystkie dane, które masz na dysku. Jeśli się z tym zgadzasz, kliknij Następny przycisk.
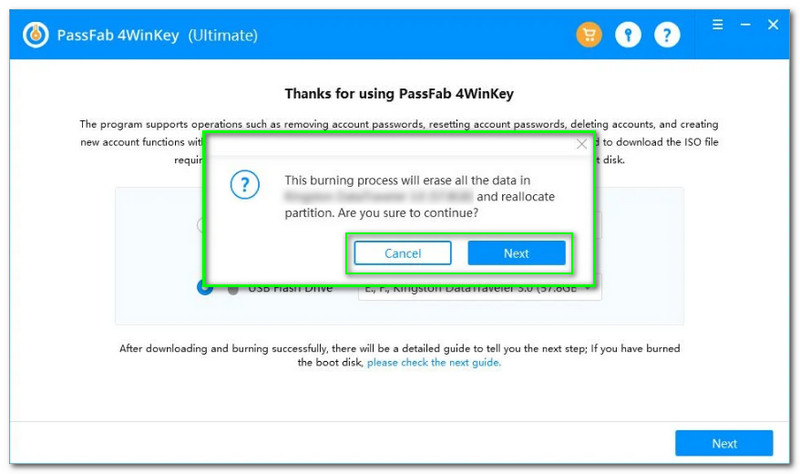
Po kliknięciu przycisku Dalej zauważysz pasek ładowania w dolnej części pudełka. Plus postęp i procent. Wszystko, co musisz zrobić, to poczekać, aż to się skończy.
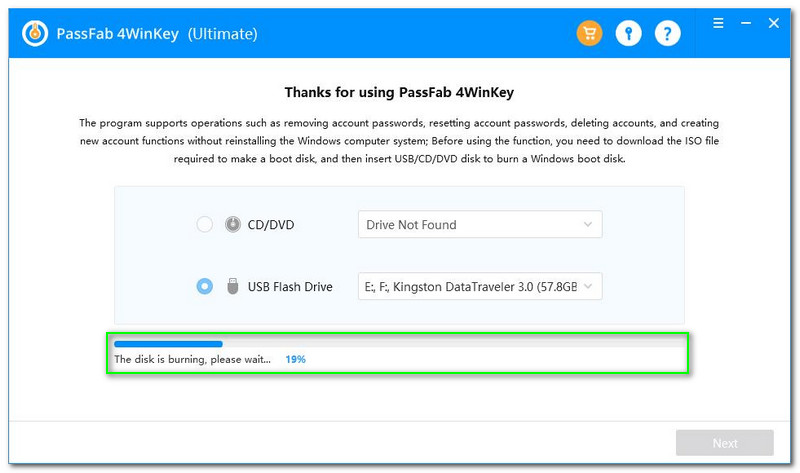
Przejdź do Narzędzie konfiguracji rozruchu, a zauważysz wszystkie wybory, których możesz potrzebować Główny, Zaawansowany, Moc, Uruchomić, Bezpieczeństwo i Wyjście. Musisz jednak kliknąć Uruchomić opcja.
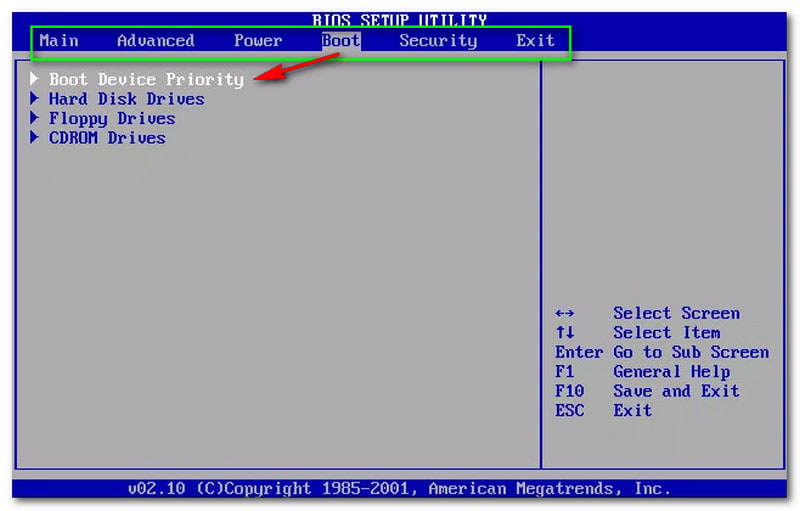
Następnie zobaczysz Priorytet urządzenia rozruchowegoy, a poniżej zobaczysz również wszystkie opcje, takie jak Dysk twardy, Napędy dyskietek, oraz Napędy CDROM. Następny, Zapisz i wyjdź klikając F10 klucz. Jeśli chcesz Wyjście tylko naciśnij WYJŚCIE.
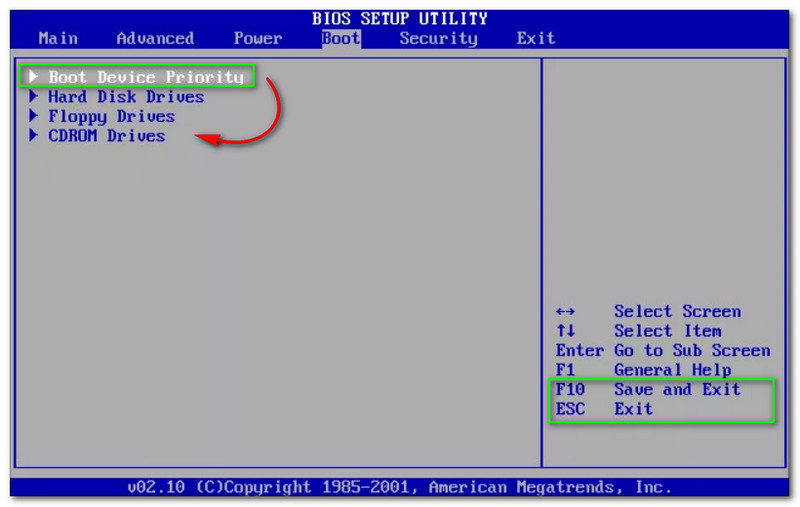
Następnie wybierz Priorytet urządzeń rozruchowych i zobacz, czy przejdziesz do innych opcji, takich jak Pierwsze urządzenie rozruchowe, Drugie urządzenie rozruchowei trzecie urządzenie rozruchowe. Kliknij Pierwsze urządzenie rozruchowe - Usuń programistę i naciśnij F10 do Zapisz i wyjdź.
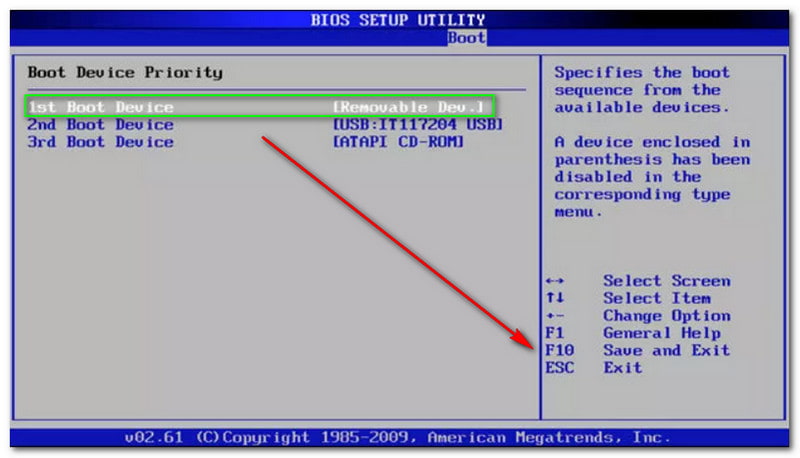
Wreszcie proces uruchamiania się zakończył. Możesz teraz ponownie uruchomić komputer i uruchomić PassFab 4Winkey. Następnie przejdziesz do głównego interfejsu i wybierzesz swój system Windows. Następnie kliknij Następny przycisk.
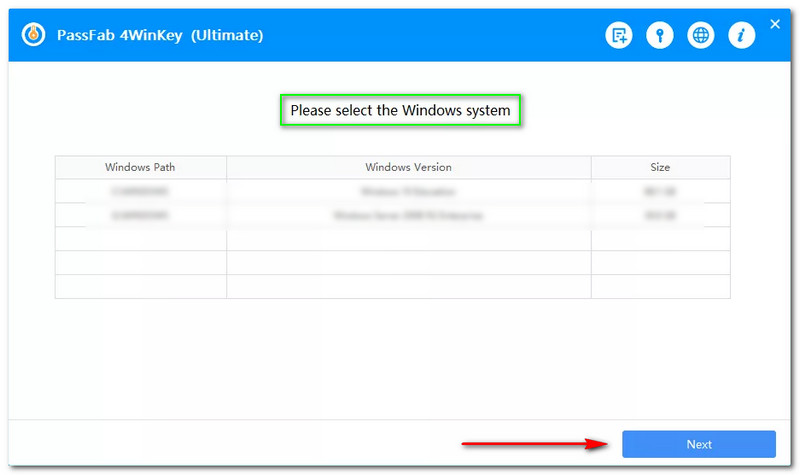
Następnie zacznij wybierać konto do obsługi i kliknij Zresetuj lub odzyskaj hasło do konta po prawej stronie interfejsu. Następnie kliknij Następny przycisk.
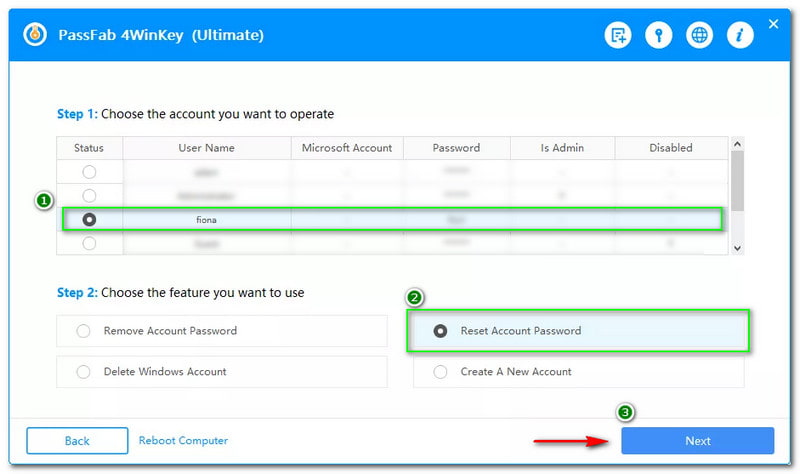
Pojawi się nowe okno z prośbą o wprowadź nowe hasło, które chcesz zresetować lub odzyskać wybrane konto. Następnie wpisz nowe hasło w polu tekstowym i naciśnij przycisk Resetuj.
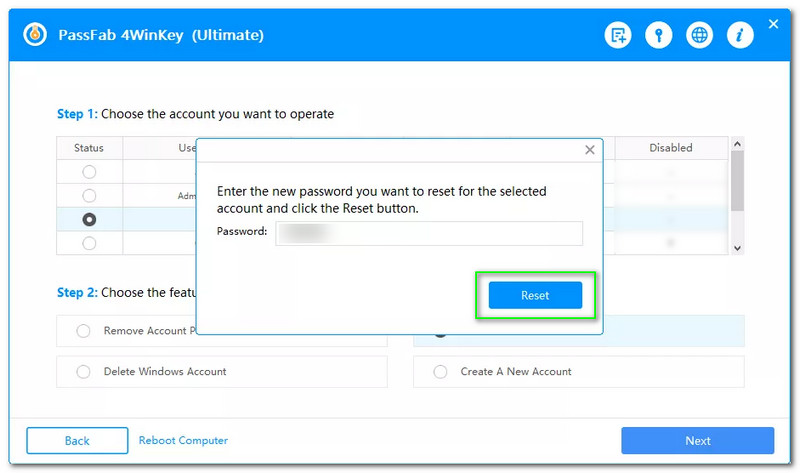
Poczekaj chwilę; pojawi się kolejne okno, a Twoje konto zostanie odzyskane. Następnie dotknij przycisku Uruchom ponownie, aby ponownie uruchomić komputer.
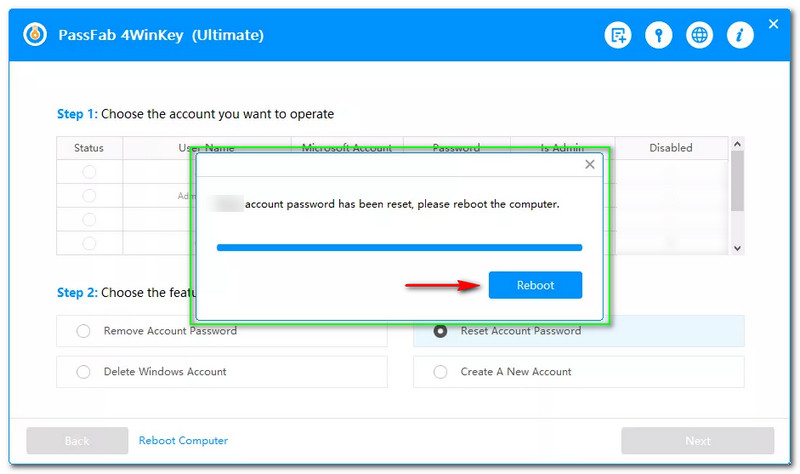
Zapomniałem hasła do laptopa w systemie Windows 10, 8 i 7. Czy nadal mogę je odzyskać?
Niektórzy użytkownicy mogą myśleć, że zapomnianego hasła systemu Windows nie można odzyskać, ale możesz to naprawić. Pobierając oprogramowanie, możesz odzyskać hasło do systemu Windows na swoim laptopie. Możesz wypróbować oprogramowanie wymienione powyżej, aby odzyskać zapomniane hasło do systemu Windows na swoim laptopie.
Czy odzyskanie hasła systemu Windows spowoduje usunięcie wszystkich plików na moim komputerze?
To zależy od oprogramowania, którego będziesz używać. Jednak proces resetowania hasła systemu Windows Tipard nie spowoduje usunięcia danych z komputera, ale może usunąć hasło i musisz skonfigurować nowe.
Jak odzyskać zapomniane hasło do komputera z systemu Windows 11?
Możesz pobrać niezawodne oprogramowanie, takie jak Tipard Windows Password Reset i PassFab 4Winkey. Możesz także skorzystać z Ustawień na swoim komputerze.
Wniosek:
Mamy nadzieję, że nauczyłeś się kroków, które pokazaliśmy powyżej! Doceniamy to, jeśli zostawisz dobre opinie i kciuki w górę za ten artykuł HowTo! Do zobaczenia przy następnym przesłaniu!
Czy uznałeś to za pomocne?
318 Głosy
Zresetuj wszystkie typy haseł dla Windows 11/10/8/7 z USB i CD.
