Reflektor: Czat AI, gry typu retro, zmieniacz lokalizacji, Roblox odblokowany
Reflektor: Czat AI, gry typu retro, zmieniacz lokalizacji, Roblox odblokowany
Urządzenia iPhone są obecnie niesławne wśród ludzi na całym świecie. Oferuje unikalną funkcję, której nie możemy uzyskać w innych systemach operacyjnych. Jedną z doskonałych funkcji, jakie zapewnia, jest funkcja Airdrop. Jest to jedna z funkcji, których możemy użyć do przesyłania różnych plików za pomocą tych samych urządzeń z systemem iOS. Z drugiej strony możliwe jest również udostępnienie naszego hasła WiFi innym użytkownikom. Oznacza to, że teraz możliwe jest szybkie udostępnianie hasła internetowego bez wypowiadania go ustnie, aby uniknąć niepożądanych użytkowników.
Jest to mniej skomplikowany sposób udostępniania hasła do sieci Wi-Fi. W związku z tym, oto różne sposoby odpowiedzi na pytanie, jak przesyłasz hasła do Wi-Fi?? Proszę spojrzeć na te proste sposoby, aby to zrobić. Przeczytaj i dowiedz się, jak udostępniać swoje hasło Wi-Fi za pośrednictwem Airdrop z różnymi urządzeniami z systemem iOS bez dalszych ceregieli.

Spis treści
Poniższy przewodnik pomoże nam Airdrop hasło Wi-Fi z iPhone'a na iPada. Pamiętaj, że ten proces dotyczy tylko iPhone'a z systemem iOS 12 i nowszym.
Teraz rozpoczniemy proces od ustawienia. Stamtąd znajdź Hasło i konta.
Następnie kliknij Hasło do witryny i aplikacji. Wcześniej musisz pamiętać, że uwierzytelnienie go za pomocą Face ID lub Touch ID jest koniecznością przed uzyskaniem dostępu. Innym sposobem uzyskania do niego dostępu jest użycie kodu dostępu.
Następnie wybierz konkretną witrynę, której chcesz udostępnić hasło z iPhone'a. Dotknij i przytrzymaj i wybierz Zrzut.
Otwórz Airdrop obu urządzeń, aby pomyślnie przesłać informacje. Z iPada zaakceptuj dostęp i poczekaj kilka sekund, aby udostępnić.
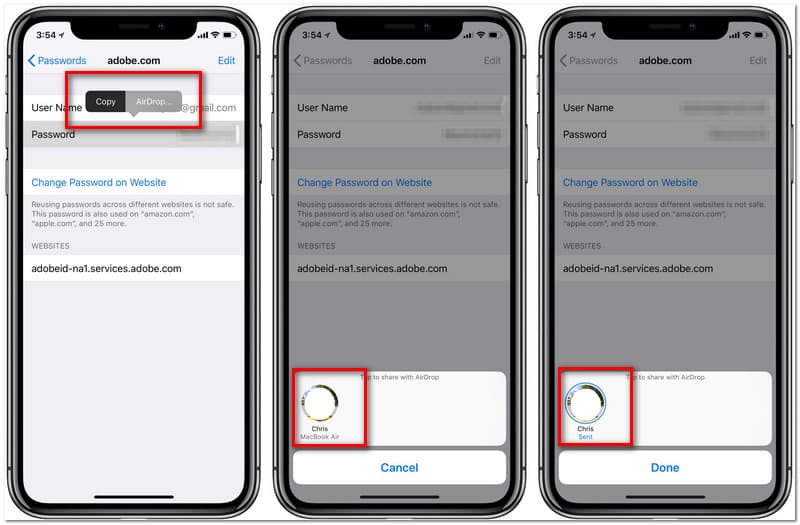
Ponieważ Mac Book jest technologią Apple, oferuje również funkcje Airdrop. Użytkownicy iPhone'a korzystają głównie z komputerów Mac ze względu na szybkie przesyłanie plików. Dlatego w tym rogu zobaczymy, jak używać AirdropAirdrop do haseł Wi-Fi między naszym iPhonem a Macbookiem. Z drugiej strony przedstawimy również proces Mac na iPhone'a. Zapoznaj się z poniższymi informacjami, które pomogą nam to zrobić. Musisz przygotować komputer Mac i iPhone, zanim go uruchomimy.
Skieruj swój iPhone do Ustawienia i zobacz Hasło i konta.
Następnie zlokalizuj Hasła do stron internetowych i aplikacji. Stąd musisz wybrać konkretną witrynę, której chcesz udostępnić hasło. Naciśnij i przytrzymaj przez sekundę hasło i kliknij Zrzut.
Wybierz nazwę, która ma Macbook i poczekaj na proces przesyłania.
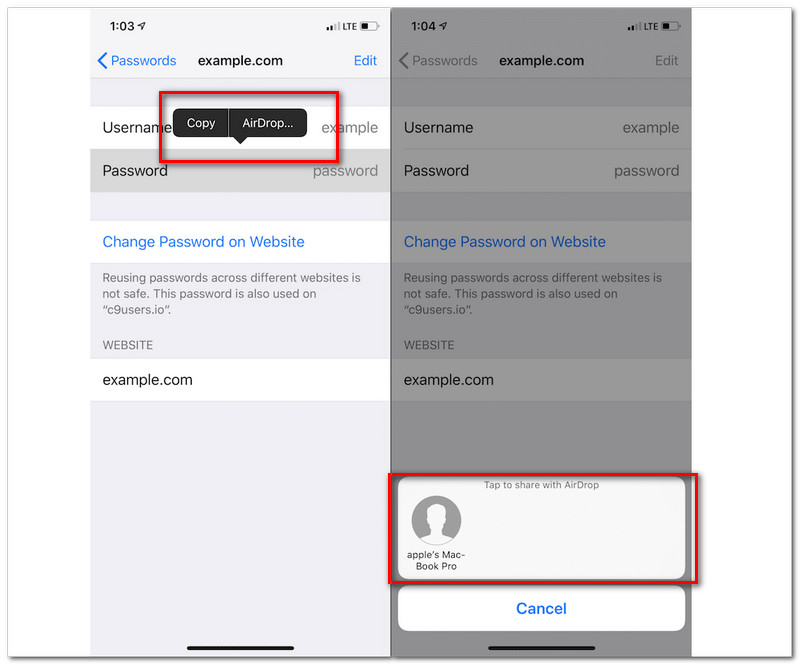
Przejdź do Ustawienia wifi w telefonie komórkowym z systemem Android i wybierz identyfikator SSID połączenia Wi-Fi. Byłoby świetnie, gdybyś otworzył Safari Twojego Maca. Stamtąd przejdź do Menu Safari i kliknij Pierwszeństwo. Następnie zobacz Karta Hasła.
Następnie uwierzytelnianie będzie się odbywać przy użyciu Dotykowy identyfikator lub Twój Hasło administratora. Kliknij dwukrotnie i uzyskaj dostęp do pełnych danych: nazwy użytkownika i hasła.
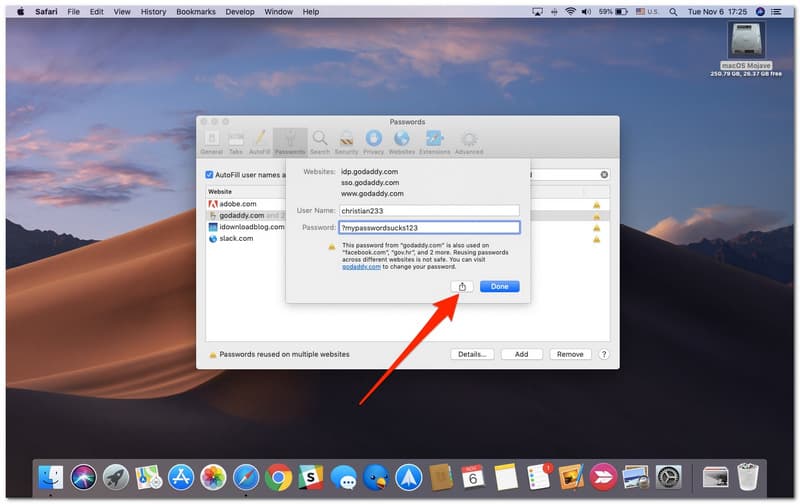
Po tym kroku kliknij Udział i kliknij użytkownika iPhone'a na Lista zrzutów.
Na koniec potrzebujesz procesu przenoszenia przez około sekundę. Wtedy twoja procedura zakończy się sukcesem.
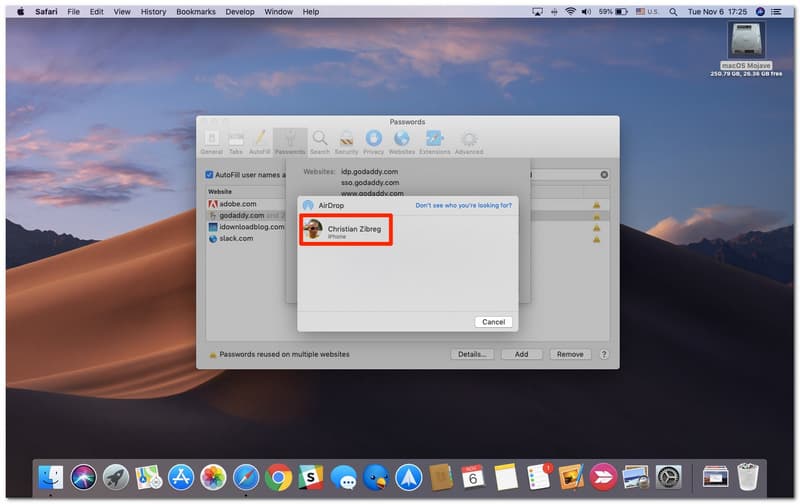
Jeśli możesz znaleźć hasło Wi-Fi na iPhonie lub iPadzie, możesz je bezpośrednio wysłać do innych urządzeń. Jeśli chodzi o znalezienie hasła WiFi za pomocą naszego iPada lub iPhone'a. Dlatego będziemy potrzebować świetnego narzędzia, aby to umożliwić. Dobrze, PassFab iOS Password Manager jest tutaj. Jest to jedno z fantastycznych narzędzi, których możemy użyć, aby zobaczyć nasze hasło do Wi-Fi, zanim będziemy mogli je AirDrop.. Jednak to narzędzie pozwoli ci tylko znaleźć hasło. Oznacza to, że nie jest to bezpośredni AirDrop, ale raczej znalezienie go jako pierwszego, abyśmy mogli go AirDrop. Wystarczy zainstalować aplikację. Jako kontynuację sprawdź poniższe kroki.
Otwórz aplikację i podłącz swoje urządzenie do MacBooka.
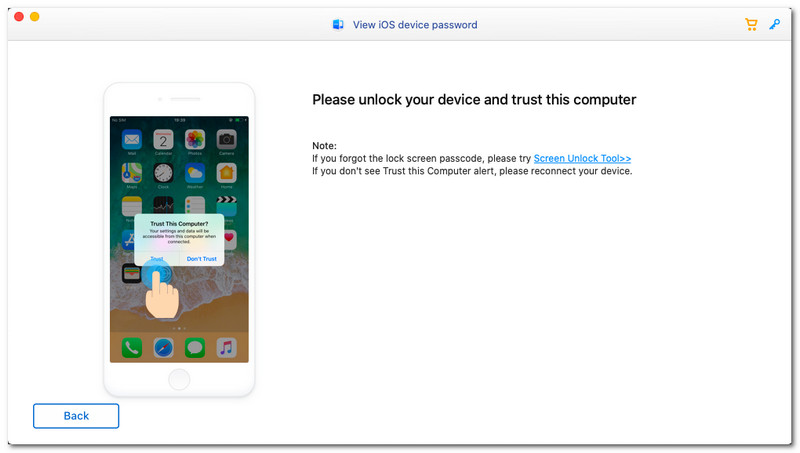
Kliknij Zaufaj na wyskakującej karcie iPada.
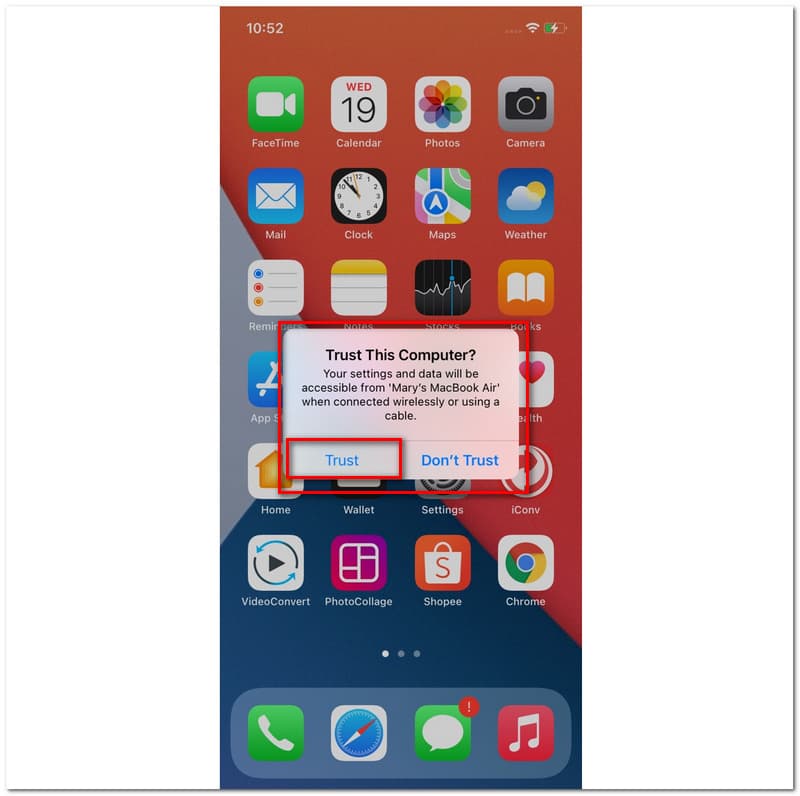
Następnym krokiem jest: Skanowanie urządzenie i poczekaj kilka sekund na czas przetwarzania.
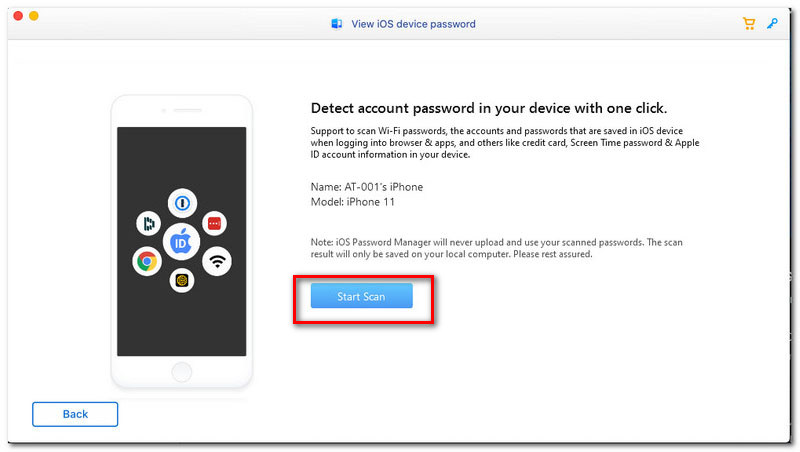
Po minucie zobaczysz listę, na której możesz zobaczyć różne SSID po zatrzymaniu procesu. Stamtąd możesz teraz znaleźć swoje hasło do Wi-Fi.
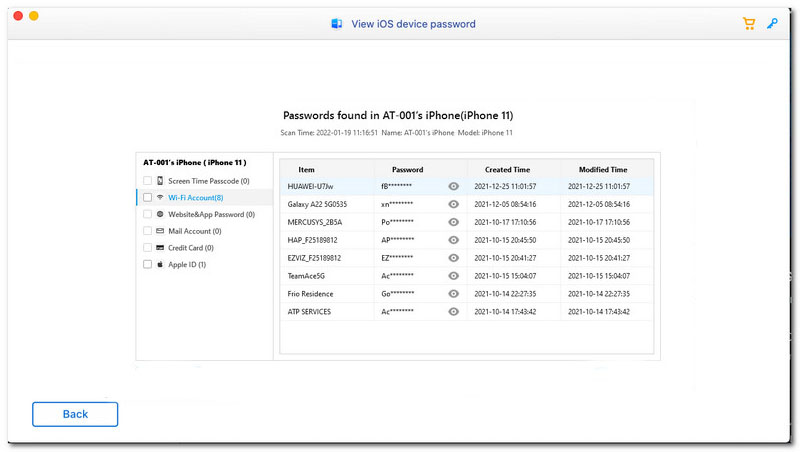
Następnie możesz udostępnić hasło Wi-Fi innym urządzeniom, jak chcesz.
Oto prosty sposób na zrzucenie hasła Wi-Fi na iPhone'a z iOS 12. Postępuj zgodnie z każdą instrukcją poniżej, aby było to możliwe.
Przejdź do Ustawienia urządzenia iPhone, kliknij Hasło i konta na górze szóstego wykresu.
Następnie zobaczysz nowy zestaw list. Teraz kliknij Hasła do stron internetowych i aplikacji które możemy znaleźć w pierwszej części rozdziału.
Następnie doprowadzi Cię do nowej karty, w której znajdują się hasła autouzupełniania. Po prawej stronie zobaczysz przycisk. Włącz go, przeciągając go do właściwej części. Powinieneś teraz zobaczyć zielone światło jako symbol an Włączony ustawienie.
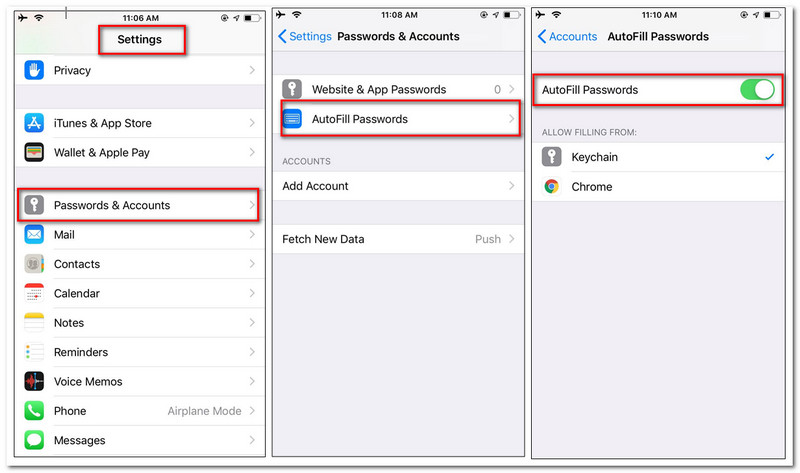
Przechodząc do procesu, dotknij witryny, w której chcesz udostępnić hasło. Zobaczysz teraz hasło do określonej strony internetowej. Dotknij i przytrzymaj Hasło poznać Zrzut funkcja.
5. Pojawi się teraz zakładka. Stamtąd kliknij użytkownika, któremu chcesz udostępnić nasze hasło Wi-Fi. Następnie odczekaj kilka sekund, aby zakończyło się pomyślnie.
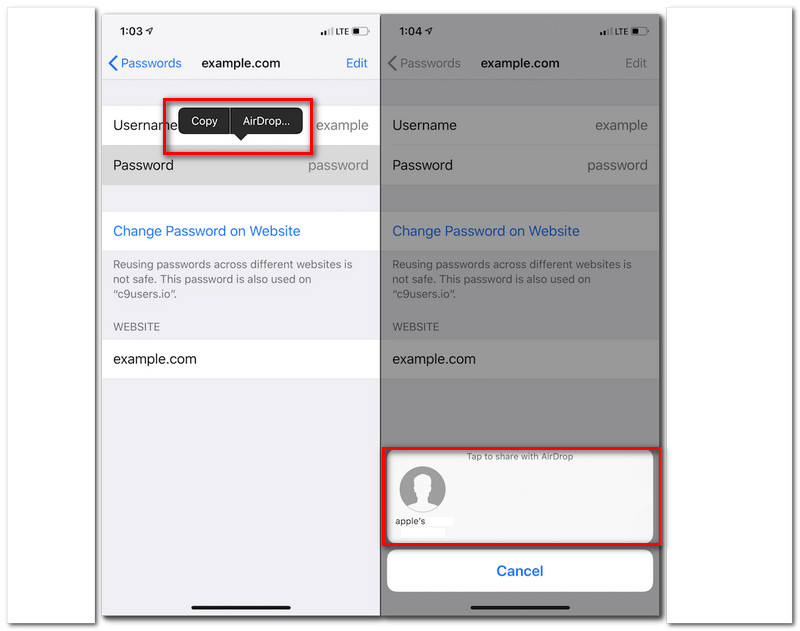
Czy możemy użyć BlueTooth, aby udostępnić nasze hasło do Wi-Fi?
Niestety, nie możemy udostępniać naszego hasła Wi-Fi za pośrednictwem funkcji Bluetooth. Jednak udostępnianie danych lub Internetu przez Bluetooth jest tym, co jest możliwe. To właśnie nazywamy tetheringiem Bluetooth. Jest to natychmiastowe udostępnianie połączenia Wi-Fi telefonu komórkowego.
Jakiej wersji iOS wymaga hasło Airdrop WiFi?
Airdrop hasła WiFI jest możliwy w iOS w wersji 12 i nowszych. Oznacza to, że można go dostosować do iPhone'a, iPada i Maca. Tylko kilka wskazówek, szczegóły dotyczące Twojej wersji iOS zobaczysz, jeśli przejdziesz do swojego Ustawienia. Następnie zlokalizuj Ogólnyi kliknij O przycisk. Stamtąd zobaczysz w drugim wierszu listy rozwijanej Wersja oprogramowania.
Jak mogę otworzyć AirDrop na moim MacBooku?
Jeśli nie widzisz Airdropa na Macu, przejdź do Znalazca. Następnie wyszukaj Zrzut na Bar. To będzie natychmiastowy sposób na poznanie Airdropa z komputerem Mac.
Wniosek
Podsumowując, możemy powiedzieć, że te urządzenia iPhone to fantastyczna technologia z fantastycznymi funkcjami, które możemy wykorzystać w wielu aspektach naszego grindowania. Ponadto widzimy, że możemy hasła AirDrop WiFi między produktami Apple. Dlatego konieczne jest przestrzeganie poniższych metod, aby było to możliwe. Zobaczysz różne sposoby dla różnych scenariuszy powyżej. Mamy nadzieję, że to Ci pomoże i gwarantujemy, że są one skuteczne. Dlatego udostępnienie tej witryny innym osobom pomogłoby im rozwiązać ogromne problemy, z którymi się borykają.
Czy uznałeś to za pomocne?
294 Głosy