Reflektor: Czat AI, gry typu retro, zmieniacz lokalizacji, Roblox odblokowany
Reflektor: Czat AI, gry typu retro, zmieniacz lokalizacji, Roblox odblokowany
Bez wątpienia OBS Screen Recorder to jedna z najpopularniejszych aplikacji do nagrywania ekranu na rynku. Jego genialne funkcje sprawiają, że był niesławny jako jedno z najlepszych programów. Rzeczywiście, ma doskonałą jakość w aspektach nagrywania i przesyłania strumieniowego. Jednak OBS nie zawsze nagrywa ekran i dźwięk. Czasami zawodzi w procesie nagrywania. Ten problem może z czasem powodować wiele irytacji, szczególnie dla osób, które korzystają z tej aplikacji w swojej pracy. Z drugiej strony ten problem może stanowić przeszkodę na drodze do wysokiej jakości wydruków. Oto rozwiązania, które możesz naprawić, ponieważ wielu użytkowników narzeka OBS nie nagrywa dźwięku, ekrani więcej problemów.
W tym artykule zobaczymy różne przyczyny problemów. W tym celu zajmiemy się również rozwiązywaniem problemów. Poza tym ten post jest świetną alternatywą dla studia OBS, jeśli zdecydujesz się wybrać inne narzędzie do nagrywania.

Niektórzy użytkownicy mają problemy z nagrywaniem swoich ekranów za pomocą OBS. Czasami nagranie po prostu robi się czarne. Na przykład istnieją różne powody, dla których występuje problem. Kilka z nich to błędna konfiguracja ustawień graficznych dla twojego OBS. Przyspieszenie sprzętowe Chrome może zatrzymać Twój proces, zwłaszcza jeśli jest niezgodny z Twoją wersją OBS. To są nieliczne i najprawdopodobniej, dlaczego OBS nie nagrywa poprawnie ekranu.
Są też chwile, w których OBS nie radzi sobie dobrze z nagrywaniem dźwięku. W związku z tym istnieją różne przyczyny tego problemu. Jednak najczęstszymi przyczynami są kolizje z oprogramowania Nahimic Audio Manager lub konieczność skonfigurowania systemu audio komputera.
Innym problemem, z którym wciąż spotyka się wielu użytkowników, jest nagłe zatrzymanie procesu nagrywania. Niektórzy użytkownicy twierdzą, że jest to proces nagrywania opóźnień OBS. Jest jednak głębszy. Ten problem, gdy nagrywanie OBS zatrzymuje się, jest spowodowany przeciążeniem kodowania OBS. Ten problem może wymagać poważnego rozwiązania. Ale nie martw się, bo podamy to w dalszej części tego artykułu.
Oto kilka kroków, które możesz wykonać, aby złagodzić problem z OBS, który nie nagrywa ekranów.
Poprawka 1: Dostosowywanie ustawień graficznych OBS
Czy używasz dwóch kart graficznych jednocześnie, ponieważ uważasz, że pomoże ci to uzyskać płynny proces nagrywania? To oszustwo, ponieważ najprawdopodobniej może powodować problemy z OBS, takie jak problem z nagrywaniem ekranu. Dlatego modyfikacja GPU jest koniecznością.
1. Kliknij prawym przyciskiem myszy na pulpicie, aby zobaczyć Ustawienia wyświetlania pod listą rozwijaną. Stamtąd zlokalizuj Ustawienia grafiki.
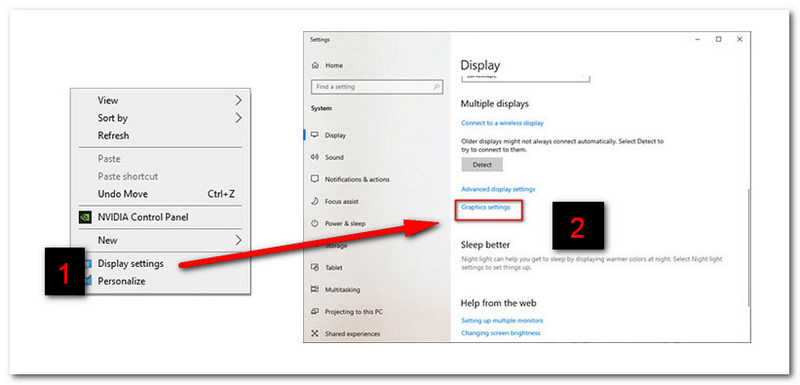
2. Następnie kliknij Przeglądaj. Następnie przejdź do Ten komputer, znajdź C:// Program Files aby wybrać OBS Studio Bin 64-bitowy. Następnie kliknij Dodaj przycisk
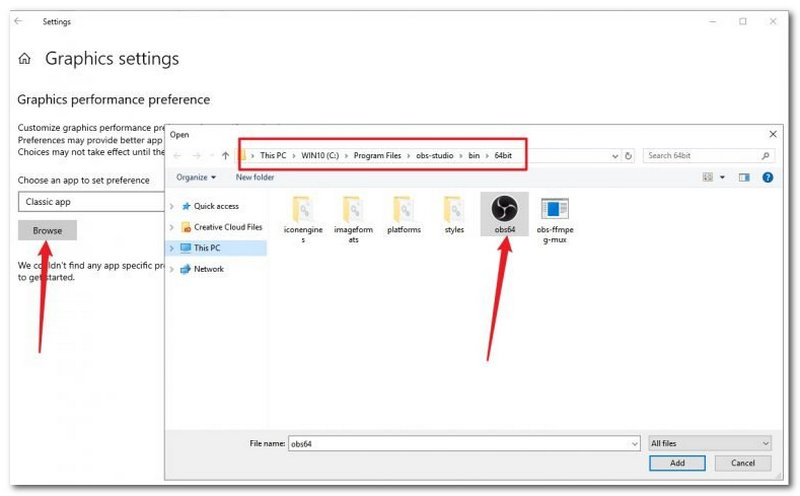
3. Następną rzeczą, którą musisz zrobić, to kliknąć Opcje i poszukaj Wysoka wydajność. Na koniec kliknij ok aby zakończyć proces.
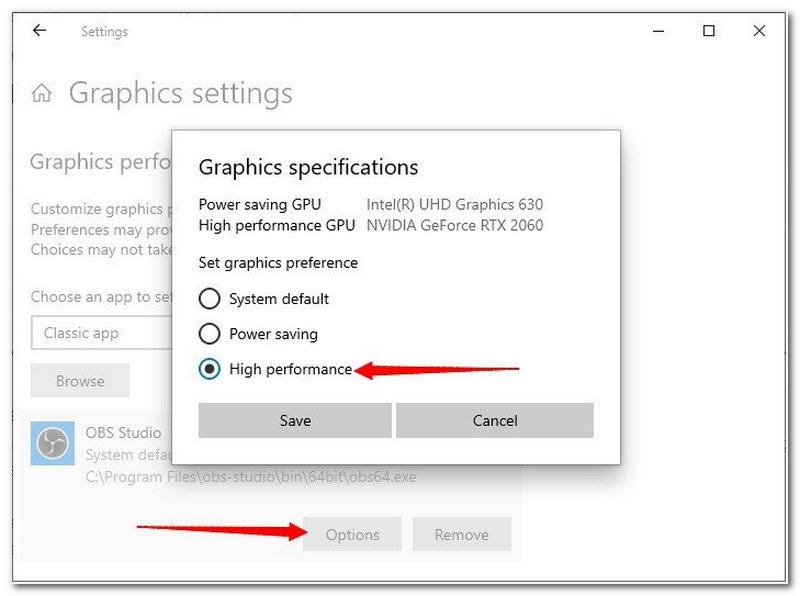
Poprawka 2: Wyłączanie akceleracji sprzętowych przez Chrome
1. Przejdź do ustawień Chrome i znajdź Zaawansowany pod Ustawienia patka.
2. Stamtąd usuń zaznaczenie Użyj przyspieszenia sprzętowego.

Poprawka 3: Uruchamianie OBS jako administrator
Kliknij prawym przyciskiem myszy OBS ikonę z pulpitu i kliknij Uruchom jako administrator z listy rozwijanej.
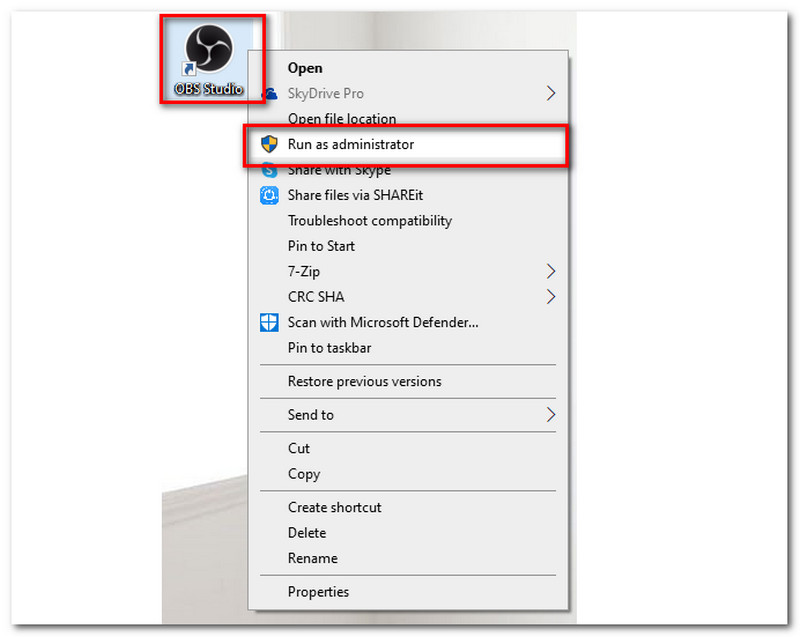
W tej części znajdziesz kilka rozwiązań, które pomogą rozwiązać problem z dźwiękiem w OBS Studio.
Poprawka 1: Sprawdzanie ustawień dźwięku OBS
1. Uruchom Studio OBSi przejdź do Ustawienia okno.
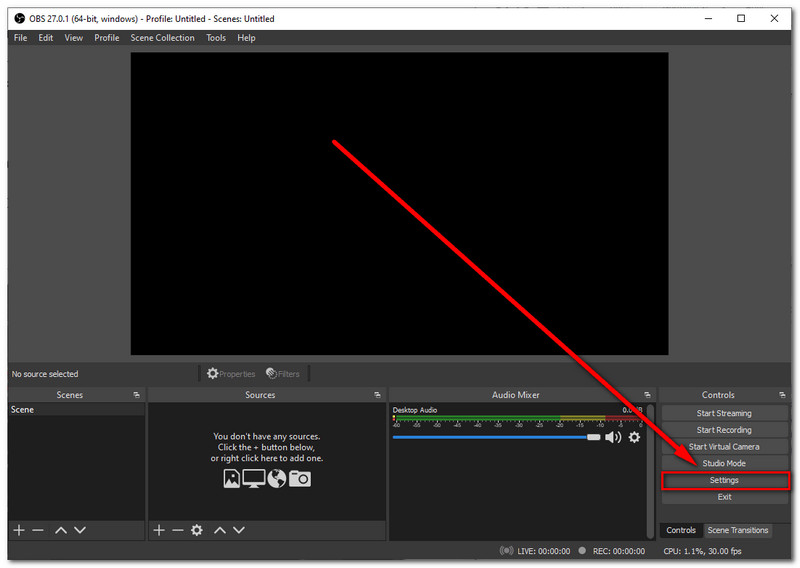
2. Znajdź Audioi wybierz Mikrofon/urządzenie pomocnicze. Włącz to przez Domyślna.
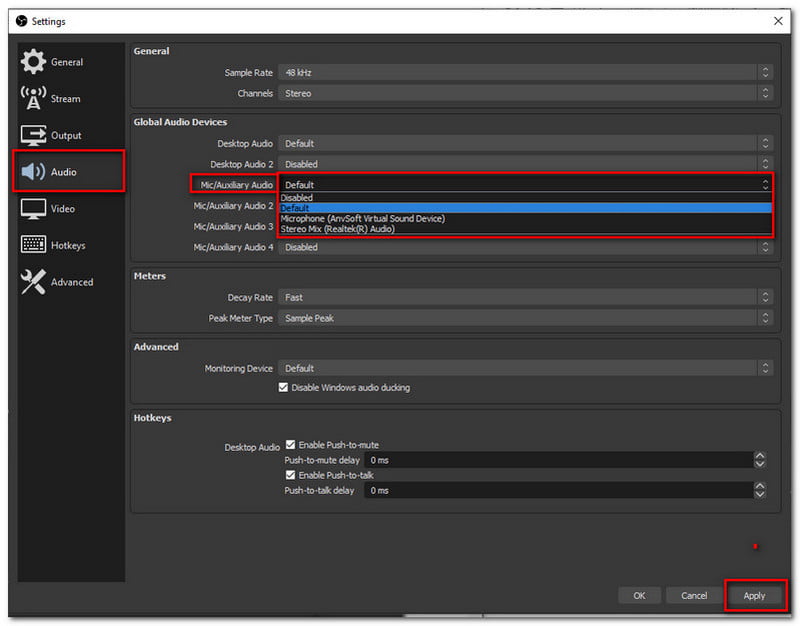
3. Kliknij Zastosować przycisk. Następnie naciśnij ok aby wyjść z okna.
Więcej rozwiązań do napraw OBS nie nagrywający dźwięku, możesz zapoznać się z tym artykułem.
Poprawka 2: Wyłączanie urządzenia Nahimic
Inne urządzenia, takie jak Nahimic, mają wstępnie zainstalowane w systemie narzędzia audio innych firm. Ta konkretna strona trzecia może uniemożliwić dodanie dźwięku do procesu nagrywania. Musimy wyłączyć to urządzenie, aby złagodzić nasz problem. Jako rozwiązanie wykonaj następujące kroki:
1. Naciskając Windows+R na klawiaturze możesz uzyskać dostęp do okna Uruchom.
2. Zlokalizuj i kliknij dwukrotnie ikonę Usługa nahimiczna.
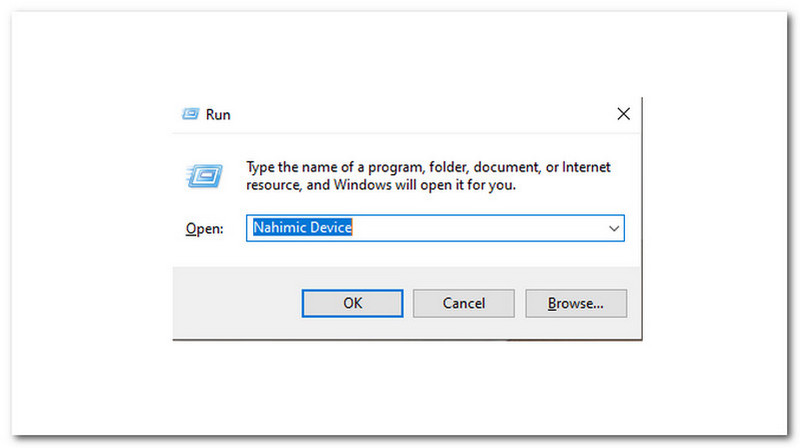
3. Wybierz Wyłączony z menu rozwijanego Typ uruchomienia.
4. U dołu zakładki kliknij Zastosować przycisk.
5. W przypadku pozostałych uruchom ponownie komputer lub użyj Root i spróbuj ponownie OBS Studio.
Poprawka 1: Zmniejszanie ustawień wideo
Przejdź do Ustawień OBS Studio i znajdź Wyjście. Stamtąd musisz ustawić Tryb wyjścia na Zaawansowany.
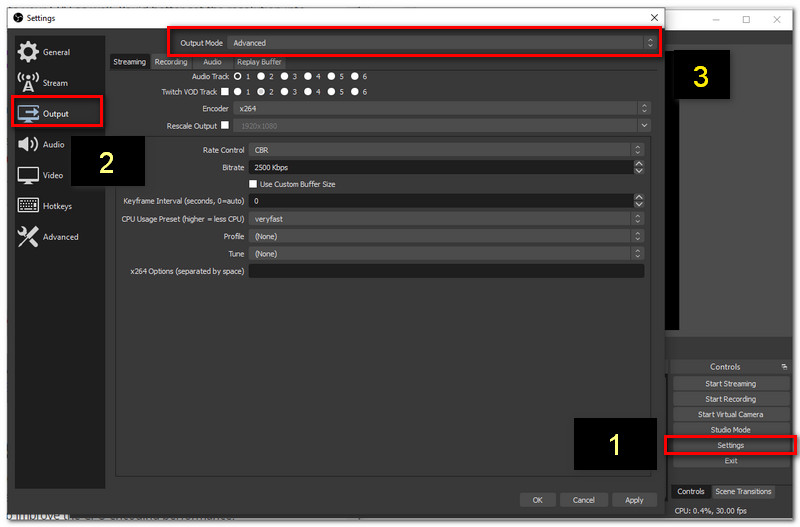
Poprawka 2: Zmiana ustawienia wykorzystania procesora
1. Znajdź Ustawienie OBS, przejdź do Tryb wyjścia. Podążaj za Napraw 1 które możesz zobaczyć powyżej.
2. Stamtąd zejdź w dół, a zobaczysz procesor Wstępne użycie. Możesz teraz ustawić wartość jako Ultra szybki lub Super szybko.

Dodatkowe rozwiązanie: zwolnij miejsce na procesorze
Zamykając niepotrzebne programy, zmniejszasz miejsce na procesorze. Ten akt pozwoli ci złagodzić problemy z OBS, takie jak problemy z zatrzymaniem nagrywania.
Jaki jest cel urządzeń Nahimic z OBS Studio?
Nahimic Devices oferuje technologię dźwięku wysokiej rozdzielczości. To urządzenie jest w stanie poprawić jakość dźwięku i głosu. Jednak niektóre urządzenia Nahimic są dostarczane z firmą zewnętrzną, która może powodować problemy z nagrywaniem w OBS.
Czy OBS oferuje funkcje edycji?
OBS Studio oferuje funkcję edycji wideo w czasie rzeczywistym. Zapewnia więcej niż tylko magnetowid. Dzięki OBS Studio możesz również mieć pokój kontrolny do transmisji na żywo. Dlatego jest to jedna z obowiązujących definicji narzędzia typu „wszystko w jednym”.
Jaki jest zalecany FPS z OBS?
Zalecany FPS z OBS to 30 fps lub 60 fps. Te standardy FPS zapewnią płynniejszy, ale spowolniony ruch. Jeśli jednak jesteś streamerem rozgrywki, najlepszą opcją jest 60 klatek na sekundę.
Rozumiemy, jeśli będziesz szukać alternatywa dla OBS. Studio dla bardziej efektywnego procesu. Dlatego damy Ci jedną z najlepszych alternatyw dla OBS. Chcemy się z tobą spotkać na Nagrywarka ekranu AnyMP4. To oprogramowanie jest rozwiązaniem dla wielu użytkowników, które zapewnia prosty, ale potężny proces nagrywania. Oferuje imponujące funkcje, które pomogą Ci bezstresowo uporać się z zaległościami.
Najbardziej bezproblemowe oprogramowanie do nagrywania wideo na rynku.
Wniosek
Widzimy różne problemy, które możemy napotkać w naszym procesie nagrywania za pomocą OBS Studio. Zgodnie z tym niektóre rozwiązania mogą pomóc w rozwiązaniu problemu. Mamy nadzieję, że ten artykuł przyniesie ogromną pomoc w rozwiązywaniu problemów, których doświadczasz. Pamiętaj też, aby podzielić się nim z innymi użytkownikami OBS, którzy znajdują się w takiej samej sytuacji jak Ty. Z tego powodu, miejmy nadzieję, moglibyśmy mieć więcej użytkowników w tarapatach.
Czy uznałeś to za pomocne?
382 Głosy
Uchwyć każdą chwilę na komputerze, przeglądarkach, programach i kamerze internetowej.
