Reflektor: Czat AI, gry typu retro, zmieniacz lokalizacji, Roblox odblokowany
Reflektor: Czat AI, gry typu retro, zmieniacz lokalizacji, Roblox odblokowany
Apple umożliwia zainstalowanie systemu Windows na komputerze Mac do pracy, grania lub innych celów za pomocą Asystenta Boot Camp. Boot Camp to darmowe narzędzie do uruchamiania wielu systemów, przeznaczone głównie do uruchamiania dwóch różnych systemów operacyjnych na komputerze Mac. Możesz go używać do obsługi systemu Windows i macOS na jednym Macu z procesorem Intel. Jednak z różnych powodów musisz usuń Boot Camp z komputera Mac.
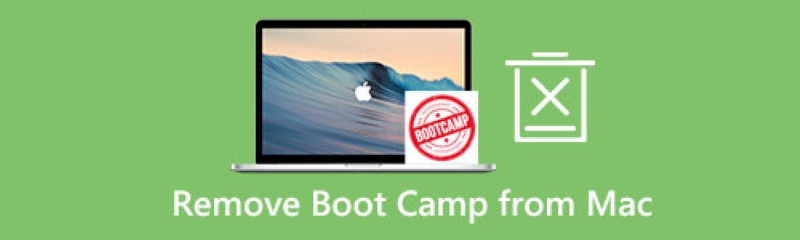
W tym poście opisano trzy skuteczne metody usuwania Boot Camp z komputera Mac. Gdy nie potrzebujesz już partycji Windows i Boot Camp, możesz wybrać preferowany sposób jej odinstalowania.
Asystent Boot Camp służy do tworzenia partycji i zarządzania nimi. Umożliwia pobranie systemu Windows i zainstalowanie go na partycji. Możesz także z łatwością usunąć partycję Boot Camp na komputerze Mac. Jeśli masz cenne dane na partycji Windows, wykonaj kopię zapasową komputera Mac za pomocą Time Machine, a następnie wykonaj poniższe czynności, aby usunąć Boot Camp z komputera Mac.
Otwórz Znalazca na komputerze Mac i przejdź do Aplikacje teczka. Przewiń w dół, aby znaleźć Narzędzia i otwórz.
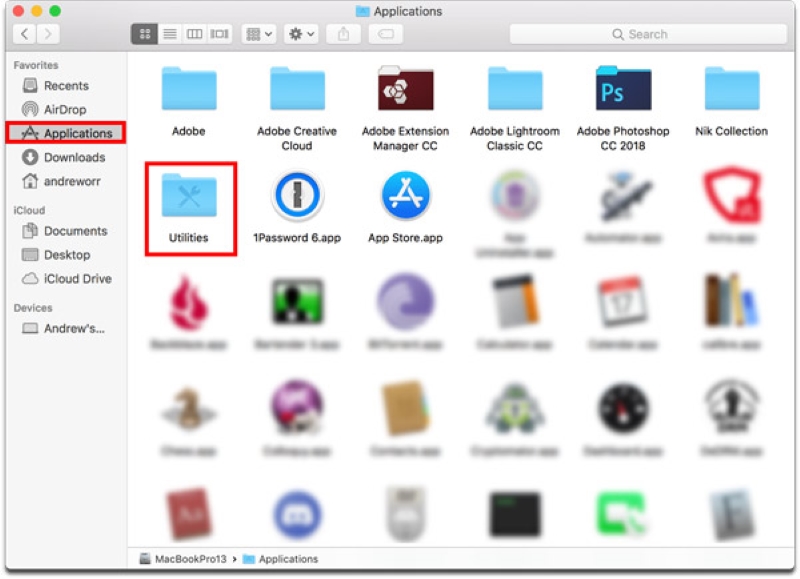
Po wejściu do folderu Narzędzia znajdź i otwórz Asystent Boot Camp. Kliknij na Kontyntynuj przycisk, aby przejść dalej.
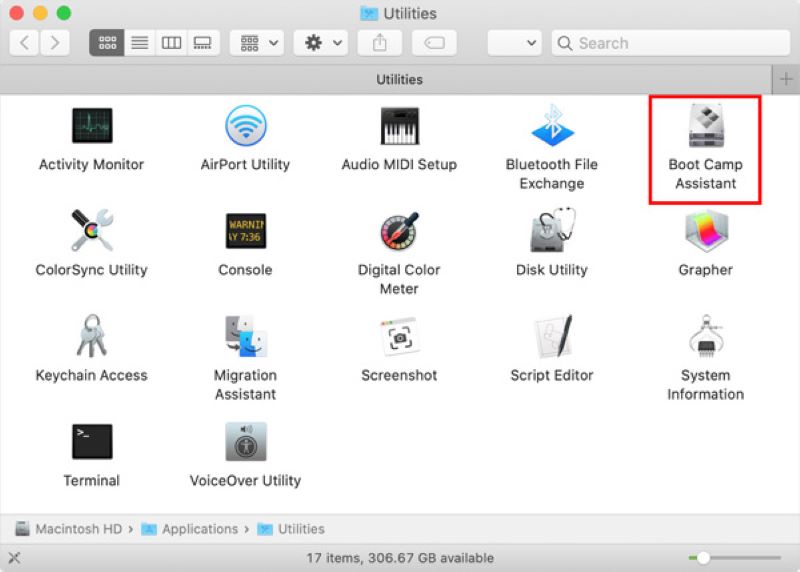
Jeśli Twój Mac ma jeden dysk wewnętrzny, możesz bezpośrednio kliknąć Przywrócić przycisk, aby usunąć partycję Windows. Jeśli na komputerze Mac jest wiele dysków wewnętrznych, musisz wybrać dysk Windows, wybierz Przywróć dysk do jednego woluminu, a następnie kliknij Kontyntynuj przycisk.
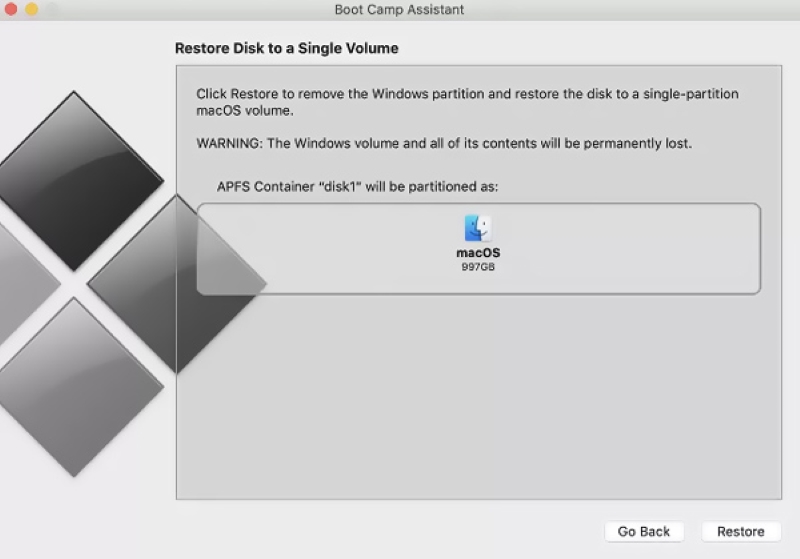
Aby potwierdzić usunięcie partycji, musisz wprowadzić hasło administratora. Następnie zobaczysz status dysku partycjonującego. Kiedy cały proces się zakończy, Partycja usunięta pojawia się komunikat. Kliknij Zrezygnować przycisk, aby zamknąć okno.
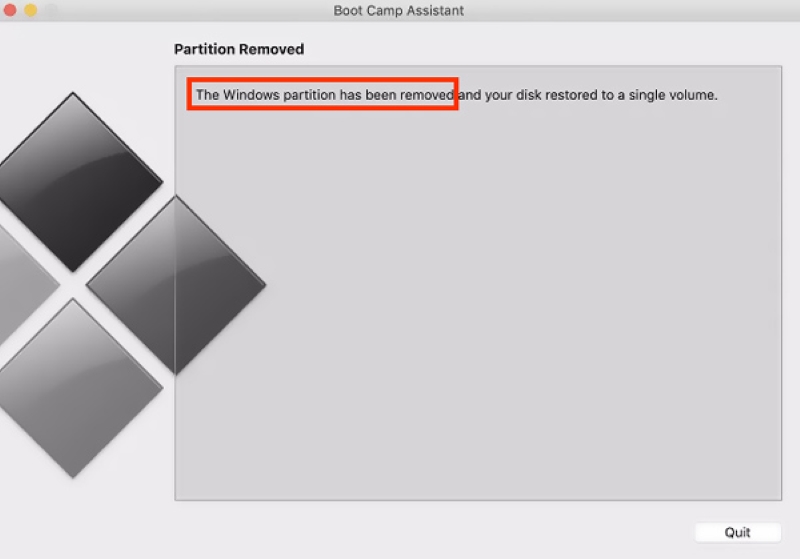
Możesz także użyć Narzędzia dyskowego, aby odinstalować Boot Camp na Macu. Menedżer dysków Mac może dodawać lub usuwać dyski partycji i woluminy oraz przywracać i usuwać dyski wewnętrzne i zewnętrzne urządzenia pamięci masowej. Możesz skorzystać z poniższego przewodnika, aby usunąć Boot Camp z komputera Mac za pomocą Narzędzia dyskowego.
Przejdź do Aplikacje folder, a następnie wejdź Narzędzia. Znajdź Narzędzie dyskowe i kliknij dwukrotnie, aby go otworzyć. Możesz także nacisnąć Command + Spacja, aby wywołać wyszukiwanie Spotlight, a następnie użyj go do szybkiego otwarcia Narzędzia dyskowego.
Wybierz partycję Windows na lewym pasku bocznym. Kliknij Usuwać przycisk, aby usunąć tę partycję Boot Camp z komputera Mac.
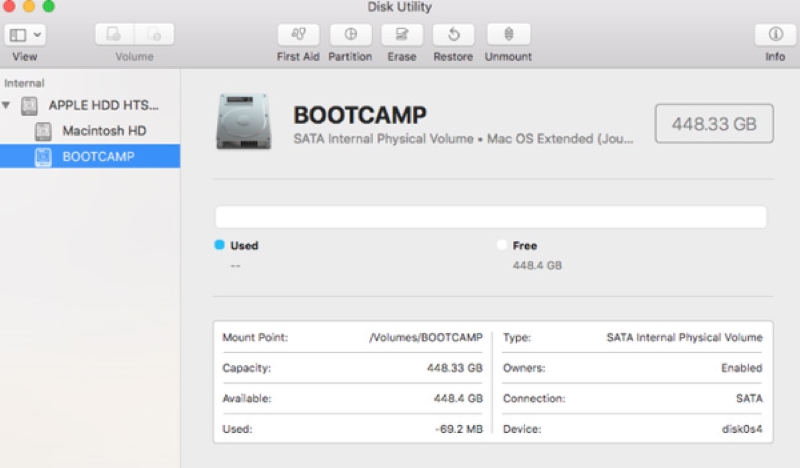
Jeśli chcesz szybko usunąć Boot Camp z komputera Mac, możesz również użyć potężnego Aiseesoft Mac Cleaner. Jest specjalnie zaprojektowany do usuwania wszystkich typów plików i aplikacji na Macu. Pomoże Ci odinstalować Boot Camp na Macu, zarządzać przestrzenią dyskową Maca, zoptymalizować wydajność, chronić Maca i nie tylko.
Ten zalecany Mac Cleaner jest kompatybilny ze wszystkimi wersjami macOS. Możesz bezpłatnie zainstalować i otworzyć go na komputerze Mac. Gromadzi wszystkie swoje funkcje w 3 kategoriach: Status, Cleaner i ToolKit. Jeśli chcesz poznać aktualny stan swojego Maca, możesz wybrać Status.

Możesz przejść do funkcji Cleaner, aby całkowicie usunąć partycję Windows, śmieci systemowe, duplikaty, pamięci podręczne i inne niechciane pliki z komputera Mac.

Możesz wpisać jego Zestaw narzędzi i uzyskaj dostęp do bardziej wartościowych narzędzi, takich jak Odinstaluj, Optymalizuj, Menedżer plików, Ukryj, Prywatność i nie tylko.
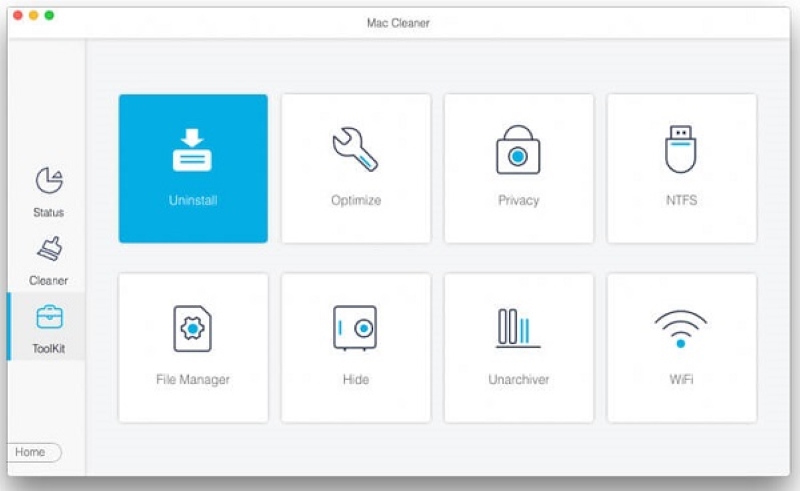
Czy mogę utworzyć system Windows na komputerze Mac z systemem M1 za pomocą Boot Camp?
Boot Camp może tworzyć i instalować system Windows tylko na Macu z procesorem Intel. Potrzebuje architektury Intela do tworzenia partycji Windows. Nie możesz więc użyć Boot Camp do zainstalowania systemu Windows na Macu M1.
Czy istnieje dobra alternatywa Bootcamp do uruchamiania systemu Windows na Macu?
Jeśli używasz komputera Mac z procesorem Intel, lepiej użyj oficjalnego Asystenta Boot Camp, aby uruchomić system Windows. Rzeczywiście, na rynku dostępnych jest wiele alternatyw Boot Camp, takich jak VirtualBox, Wine, Parallel Desktop i inne. Możesz na nich polegać, aby uruchomić system Windows na komputerze Mac.
Jak usunąć partycję Windows 10 z mojego komputera Mac?
Jeśli chcesz usunąć utworzoną partycję Windows 10 z komputera Mac, powinieneś użyć Boot Camp. Otwórz Finder na komputerze Mac, wyszukaj i otwórz Boot Camp. Po przejściu do okna Asystenta Boot Camp kliknij w przycisk Kontynuuj, aby znaleźć różne partycje, które utworzyłeś na tym Macu. W obszarze Wybierz zadania możesz wybrać opcję Zainstaluj lub usuń system Windows 10/8/7, a następnie kliknij przycisk Przywróć, aby potwierdzić operację.
Wniosek
Ten post głównie dotyczył jak usunąć Boot Camp z komputera Mac. Możesz nauczyć się trzech różnych rozwiązań usuwania partycji Boot Camp z komputera Mac. Jeśli nadal masz pytania dotyczące Boot Camp, możesz zostawić nam wiadomość w komentarzu.
Czy uznałeś to za pomocne?
521 Głosy