Reflektor: Czat AI, gry typu retro, zmieniacz lokalizacji, Roblox odblokowany
Reflektor: Czat AI, gry typu retro, zmieniacz lokalizacji, Roblox odblokowany
Jako jeden z najlepszych rejestratorów wideo na komputerze Mac, ScreenFlow zyskał przychylność wielu użytkowników, zwłaszcza po aktualizacji do 10. wersji. Jednak nigdy nie ma oprogramowania bez skazy. Niektórzy użytkownicy skarżyli się, że czasami ScreenFlow nie nagrywa poprawnie. Skoro jesteś tutaj i czytasz ten post, być może również spotkałeś się z tym problemem. Nie martw się, możesz to naprawić. W tym poście wymienimy niektóre częste problemy z brakiem nagrywania ScreenFlow, przeanalizujemy możliwe przyczyny i zaproponujemy skuteczne rozwiązania, aby je naprawić.
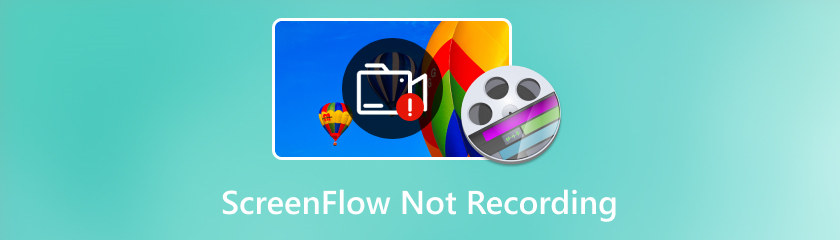
Używając ScreenFlow do przechwytywania ekranu, możesz napotkać scenariusze błędów nagrywania. Na przykład oprogramowanie wyświetla monit, że nie może nagrać pulpitu; nagrywanie nagle się zatrzymuje; ekran nagrywania jest całkowicie czarny. Mogą one być spowodowane różnymi przyczynami, takimi jak awaria systemu, zbyt wysokie ustawienia graficzne, brak niezbędnych uprawnień itp.
ScreenFlow to potężne oprogramowanie do nagrywania ekranu i edycji wideo, które może przechwytywać dźwięk systemowy oraz wbudowane i zewnętrzne mikrofony. Czasami jednak mogą wystąpić pewne problemy z dźwiękiem, takie jak brak nagrywania dźwięku komputera przez ScreenFlow, niemożność przechwycenia podłączonego mikrofonu lub brak synchronizacji dźwięku.
Czy spotkałeś się kiedyś z sytuacją, w której próbujesz rozpocząć nagrywanie, ale ScreenFlow się nie pojawia? Jest to również kolejna częsta sytuacja, gdy stwierdzisz, że ScreenFlow nie nagrywa prawidłowo. Istnieje kilka możliwych przyczyn, a jedną z głównych jest to, że pamięć podręczna ScreenFlow jest pełna lub uszkodzona.
Chociaż nasze Recenzja ScreenFlow stwierdza, że jest to potężne narzędzie do nagrywania ekranu, może powodować pewne problemy. Oto kilka potencjalnych rozwiązań, jak naprawić brak nagrywania ScreenFlow.
Jeśli nie możesz nagrać dźwięku lub ekranu za pomocą ScreenFlow, zaleca się najpierw sprawdzenie zewnętrznych urządzeń peryferyjnych. Problemy z tymi urządzeniami mogą powodować błędy audio i wideo. Upewnij się, że kamery, mikrofony i głośniki są prawidłowo podłączone i skonfigurowane. Jeśli problem będzie się powtarzał, rozważ odłączenie wszelkich urządzeń zewnętrznych od komputera Mac i sprawdź, czy to rozwiąże problem.
Jeśli naciśniesz przycisk Nagraj w ScreenFlow i pojawi się komunikat o błędzie informujący, że nie można rozpocząć nagrywania pulpitu, oznacza to, że ScreenFlow nie jest autoryzowany do nagrywania Twojego ekranu. Aby temu zaradzić, musisz przyznać uprawnienia ScreenFlow w ustawieniach Bezpieczeństwa i prywatności komputera Mac. Oto jak:
Otwórz Preferencje systemowe i znajdź opcję Bezpieczeństwo i prywatność.
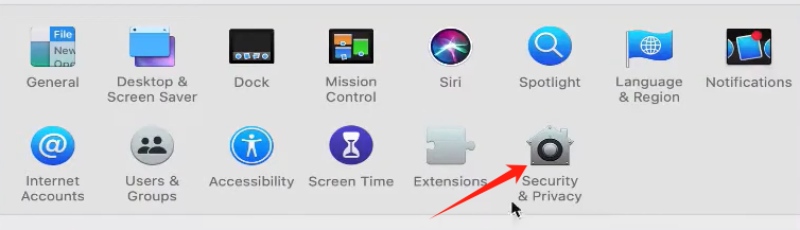
Przejdź do sekcji Nagrywanie ekranu i wybierz Aplikacja ScreenFlow opcję autoryzacji ScreenFlow do przechwytywania zawartości pulpitu.
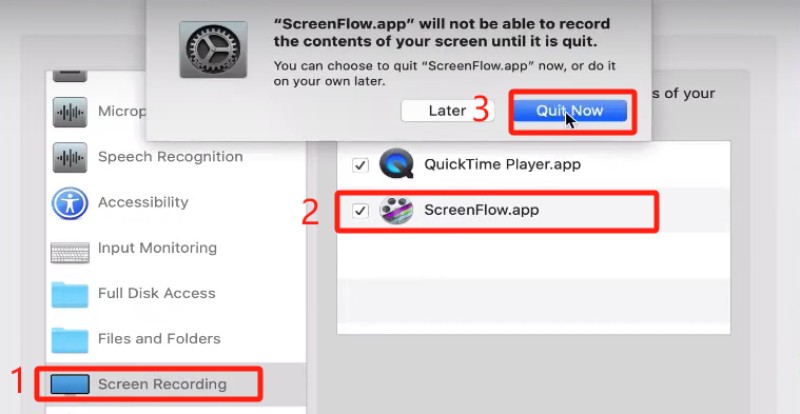
Kliknij ikonę kłódki w lewym rogu, aby odblokować preferencje Bezpieczeństwo i prywatność. Wprowadź hasło. Następnie kliknij ponownie ikonę kłódki, aby zapobiec dalszym zmianom.
Wróć do ScreenFlow, uruchom oprogramowanie i spróbuj nagrać ponownie.
Jeśli ScreenFlow przestanie odpowiadać lub nieoczekiwanie ulegnie awarii, może być konieczne wymuszenie zamknięcia aplikacji i ponowne jej uruchomienie. Zwykle ponowne uruchomienie może rozwiązać wiele problemów. Aby wymusić zamknięcie ScreenFlow, musisz nacisnąć jednocześnie trzy klawisze: klawisz polecenia, klawisz Shift i klawisz ESC. Następnie wybierz z menu opcję Wymuś zamknięcie ScreenFlow, aby zamknąć aplikację. Następnie uruchom ScreenFlow i spróbuj nagrać ekran.
ScreenFlow wykorzystuje pamięć podręczną do przechowywania często używanych danych i funkcji. Pamięć podręczna może poprawić wydajność i szybkość oprogramowania, ale jeśli pamięć podręczna zostanie zapełniona lub uszkodzona, może to spowodować spowolnienie lub zawieszenie oprogramowania, awarię lub wyświetlanie błędów. Możesz wyczyścić pamięć podręczną, wykonując następujące kroki:
Zamknij ScreenFlow i otwórz Finder.
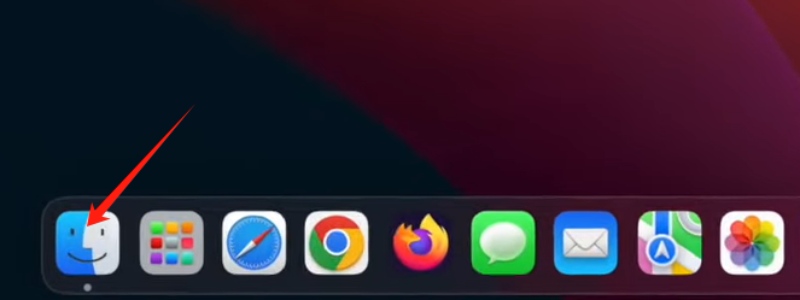
Przejdź do menu Przejdź. Przy otwartym menu przytrzymaj klawisz Opcja i wybierz wyświetloną bibliotekę.
W folderze Biblioteki otwórz folder Caches.
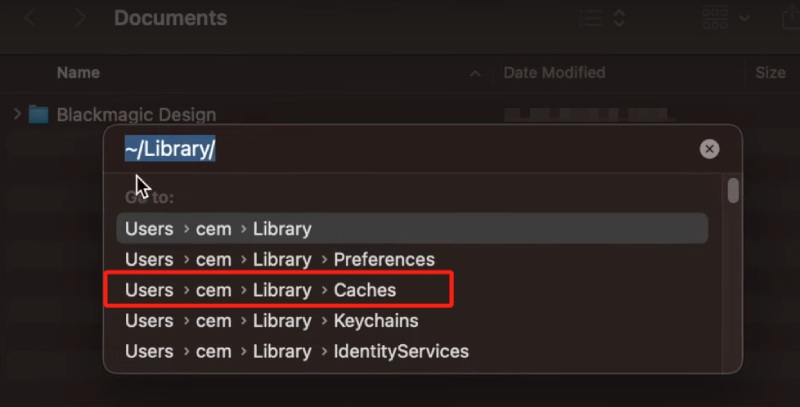
Wybierz i usuń wszystkie pliki o nazwie „net.telestream.screenflow”.
Uruchom ponownie komputer Mac i ponownie uruchom ScreenFlow.
Sterownik karty graficznej to oprogramowanie sterujące sposobem wyświetlania obrazów na ekranie. Jeśli jest nieaktualny lub uszkodzony, może to spowodować, że ScreenFlow nie zarejestruje ekranu. Aktualizacje sterownika graficznego możesz sprawdzić w Preferencjach systemowych. Jeśli dostępna jest aktualizacja, kliknij Aktualizuj teraz i postępuj zgodnie z instrukcjami, aby ją zainstalować. Jeśli nie, spróbuj ponownie zainstalować sterownik karty graficznej i sprawdź, czy problem nadal występuje.
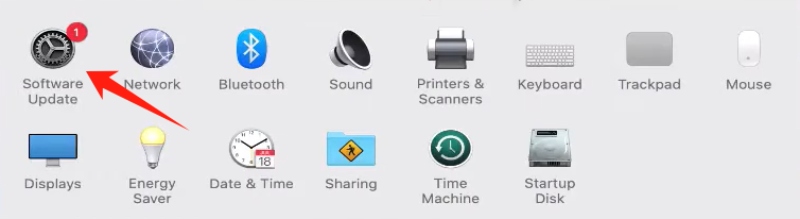
Problemy z synchronizacją dźwięku mogą być spowodowane problemami z mikrofonem. Przejdź do Preferencji systemowych i sprawdź ustawienia dźwięku. Upewnij się, że mikrofon został wybrany jako urządzenie wejściowe i że nie jest wyciszony ani wyłączony.
Czy ScreenFlow może nagrywać spotkania Zoom?
Tak, może. ScreenFlow może nagrywać zarówno ekran, jak i dźwięk z dowolnego źródła. Aby nagrać spotkanie Zoom, musisz najpierw otworzyć Preferencje Zoom i przejść do zakładki Audio. Stamtąd ustaw urządzenie głośnikowe na przechwytywanie dźwięku Telestream.
Czy ScreenFlow może eksportować pliki MP3?
Nie. ScreenFlow nie obsługuje specjalnie eksportu MP3. Umożliwia jednak eksport w formatach AIFF lub M4A, które są formatami audio Apple.
Jakiego rodzaju wsparcie oferuje ScreenFlow?
ScreenFlow zapewnia samoobsługowe wsparcie, w tym bazę wiedzy i samouczki. Jeśli wolisz komunikować się bezpośrednio z ekspertami ScreenFlow, możesz co roku uaktualnić program wsparcia Premium dla $39, który obejmuje pomoc e-mailową i zniżkę na aktualizacje oprogramowania.

Znalezienie innej alternatywy jest również dobrym rozwiązaniem, aby pozbyć się częstych problemów z nagrywaniem przez ScreenFlow. Jedną z najlepszych alternatyw ScreenFlow jest Nagrywarka ekranu AnyMP4, który oferuje różne opcje przechwytywania ekranu i zaawansowane narzędzia do edycji wideo. To, co go wyróżnia, to kompatybilność z systemami MacOS i Windows oraz kilka unikalnych funkcji, takich jak więcej formatów wyjściowych, niezliczone narzędzia do adnotacji w czasie rzeczywistym i możliwość planowania zadań nagrywania. Zachęcamy do pobrania rejestratora ekranu AnyMP4 z linku poniżej.
Wniosek
Podsumowując, przeanalizowaliśmy możliwe przyczyny ScreenFlow nie nagrywa ekranu i dźwięku. Ponadto zasugerowaliśmy kilka potencjalnych rozwiązań, w tym użycie alternatywy dla rejestratora ekranu AnyMP4. Należy jednak pamiętać, że te rozwiązania mogą nie rozwiązać każdego problemu. Jeśli nie działają one dla Ciebie, poszukaj dalszej pomocy w dziale wsparcia Telestream.
Czy uznałeś to za pomocne?
474 Głosy
Uchwyć każdą chwilę na komputerze, przeglądarkach, programach i kamerze internetowej.
