Reflektor: Czat AI, gry typu retro, zmieniacz lokalizacji, Roblox odblokowany
Reflektor: Czat AI, gry typu retro, zmieniacz lokalizacji, Roblox odblokowany
Z pewnością ScreenFlow to potężne i wszechstronne oprogramowanie do nagrywania ekranu i edycji wideo. Jednak nieuchronnie możesz spotkać się ze scenariuszami ScreenFlow nie działa właściwie jako doświadczony użytkownik. Jeśli nie wiesz, jak rozwiązać problemy, może to być denerwujące. Dlatego warto przeczytać ten post. Wymienimy typowe problemy z funkcjonalnością ScreenFlow i pokażemy, jak krok po kroku je naprawić. Ponadto polecamy również doskonałą alternatywę dla ScreenFlow. Możesz sprawdzić, czy jego funkcje odpowiadają Twoim potrzebom.
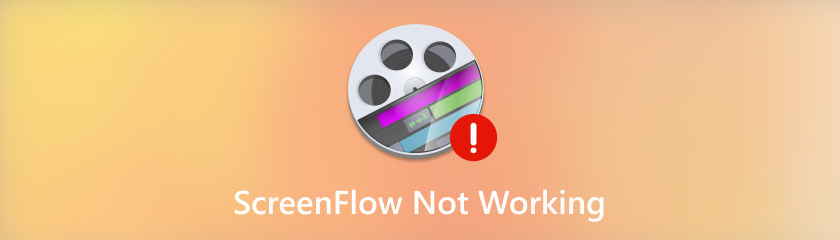
ScreenFlow to niezwykłe oprogramowanie do nagrywania ekranu, ale czasami może nie działać zgodnie z oczekiwaniami. Zebraliśmy wiele skarg od użytkowników i wymieniliśmy niektóre z najczęstszych problemów. Możesz je sprawdzić i sprawdzić, czy napotkałeś podobne problemy.
Zazwyczaj ScreenFlow jest w stanie przechwycić dowolny dźwięk odtwarzany na komputerze Mac lub podłączony do niego. Jednak niektórzy użytkownicy napotykają problemy podczas próby nagrywania dźwięku ze swoich komputerów, mikrofonów USB, dźwięku z aplikacji i tak dalej.
ScreenFlow nieoczekiwanie ulega awarii i po uruchomieniu oprogramowania wyświetla zamrożony ekran. Jeśli tak się stanie, możesz sprawdzić te czynniki, takie jak pliki pamięci podręcznej, błędy programu lub sterownik graficzny komputera Mac.
Problem z czarną ramką jest jednym z częstych problemów napotykanych w ScreenFlow. Może się to zdarzyć podczas próby dodania przejścia lub zaimportowanego wideo; po bokach treści lub obszaru roboczego pojawiają się czarne paski. Eksperci twierdzą, że jest to spowodowane konfliktem z jednym z plików QuickTime używanych przez ScreenFlow.
Najczęstszą przyczyną nieprawidłowego działania ScreenFlow są usterki w oprogramowaniu lub problemy z komputerem. Możesz więc spróbować wymusić zamknięcie oprogramowania lub ponownie uruchomić komputer, aby sprawdzić, czy problem nadal występuje.
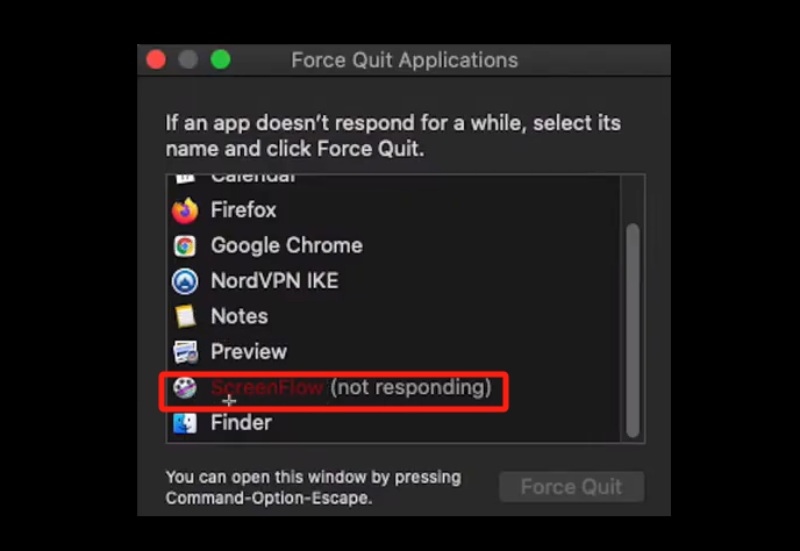
Jak wymusić zamknięcie ScreenFlow:
Naciśnij jednocześnie klawisze Command + Alt + Escape na komputerze Mac.
Wybierz ScreenFlow z listy aplikacji.
Kliknij opcję Wymuś zakończenie.
Jak wymusić zamknięcie komputera Mac:
Naciskaj przyciski Command+Control+Zasilanie, aż ekran komputera Mac stanie się czarny i uruchomi się ponownie.
Jeśli połączenia z zewnętrznym mikrofonem lub kamerą są luźne lub wadliwe, może to prowadzić do takich problemów, jak brak reakcji ScreenFlow, brak przechwytywania dźwięku, wyświetlanie czarnego ekranu itp. Dlatego przed włączeniem upewnij się, że wszystkie urządzenia zewnętrzne działają idealnie. do bardziej skomplikowanego rozwiązania.
Pamięć podręczna to miejsce do przechowywania często używanych danych dla ScreenFlow. Jeśli napotkasz problemy, takie jak uszkodzone pliki, niska wydajność, ScreenFlow nie nagrywalub nieoczekiwanych awarii, możesz rozwiązać problem, czyszcząc pliki pamięci podręcznej.
Otwórz Findera.
Na górze ekranu kliknij menu Przejdź.
Wybierz opcję Przejdź do folderu, a następnie kliknij Enter.
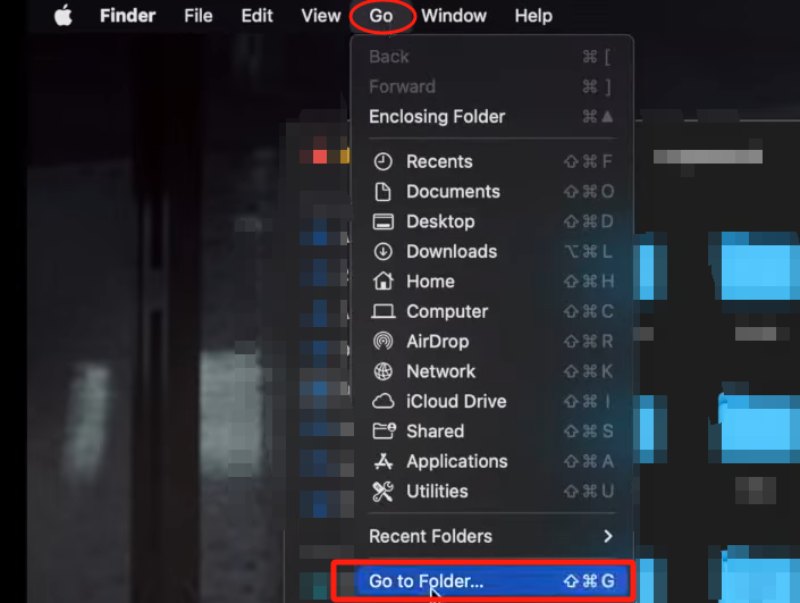
Wybierz i usuń wszystkie pliki o nazwie „net.telestream.screenflow”.
Na koniec udaj się do kosza i opróżnij go.
Po kliknięciu przycisku Nagraj oprogramowanie wyświetla komunikaty informujące, że nie można nagrać ekranu. Może to być spowodowane wyłączeniem dostępu aplikacji ScreenFlow do kamery i mikrofonu. Możesz zweryfikować problem, sprawdzając ustawienia uprawnień.
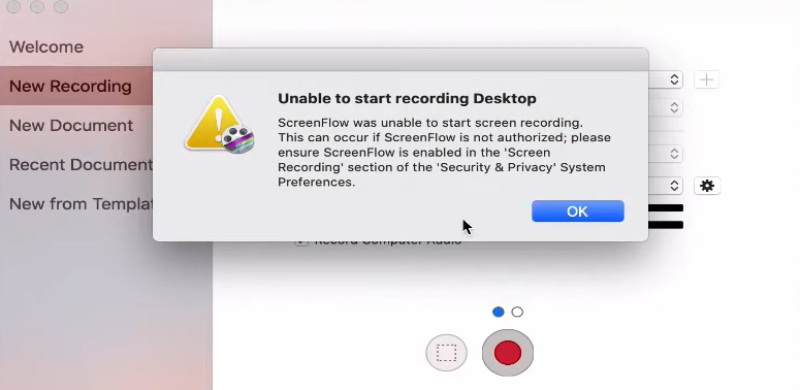
Przejdź do Preferencji systemowych > Bezpieczeństwo i prywatność > zakładka Prywatność i kliknij ikonę kłódki.
Wybierz Dostępność z lewego panelu i sprawdź, czy ScreenFlow.Helper jest wymieniony w prawym panelu.
Jeśli nie, kliknij ikonę (+) i wybierz ScreenFlow z folderu Aplikacje.
Sprawdź, czy wybrano opcję Kamera i mikrofon.
Jeśli używasz systemu MacOS 10.15 Catalina lub nowszego, musisz także zezwolić aplikacji ScreenFlow na wykonanie nagrania ekranu.
Problem z czarną ramką w ScreenFlow wynika głównie z konfliktu z jednym z plików QuickTime używanych przez ScreenFlow. Teraz postępuj zgodnie z instrukcjami i napraw to.
Zamknij ScreenFlow, a następnie przejdź do Macintosh HD > Biblioteka > QuickTime.
Utwórz na pulpicie folder o nazwie QuickTime Backup.
Przenieś pliki znajdujące się w folderze QuickTime do QuickTime z powrotem na pulpit.
Uruchom ponownie komputer Mac.
Sterownik graficzny ma kluczowe znaczenie dla wydajności wizualnej na komputerze Mac. Wszelkie błędy związane z dyskami graficznymi mogą powodować problemy z nagrywaniem ekranu. Powinieneś przejść do Preferencji systemowych Apple > Aktualizacja oprogramowania i sprawdzić, czy dostępny jest sterownik graficzny do aktualizacji. Jeśli tak, kliknij Aktualizuj teraz.
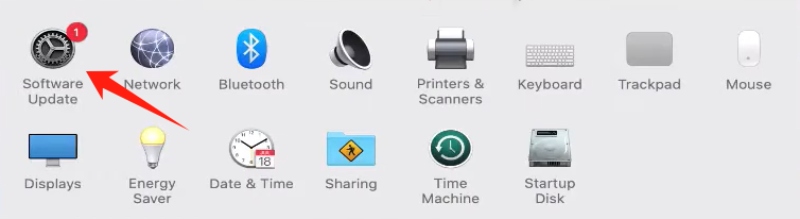
Jak skontaktować się z pomocą techniczną ScreenFlow?
Możesz skontaktować się z pomocą techniczną ScreenFlow na kilka sposobów, w tym odwiedzając stronę pomocy technicznej ScreenFlow, uzyskując dostęp do portalu pomocy technicznej Telestream (który jest usługą płatną), wysyłając wiadomość e-mail, wykonując połączenie telefoniczne lub korzystając z funkcji czatu online.
Jak mogę zlokalizować utracone nagranie ScreenFlow?
Jeśli nie określiłeś innej lokalizacji dysku magazynującego, domyślnie będzie to wolumin startowy. Możesz znaleźć swoje nagranie, wykonując poniższe kroki. Najpierw otwórz ScreenFlow, a następnie naciśnij i przytrzymaj klawisz SHIFT. Następnie wybierz Pomoc > Otwórz folder tymczasowy w Finderze. Na koniec przejrzyj foldery, aby znaleźć plik z rozszerzeniem .scc.
Jak naprawić niedziałający sterownik audio ScreenFlow?
Sterownik audio ScreenFlow może nie działać poprawnie w przypadku niektórych użytkowników, którzy dokonali aktualizacji do wersji ScreenFlow 7.3 lub nowszej. Regularnym rozwiązaniem jest aktualizacja systemu Mac OS do wersji 10.13.2 i ponowna próba zainstalowania sterownika audio Telestream.
Jeśli masz dość ciągłego rozwiązywania problemów z niedziałającym oprogramowaniem ScreenFlow, możesz rozważyć bardziej stabilne oprogramowanie jako zamiennik. Za to, Nagrywarka ekranu AnyMP4 będzie dla Ciebie dobrym wyborem. Jest bogaty w funkcje i łatwy w użyciu. Możesz go używać do nagrywania samouczków, rozgrywki, kursów online, wideokonferencji i wielu innych. Ponadto jest wyposażony w funkcje edycji, dzięki którym możesz natychmiastowo dopracować swoje dzieła.
Oto niektóre funkcje rejestratora ekranu AnyMP4:
◆ Nagrywanie bez zakłóceń i wysokiej jakości.
◆ Różne formaty wyjściowe.
◆ Obsługa harmonogramu nagrywania.
◆ Wiele opcji rejestratora.
◆ Edytory plików multimedialnych.
Wniosek
W tym poście wymieniliśmy różne typowe problemy napotykane podczas korzystania z ScreenFlow i podaliśmy wiele wykonalnych rozwiązań. Miejmy nadzieję, że następnym razem się spotkasz ScreenFlow nie odpowiada lub inne typowe problemy wymienione powyżej, będziesz w stanie z łatwością sobie z nimi poradzić.
Czy uznałeś to za pomocne?
477 Głosy
Uchwyć każdą chwilę na komputerze, przeglądarkach, programach i kamerze internetowej.
