Apresentar por meio de gravação de vídeo é uma ótima maneira de economizar tempo e garantir que todas as informações estejam corretas. Este método é freqüentemente usado por educadores e influenciadores. Com o uso de softwares incríveis, todas as tarefas ficarão mais fáceis. Mas e se você estiver tendo problemas para gravar vídeo? O que devemos fazer quando Snagit não está gravando vídeo? Neste artigo, abordaremos as diferentes causas pelas quais seu Snagit não está gravando vídeo e forneceremos várias opções para resolver seu problema.

Não existe uma aplicação perfeita. Problemas, questões e problemas sempre estarão presentes na experiência. Nesta parte, listamos os problemas que os usuários encontraram: suas causas, fundamentos ou fatores pelos quais eles existem.
Se os usuários estiverem fora de sincronia, eles podem tornar impraticável a reprodução de vídeos em seus computadores. Além disso, existem várias causas para este problema, dependendo de onde o problema ocorre: dentro do seu computador ou no Snagit em si. No entanto, para entender sua situação e problema, aqui está uma lista resumida das causas comuns para ajudá-lo.
1. Drivers obsoletos
Drivers desatualizados geralmente são os culpados quando há problemas na gravação de vídeo. É por isso que é decisivo mantê-los sempre atualizados.
2. Temporizador de evento de alta precisão (HPET)
HPET é o cronômetro de hardware que afeta os drivers de vídeo do computador. Geralmente impede você de gravar vídeos. Posteriormente, falaremos sobre o que você deve se lembrar ao corrigir esse problema.
3. Problemas do navegador
Às vezes, os navegadores podem trazer problemas quando o cache está cheio.
Os quadros de vídeo são cruciais para distinguir a qualidade do seu vídeo. Ele aparecerá instável, desfocado, de baixa qualidade ou quebrado quando o quadro de vídeo cair. Isso pode ocorrer devido a um ataque de vírus ou desligamento repentino.
O baixo desempenho pode ser um dos resultados do uso de drivers antigos ou problemas em atender aos requisitos do sistema. Portanto, certifique-se de que seu computador atenda aos requisitos de sistema do Snagit. Além disso, o vídeo de alta qualidade permite que você enfrente problemas de desempenho.
Este é o problema mais comum no iMac Pro 2017 e posterior ou MacBook Pro 2018 e posterior. Isso pode ocorrer quando você ainda está usando a versão mais recente do Snagit. Além disso, este problema foi resolvido pela TechSmith, basta baixar a última versão do Snagit.
Esse problema pode ocorrer devido ao desempenho limitado do disco rígido: falsa configuração do sistema ou danos à unidade.
As cores desnecessárias em seu vídeo podem ser o resultado da descoloração ou distorção de sua tela. No entanto, isso pode ser resultado de problemas de software e hardware. Esse problema pode ser muito desconhecido e difícil de resolver.
Nos problemas, questões, situações dadas, com sua descrição. Talvez alguns deles sejam seus problemas em relação à gravação de seus vídeos. Em linha com isso, oferecemos algumas opções de solução de problemas para tentar consertar seus problemas.
A seguir estão os requisitos de sistema do Snagit. Certificando-se de que você atende aos requisitos para uma melhor experiência.
Requisitos do sistema Windows:
● Microsoft Windows 10, Windows 8.1, Windows Server 2016 ou Windows Server 2012 R2.
● NET 4.6 ou posterior.
● Processador de núcleo único de 2,4 GHz.
● 4 GB de RAM e superior.
● 1 GB de espaço no disco rígido para instalação do programa.
● Para uma tela 4K, recomendamos a instalação Snagit de 64 bits.
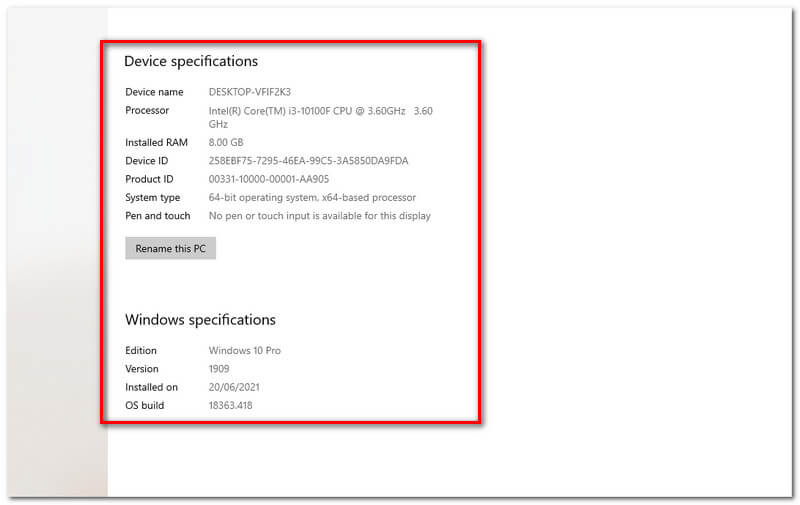
Requisitos do sistema MacOS:
● macOS Big Sur (11), Catalina (10.15) ou Mojave (10.14).
Existem vários métodos e maneiras de resolver o problema de vídeo fora de sincronia. Siga qualquer método abaixo para se livrar dele:
Método 1: Atualizar drivers de dispositivo obsoletos
Alguns drivers não são atualizados automaticamente, isso pode causar o seu problema. Nesse caso, a atualização regular é essencial para evitar tais problemas.
Para atualizar os drivers do seu dispositivo, siga as etapas abaixo:
pressione Windows + S e digite Gerenciador de Dispositivos na barra de pesquisa e abra.
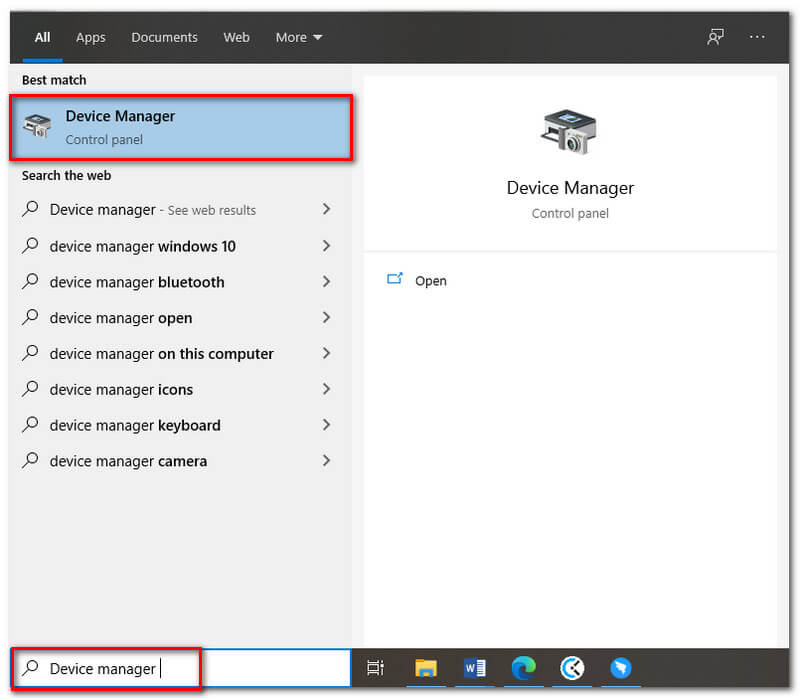
Clique duas vezes no Som, vídeo, e controladores de jogo expandir.
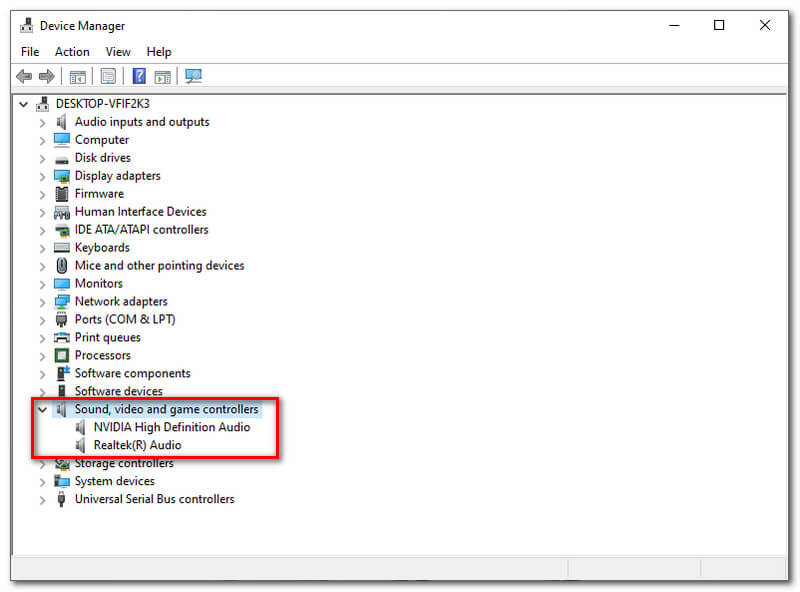
Clique com o botão direito no áudio e clique em Atualizar driver então OK.
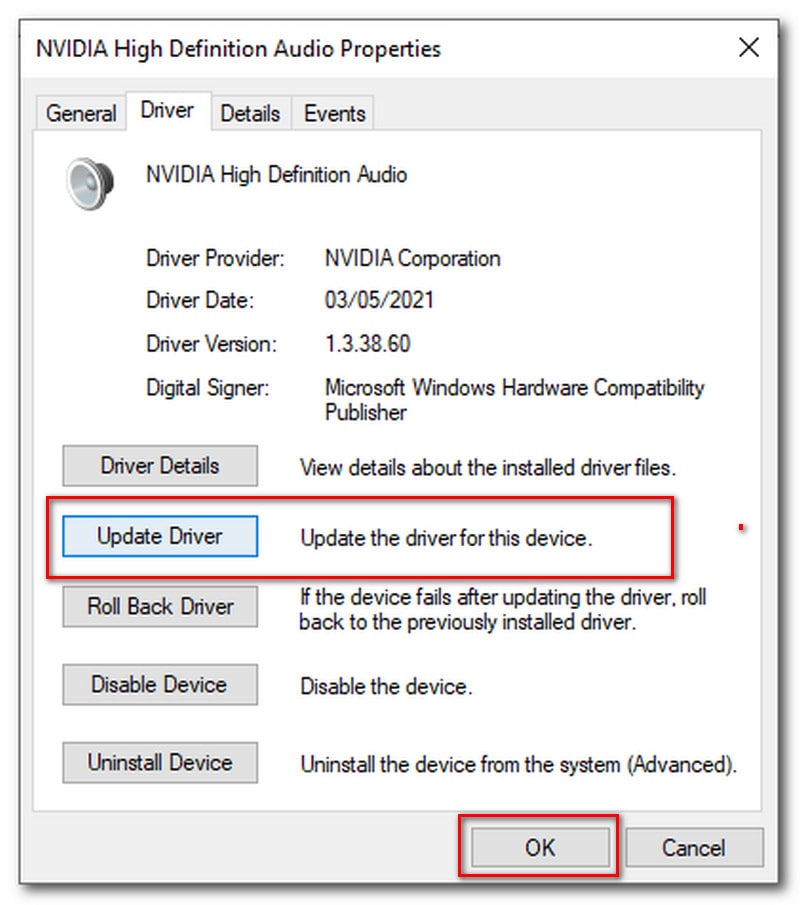
Depois disso, espere até que esteja totalmente atualizado.
Método 2: Desativar HPET
Entre na configuração do BIOS entrando no Chave BIOS. pressione DEL para executar a instalação é a chave do BIOS. Outras chaves do BIOS são; F1, F2, Del, etc.
Desative a configuração HPET em diferentes guias do BIOS.
Observe qualquer guia relacionada ao som que aparece na tela.
Você verá uma nova janela com a opção On / Off, escolha off.
Por último, selecione Sair salvando alterações e verifique se o problema persiste.
Método 3: consertar seus navegadores
Existem três soluções possíveis para consertar seu navegador: Atualizar seu navegador, limpar o cache pode diminuir o problema e alterar seu navegador é útil.
Snagit é definido para gravar em qualidade média por padrão. Você pode tentar diminuir a configuração de qualidade se tiver problemas de desempenho.
Aqui estão as etapas para diminuir a configuração de qualidade:
Inicie o aplicativo.
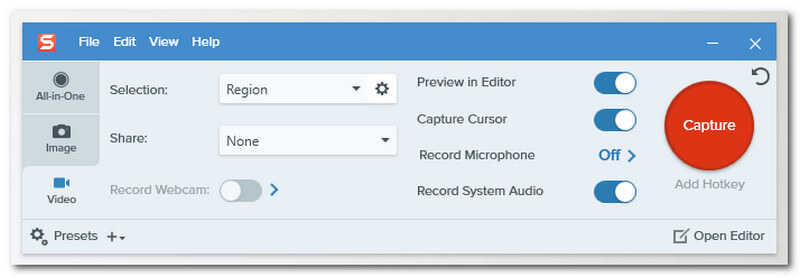
Clique no Arquivo, e vai para Captura de preferências.
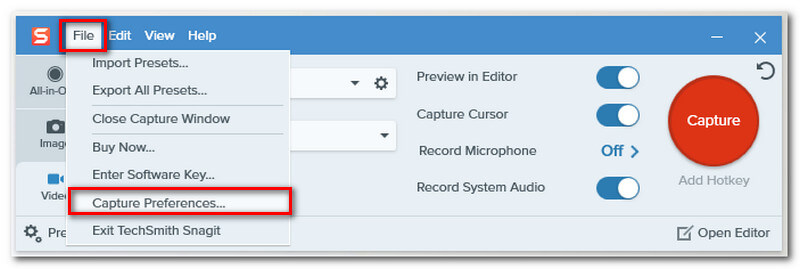
Clique no Capturar guia na parte superior e ajuste o Qualidade de vídeo para a lista suspensa. Por último, clique OK.
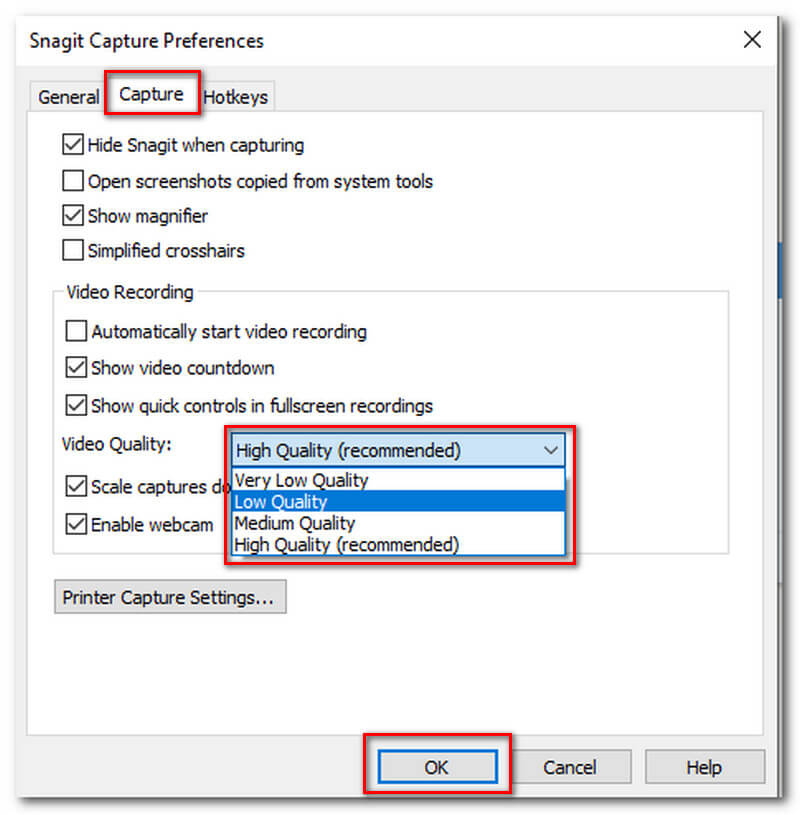
A maioria dos laptops tem a opção de ajustar o desempenho geral. Para ajustar: abrir Painel de controle > Configuração de energia e correr em Alta performance.
Você está cansado de usar software problemático? Se for esse o caso, sugerimos que você experimente um novo software, como Gravador de tela Aiseesoft. Esta é a melhor alternativa ao Snagit. Ele pode ajudá-lo a gravar sua tela ou webcam com saída de alta qualidade e com facilidade. AiseeSoft não é apenas um gravador, mas também possui um recurso onde você pode editar suas gravações: adicione texto, legendas, viagem, corte ou aprimore a gradação de cores adicionando efeitos.
Passos sobre como gravar usando o gravador de tela Aiseesoft:
Abra o aplicativo Aiseesoft.
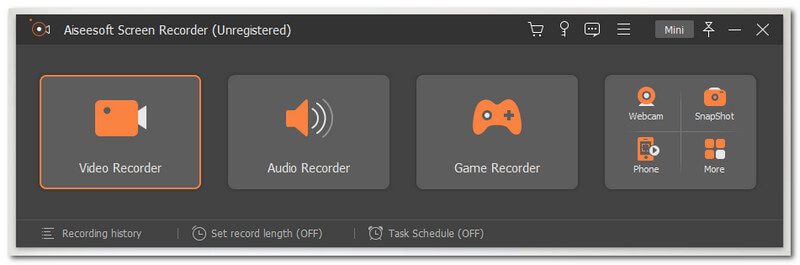
Selecione os Video Recordebotão de função r no primeiro botão da caixa.
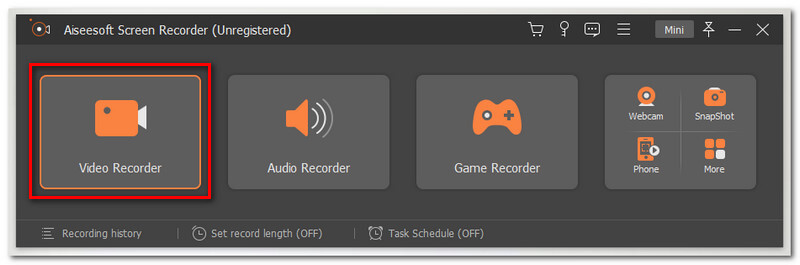
Você tem permissão para escolher o comprimento preferido de sua exibição, selecione Completo ou Personalizado.
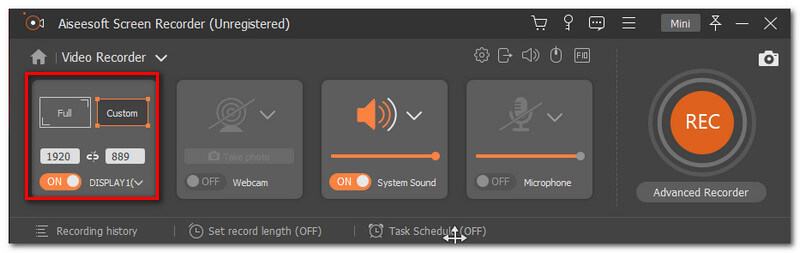
Clique no GRAVANDO botão no lado direito da interface para iniciar a gravação.
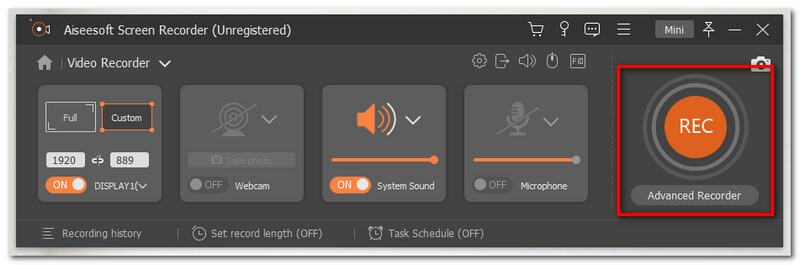
Depois de terminar o registro, clique no Pare botão na parte inferior da tela, outra guia aparecerá onde o Salve . o botão pode ser encontrado
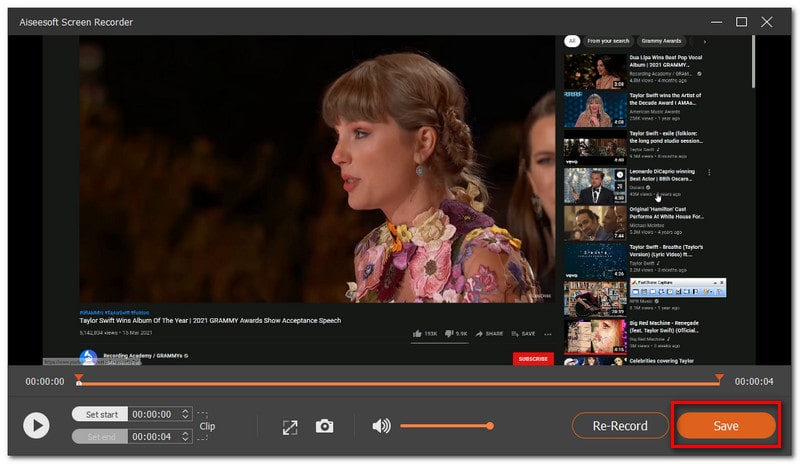
Conclusão
Ter problemas para usar um aplicativo não é útil em seu trabalho, assim como quando seu Snagit não está gravando vídeo. É por isso que apresentamos a você diferentes problemas e soluções para ajudá-lo com sua rotina. Além disso, escolher o melhor software é crucial. O aplicativo certo pode ajudá-lo a fazer o trabalho instantaneamente. Além disso, também apresentamos a melhor alternativa do Snagit - Aiseesoft Screen Recorder.
Você achou isso útil?
115 Votos
Capture cada momento na área de trabalho, navegadores, programas e webcam.
