Os arquivos de vídeo às vezes podem ocupar muito armazenamento. É por isso que o compressor é um dos recursos essenciais que o CamStudio oferece. Esse recurso é elegível para manter seu vídeo em um tamanho de arquivo pequeno para economizar armazenamento do seu dispositivo. No entanto, há momentos em que o Compressor do CamStudio está com problemas. Ou o compressor mostra um erro, não responde ou não consegue gravar. Esses problemas são realmente um incômodo para os usuários. Em conexão com, reunimos soluções para ajudá-lo a corrigir seus Erro do compressor CamStudio. Também podemos oferecer uma alternativa ao CamStudio que é ótima para gravação e edição de vídeo.
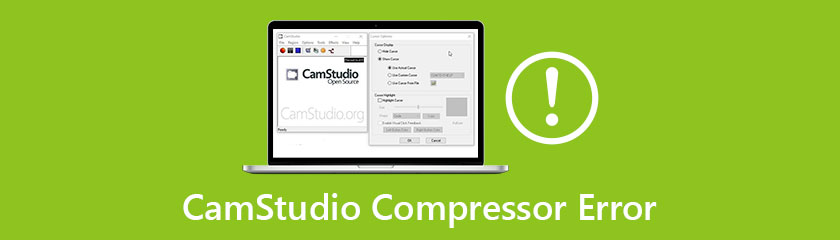
Erro do compressor AVI com CamStudio pode ocorrer devido a alguns problemas, e alguns deles são os listados a seguir nos marcadores.
● Usando o software errado para reproduzir o formato de arquivo AVI ou talvez as interrupções dadas pelo ato de baixar o vídeo AVI que você criou durante a reprodução do arquivo AVI.
● Outro são os erros do sistema no registro e o mau funcionamento do sistema pode ser a causa do problema.
● Muita pressão em seu sistema pode causar desligamento repentino e pode ser um fator para a ocorrência do problema.
Em consonância com isso, sabemos que o erro pode impedi-lo de fazer seu trabalho de forma eficaz. É por isso que pesquisamos uma maneira de resolver esse problema. Aqui estão as coisas que você precisa fazer para corrigir erros do Camstudio ao criar arquivos AVI.
Baixe o software de reparo de AVI, assim como a ferramenta Yodot Repair em sua área de trabalho.
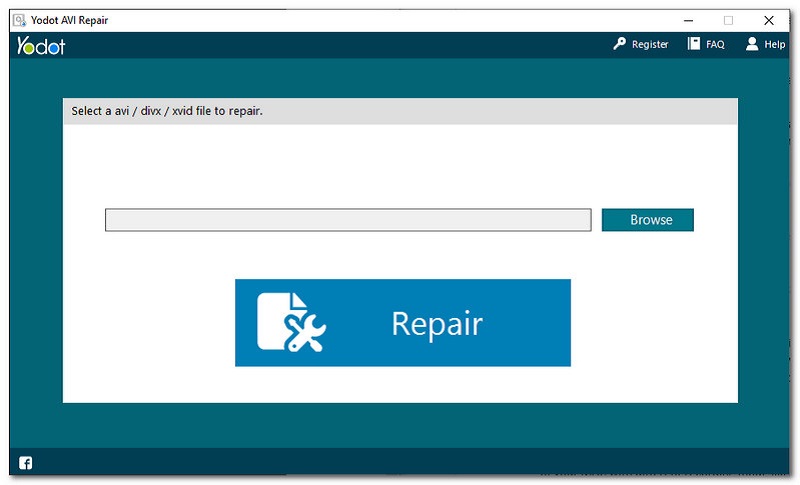
Execute o programa instalado e localize o Navegar ícone para selecionar um arquivo AVI de erro.
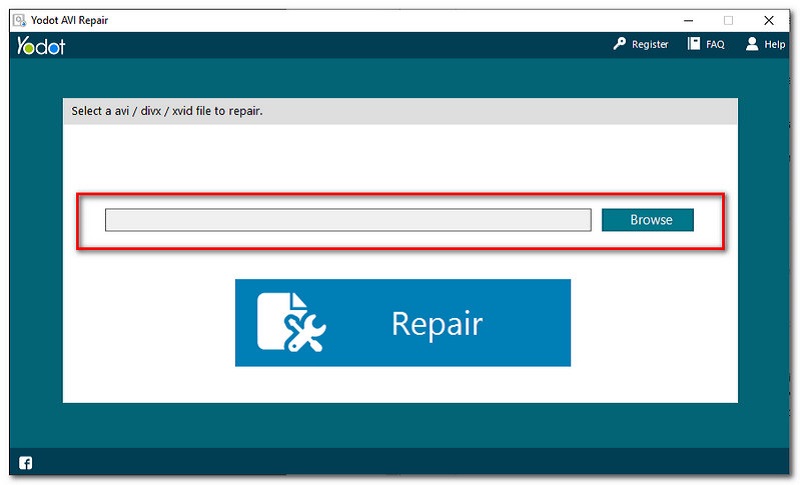
Depois de selecionar seu arquivo AVI, agora você pode clicar no botão Reparar botão na parte central da interface.
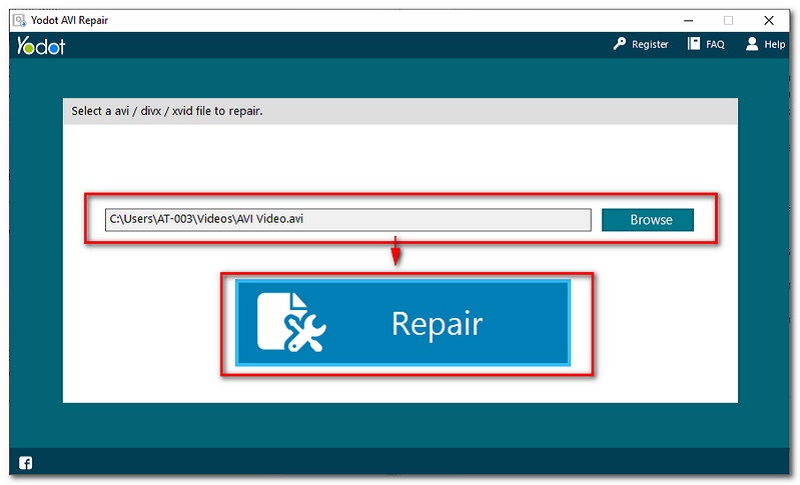
Por fim, salve seu arquivo AVI fixo e tente reproduzi-lo. Em seguida, execute o CamStudio novamente para verificar se está gravando sem erros.
XVID é um compressor de codec de arquivos de vídeo que também pode ser visto no CamStudio. Este codec mais recente certamente pode ajudá-lo a compactar seus arquivos. No entanto, há relatos de usuários de que este codec mais recente não está respondendo corretamente. Ele não faz seu trabalho para compactar seu arquivo. De acordo com isso, aqui estão as principais razões pelas quais seu XVID não está respondendo e que também podem danificar os vídeos no CamStudio.
● Primeiro na lista, seu XVID Codec está instalado incorretamente em seu computador ou seu codec está desatualizado para reproduzir vídeos AVI em seu CamStudio. Se for esse o caso, certamente pode danificar seus arquivos AVI.
● Não há codec XVID instalado em seu computador devido à instalação incorreta do mesmo.
Para orientá-lo na instalação do codec mais recente no CamStudio, aqui estão algumas etapas que você precisa seguir para reparar vídeos CamStudio AVI com codec XviD sem resposta.
Baixe o XVID Codec Compressor da web para o seu computador Windows.
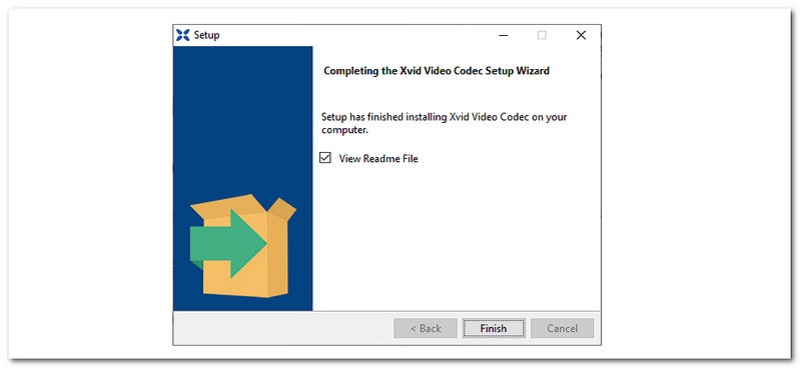
Execute o aplicativo instalado. Se o problema ainda estiver ocorrendo. Veja a solução na Parte 1 e siga as etapas.
Nesta parte, mostraremos como corrigir erros na gravação de arquivos AVI usando o compressor atual no CamStudio. Este problema pode ocorrer devido ao ajuste ou configuração imprópria que você fez com as Configurações do CamStudio. Em relação a isso, apresentaremos duas soluções para corrigir esse problema específico que pode trazer tantos problemas para o seu trabalho. Sem mais delongas, aqui estão as coisas que você precisa considerar para consertar seu CamStudio para não gravar vídeos AVI.
Primeiro, vá para o seu Começar bar e procure o CamStudio para abri-lo.
Após abrir o CamStudio, localize o Opções colocado na parte superior da interface.
A partir daí, um conjunto de opções aparecerá. Tudo que você precisa encontrar é o Opções de vídeo.
Localize o Compressor e mude para Vídeo 1 da Microsoft. Em seguida, clique em ok para finalizar o processo.
Reexecutar CamStudio e tente gravar novamente.
Observação: Se você tentou todas as soluções, mas o problema ainda está ocorrendo, é altamente recomendável que você vá ao serviço de atendimento ao cliente da CamStudio para consertar um determinado problema imediatamente.
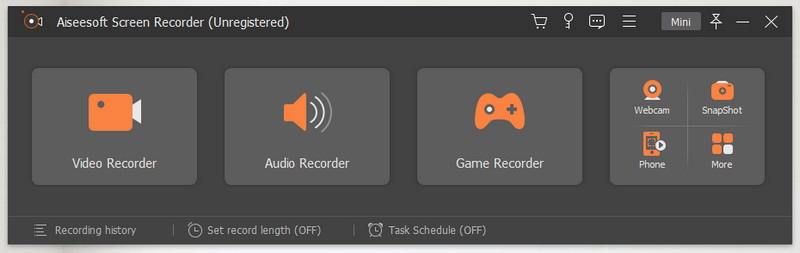
Um dos grandes gravadores de vídeo que possui ferramentas de edição de vídeo integradas no mercado é o Gravador de tela Aiseesoft. Este software incrível oferece uma variedade de ferramentas que você pode usar para gravar seus vídeos. Ele permite que você grave sua tela em qualquer situação, como suas aulas online para salvar todas as informações que você precisa aprender ou seu jogo para compartilhá-lo com diferentes plataformas de mídia social. Tudo isso pode ser feito com facilidade e com saídas de alta qualidade e salve suas saídas com vários formatos de arquivos de vídeo suportados.
Além disso, Aiseesoft Screen Recorder também é um dos poucos gravadores de vídeo que podem gravar a tela do seu MAC com diferentes modos de gravação, como tela cheia ou selecionar uma área ou região específica. Além disso, uma das coisas incríveis sobre isso é que toda a sua gravação será mantida no vídeo original sem nenhuma marca d'água nele. Além disso, esta é realmente uma ótima alternativa ao CamStudio que pode tornar sua experiência de gravação maravilhosa e eficaz.
Para mostrar como o Aiseesoft Screen Recorder é simples, aqui estão algumas etapas para ensiná-lo a gravar usando-o.
Abra o Aiseesoft Screen Recorder para ver todas as suas funções e recursos. A partir daí, clique no Gravador de video colocado na primeira função de caixa na interface.
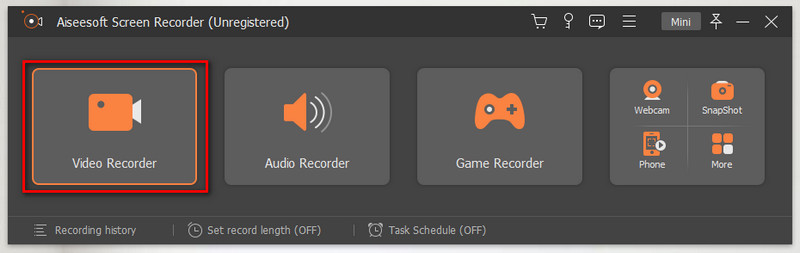
Depois disso, antes de iniciar a gravação você pode escolher o modo de sua gravação na primeira caixa de função da interface. Você pode definir Tela cheia ou customizar uma determinada tela para gravar.
Ligar o Som do sistema para incluir o som em seu vídeo.
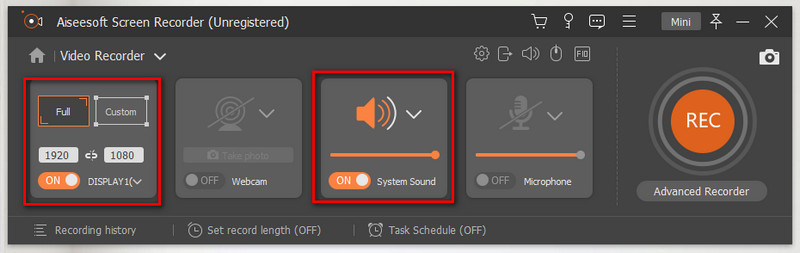
Depois disso, agora você pode clicar no botão GRAVANDO botão para começar a gravar seu vídeo.
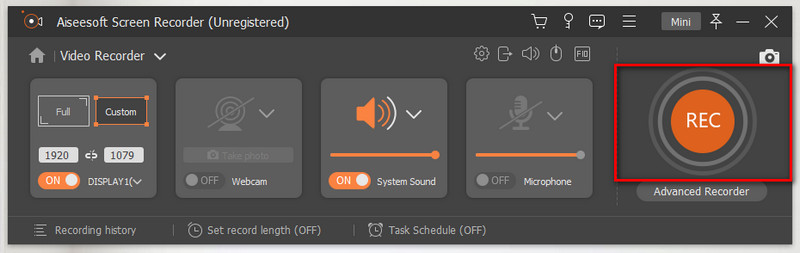
Em seguida, se você terminar de gravar, você pode clicar no botão Pare botão colocado na guia flutuante.

Clique no Salve botão para terminar sua gravação e proteger seu arquivo.
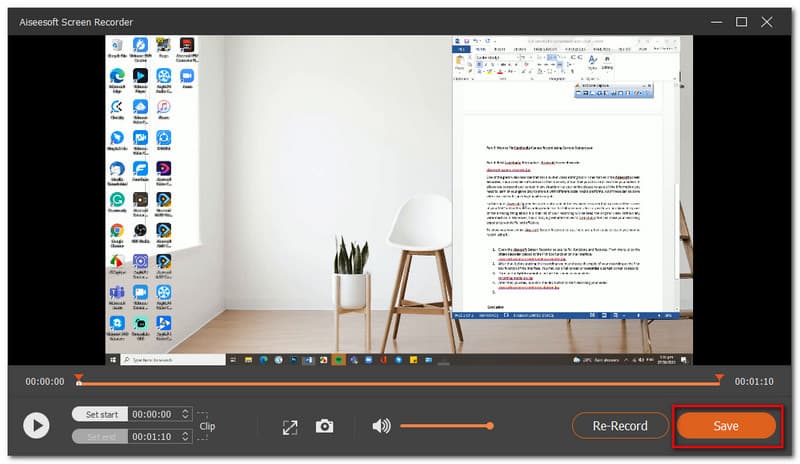
Conclusão
Portanto, concluímos que não podemos evitar questões e problemas. Pode parecer clichê, mas não existe um software perfeito para nós. Qualquer software no mercado tem suas próprias falhas, assim como o CamStudio. Problemas que incluem, compressor mostrando um erro, CamStudio não responde ou não pode gravar. No entanto, esses problemas podem ser resolvidos configurando algumas das configurações do CamStudio ou com seu sistema. Mas se você quiser usar uma nova ferramenta para fazer sua rotina, o Aiseesoft Screen Recorder é a melhor alternativa para isso. Pois oferece recursos incríveis para você. Além disso, compartilhe esta informação para ajudar um amigo.
Você achou isso útil?
195 Votos
Capture cada momento na área de trabalho, navegadores, programas e webcam.
