Transmitir seus vídeos online como Twitch e YouTube requer um software de transmissão sólido e de qualidade. Um software de broadcasting que oferece funções incríveis de bom desempenho e qualidade. E o OBS é o software poderoso que podemos utilizar no streaming de nossa jogabilidade para diferentes plataformas de streaming de mídia social. No entanto, recursos como ferramentas de edição de vídeo também são importantes durante o streaming. Essas ferramentas são essenciais para aprimorar seus vídeos e atrair mais espectadores com seu stream. A questão agora é, OBS oferece um editor de vídeo?
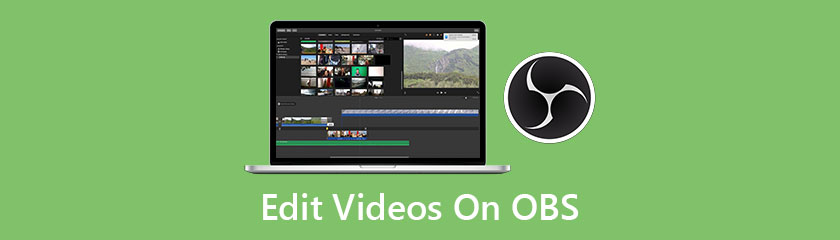
Um dos principais gravadores de tela e transmissores do mercado é o OBS ou Open Broadcaster Software. Este é um software de gravação e streaming de plataforma cruzada. Ele fornece recursos em tempo real de fonte, captura de dispositivo, transmissão, gravação de vídeo, codificação e composição de cena. OBS também está disponível para Windows, MacOS e Linux. Você pode usar o OBS para gravar videogame no Twitch, capturar sua tela e até mesmo transmitir ao vivo no YouTube e FB Live. Essas são algumas das coisas que você pode fazer usando o OBS. No entanto, a única desvantagem desse software é que ele não oferece uma ferramenta de edição de vídeo que pode ser essencial em sua jornada de streaming.
Você deve estar se perguntando se a OBS tem um editor de vídeo. A resposta é não, mas você pode usar o OBS com um editor de vídeo. Em linha com isso, preparamos 3 dos melhores editores de vídeo da OBS que você pode baixar e usar gratuitamente.
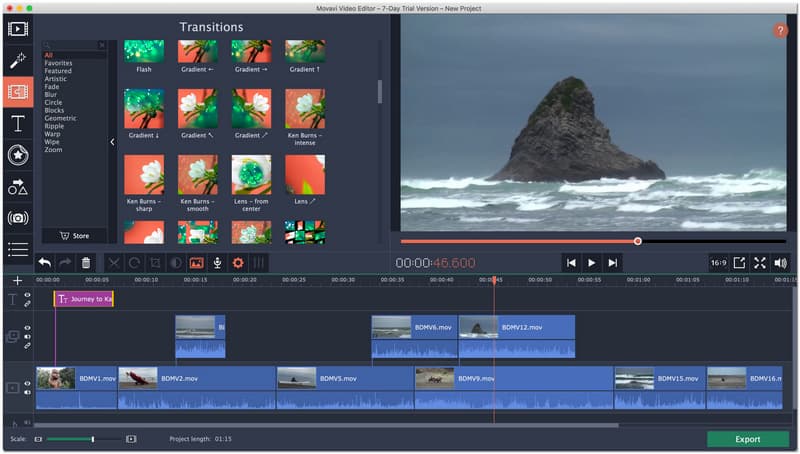
Avaliação geral: 4.5
Plataformas: Windows e Mac
Preço: $59.95
Movavi Video Editor é um dos melhores editores de vídeo que pode tornar seus vídeos incríveis. Este software oferece várias ferramentas de edição que você pode utilizar para aprimorar seu vídeo a ser postado em diferentes plataformas de mídia social. Possui ferramentas de edição de vídeo intuitivas para alimentar sua criatividade. Como efeitos especiais, animações de quadros principais e clipes de introdução prontos, perfeitos para sua propriedade. No geral, Movavi Video Editor é uma ótima ferramenta que você pode usar na edição de seus vídeos para OBS Studio.
Características principais
● Adicione títulos, filtros e transições aos seus vídeos. Essa coisa é um tempero especial que deve estar no seu vídeo durante a transmissão para atrair mais espectadores.
● Crie fundos virtuais incríveis para seus vídeos usando o Chroma key e a tela verde.
● Defina a proporção certa e apropriada antes de enviar seus vídeos para diferentes plataformas, como YouTube e Facebook.
● Tem uma estabilização para suavizar seus vídeos trêmulos.
● Adicione vídeos em vídeo para mostrar perspectivas diferentes usando dois vídeos diferentes em uma tela.
● Estilização é uma ferramenta oferecida pelo Movavi Video Editor, usada para adicionar um filtro criativo. Para configurar o clima certo para seus clipes.
● Conte a história por trás de suas filmagens adicionando um comentário usando os recursos de narração.
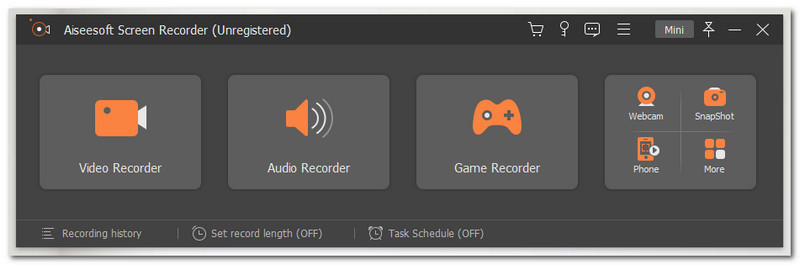
Avaliação geral: 4.6
Plataformas: Windows e Mac
Preço: $25.00
Gravador de tela Aiseesoft é o segundo na lista. Este incrível software de gravador de tela pode oferecer a você mais do que o suficiente. O objetivo principal deste software é permitir que você grave sua tela de jogo sem quaisquer obstáculos ou problemas. Além disso, ele também oferece ferramentas de edição integradas que você pode utilizar para dar uma aparência profissional aos seus vídeos. Que inclui, cortar, dividir, adicionar texto e muito mais.
Além disso, todos os recursos e funções são fáceis de usar e se adaptam a novos usuários. No geral, não há dúvida de que o Aiseesoft Screen Recorder é uma das melhores ferramentas e um editor de vídeo gratuito para OBS.
Características principais
● Capture todas as suas atividades na tela, como fóruns online ou jogos.
● Grave seu jogo e compartilhe-o com seus amigos por meio de várias plataformas.
● Utilize as ferramentas de edição integradas para aprimorar seus vídeos gravados.
● Corte e divida partes desnecessárias de sua filmagem antes de salvá-la.
● Adicione anotações aos seus vídeos, como diferentes formas e textos explicativos.
● Adicione texto com diferentes tipos de fontes e cores.
● Grave com sua área selecionada ou região personalizada.
● Pode capturar vídeo e áudio com saída de super alta qualidade.
● Programe sua gravação.
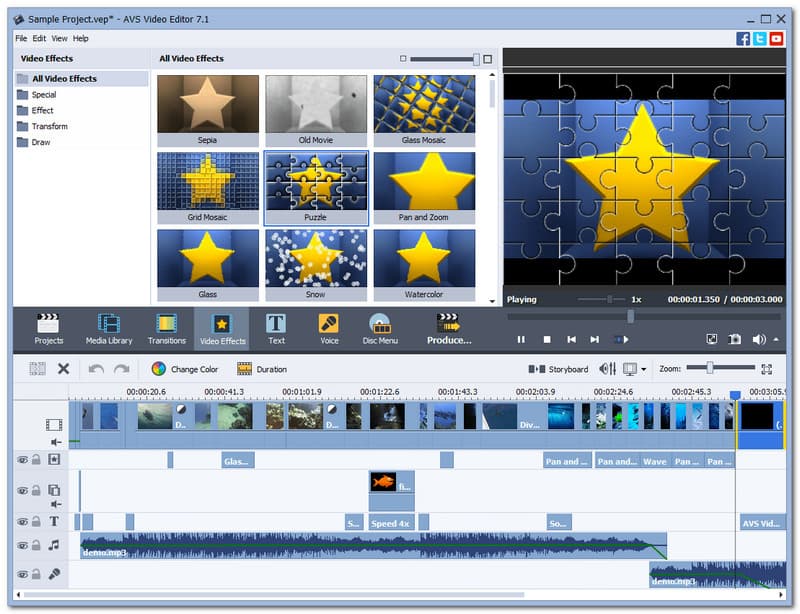
Avaliação geral: 4.3
Plataformas: Windows 10, 8, 7, Vista e XP
Preço: Sem custos
AVS Video Editor é um editor de vídeo gratuito para OBS que permitirá a você gravar o conteúdo em sua área de trabalho com facilidade. Depois disso, também permite editar e modificar seus vídeos usando suas ferramentas básicas de edição de vídeo. Em seguida, salve-o com vários formatos populares, como MP4, DVD, AVI, MOV, VOB, WMV, MKV, WEBM e muito mais. Além disso, pode processar vídeos com qualquer solução HD, Full HD, 2K Quad HD, 4K Ultra HD e DCI 4K com um processo de edição super alta velocidade, pois possui uma tecnologia de cache de vídeo integrada. Além disso, embora possa oferecer apenas o básico, não podemos negar o fato de que este editor de vídeo ainda é útil, eficaz e ótimo com OBS Studio na edição de vídeos.
Características principais
● Grave sua tela e arquivos de mídia de seu PC.
● Aprimore suas fitas VHS antigas.
● Edite e salve seu vídeo em vários formatos.
● Oferece ferramentas de edição de vídeo HD aceleradas.
● Fornece um novo conjunto de predefinições para computadores sólidos.
● Divida ou corte clipes sem importância.
● Junte muitos vídeos em um arquivo.
● Estabilize seus vídeos trêmulos com facilidade.
● Oferece o efeito Chroma key para alterar o plano de fundo.
Editar vídeos pode ser opressor às vezes. Hoje não, porque forneceremos uma lista de etapas que podem orientá-lo na edição de seus vídeos para o OBS Studio. Nesta parte, mostraremos diferentes ferramentas de edição usando o produto da Aiseesoft.
Clique no ícone de adição na parte central da interface para começar a adicionar seus vídeos.
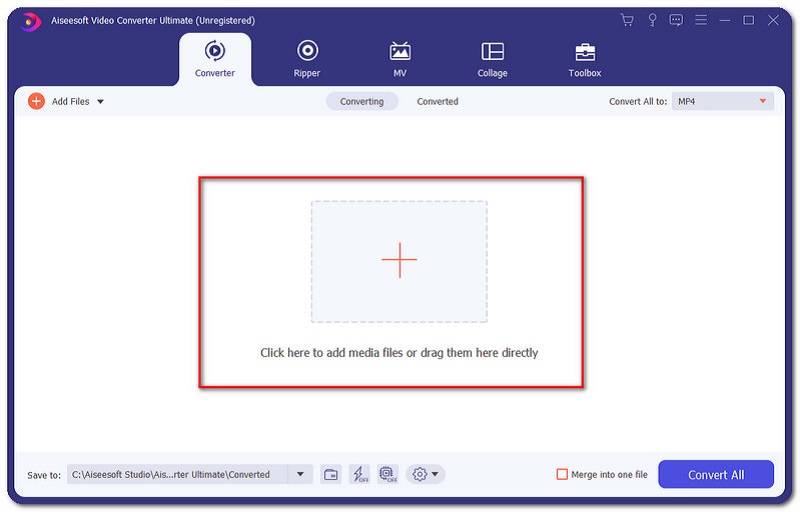
Uma nova guia aparecerá onde seu vídeo é colocado. Selecione um vídeo que deseja editar e clique Aberto.
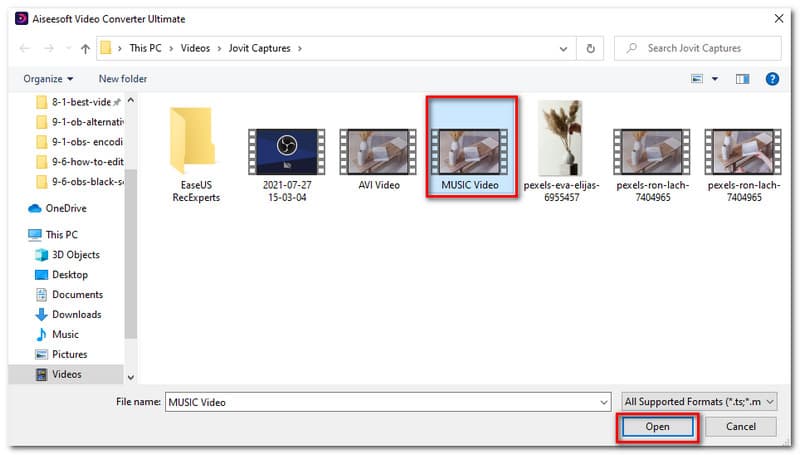
Depois disso, agora você verá seu vídeo colocado na interface do software. Clique no Editar ícone no lado direito do vídeo selecionado.
Você irá agora na nova guia, certifique-se de que está no Girar e cortar parte da interface. Verifique-o olhando a parte superior da interface.
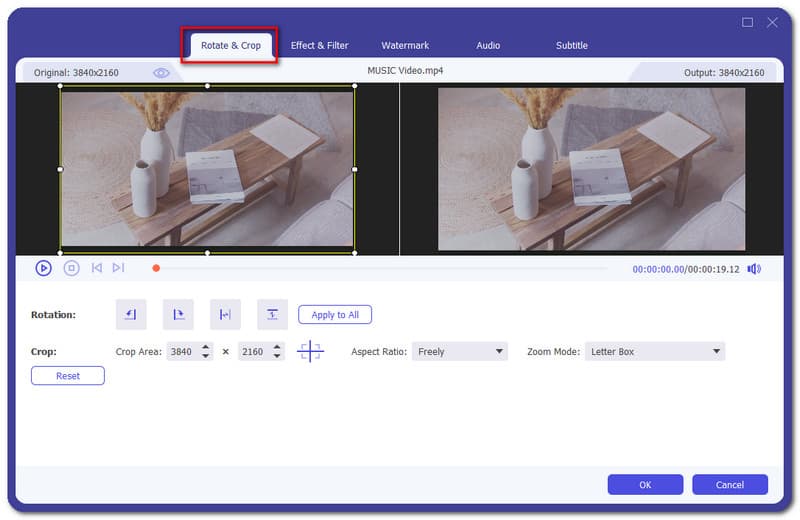
Na parte inferior do seu vídeo, você verá diferentes ícones que permitem girar seus vídeos para a esquerda, direita, horizontal ou vertical. Enquanto a primeira tela que mostra o vídeo é a parte onde você pode recortar seus vídeos selecionados. Redefinir botão também está presente.
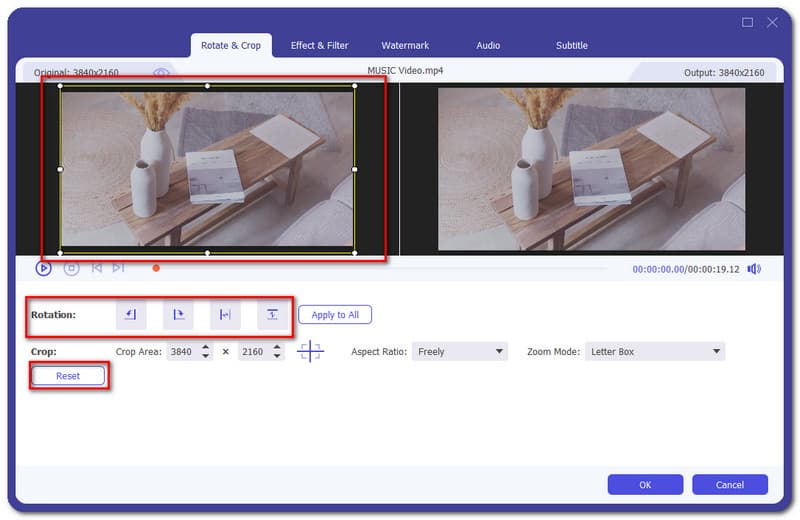
Clique no botão Ok se tiver concluído o processo.
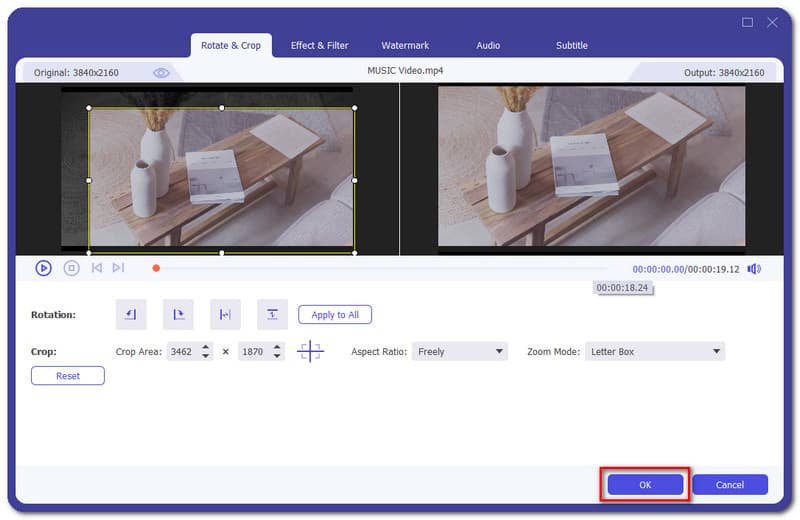
Depois de adicionar seu vídeo. Vou ao Efeito e filtro parte da ferramenta de edição.
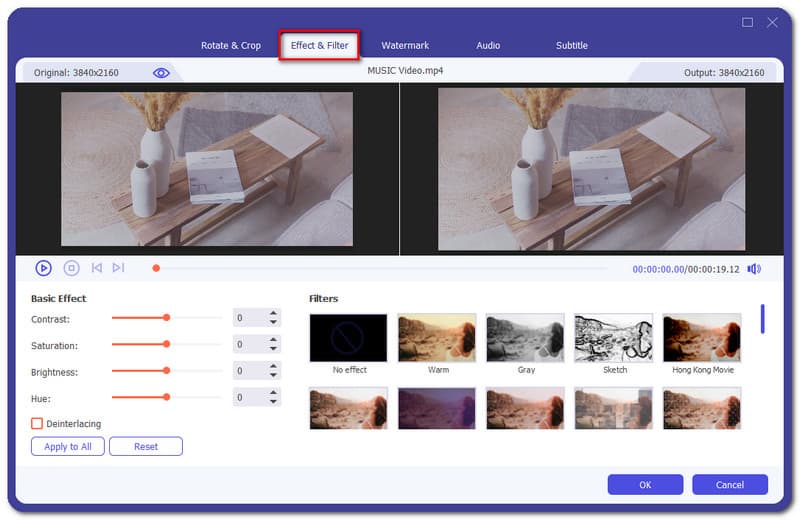
No canto inferior esquerdo da interface, você pode definir o efeito básico, incluindo Contraste, Saturações, Brilho, e matizes. Também há um Aplicar a todos e Redefinir botão para processamento instantâneo.
Depois, você também pode adicionar um efeito automático com apenas um clique. Basta olhar no lado direito da interface e você verá uma variedade de filtros. Selecione os Filtros você gostaria de adicionar no vídeo.
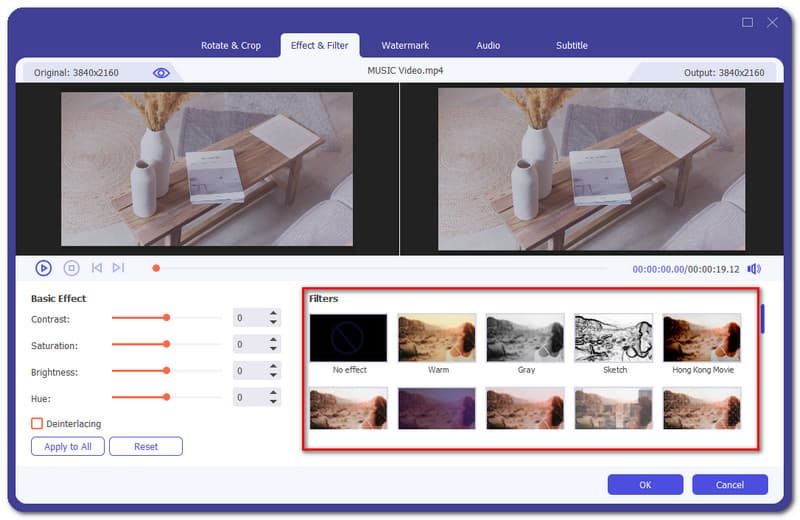
Depois de ajustar o efeito básico e adicionar algum filtro, você pode agora terminar o processo selecionando o OK botão colocado na parte inferior da interface.
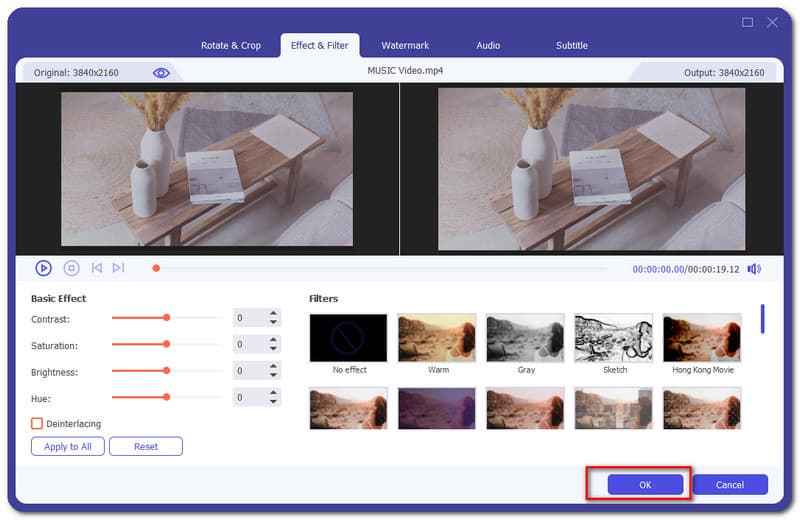
Vou ao Marca d'água parte do software de edição.
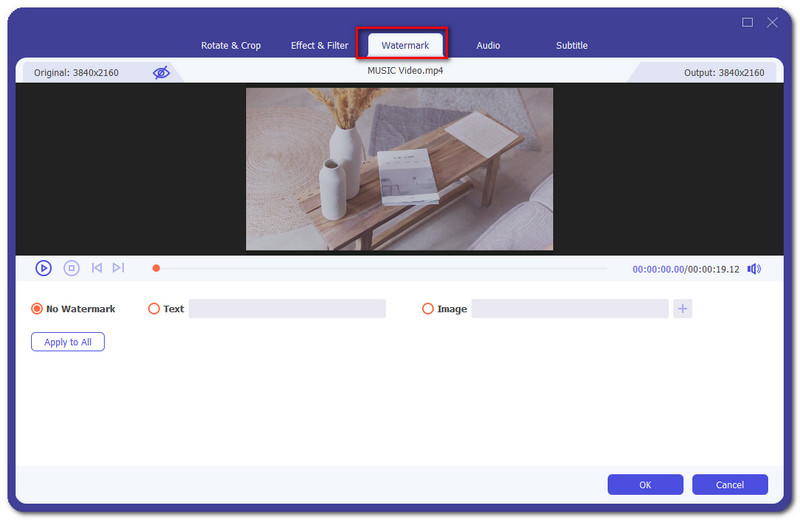
A partir daí você pode escolher entre as opções, Sem marca d'água, Texto, ou Marca d'água da imagem. Nesse caso, queremos manter o vídeo sem marca d'água. Então clique OK.
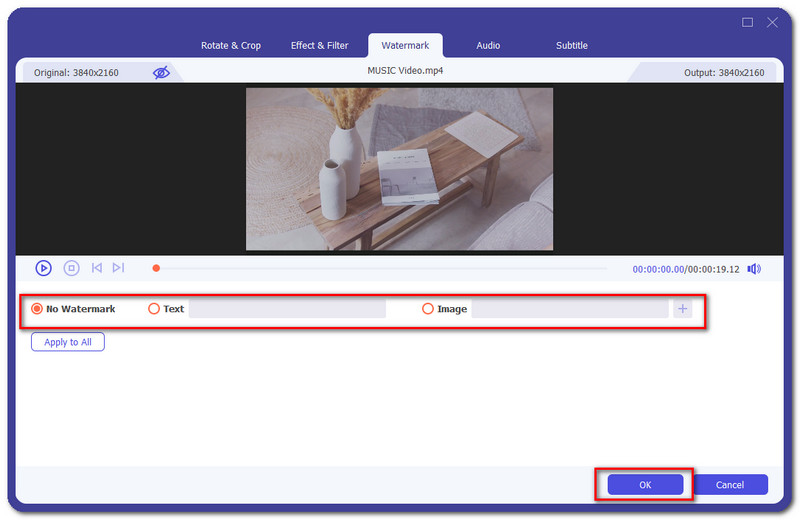
Vou ao Áudio para começar a adicionar música ao seu vídeo.
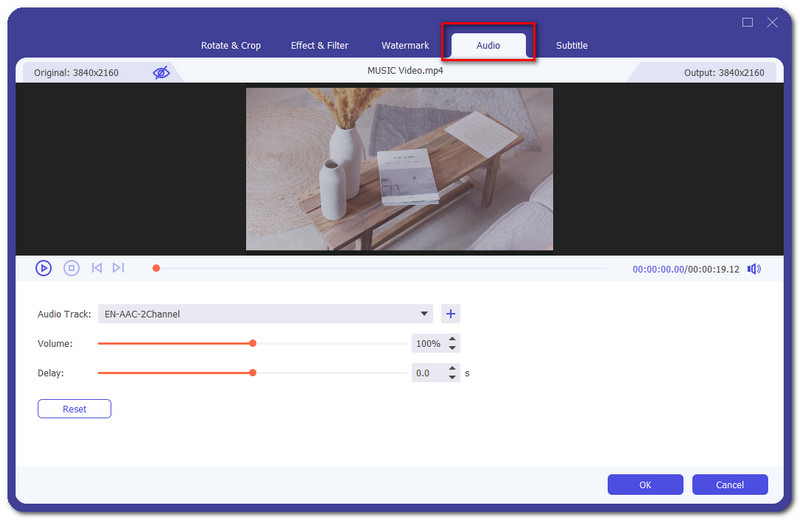
Clique no Mais botão para adicionar música.
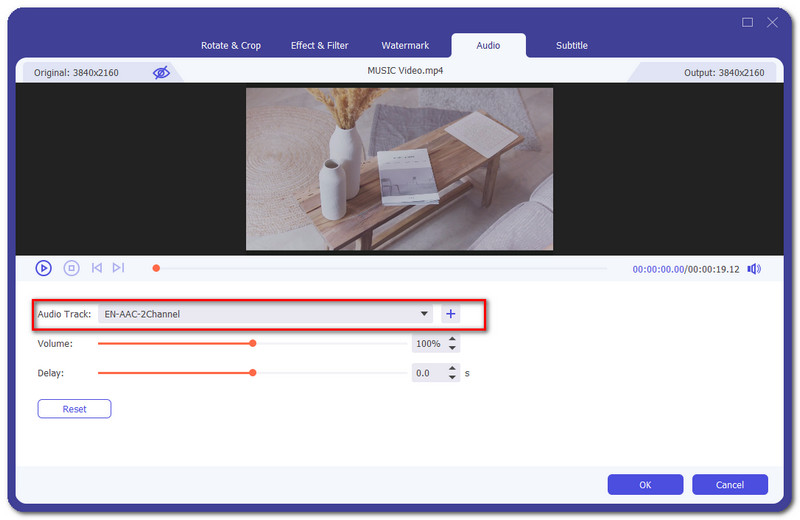
Em seguida, uma nova janela aparecerá onde você pode selecionar o áudio que deseja adicionar. Selecione Aberto se você escolheu o seu áudio.
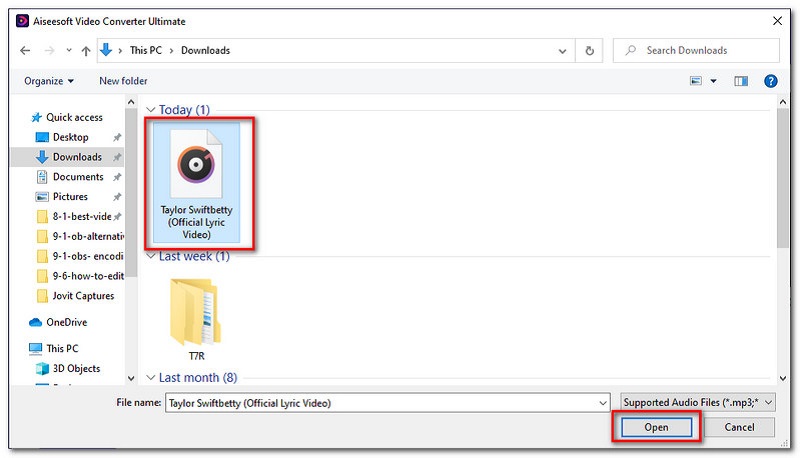
Abaixo da faixa de áudio selecionada, você pode ajustar o Volume e Atraso do seu áudio no vídeo. Então selecione OK para terminar o processo.
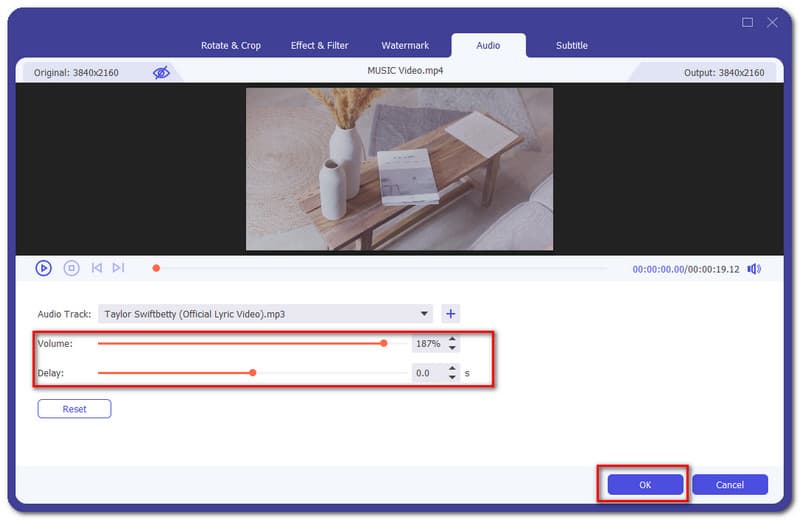
Vou ao Legenda porção, em seguida, clique no Adicionar botão para que você possa escolher o arquivo onde suas legendas são codificadas.
Diferentes funções para modificar sua legenda são fornecidas, como o posição, opacidade, atraso, e cor.
Clique no botão Ok para finalizar o processo de adição de legendas.
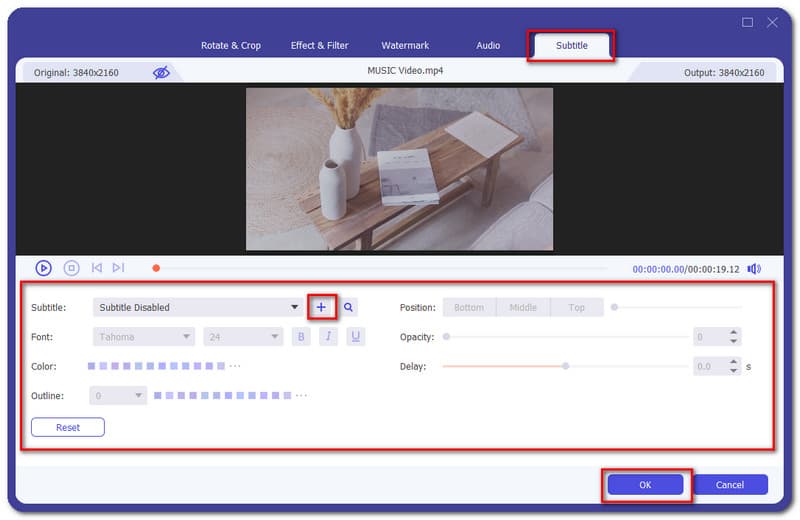
Conclusão
Para concluir, todos sabemos que a OBS não oferece ferramentas de edição de vídeo que você possa usar para realçar seus vídeos. No entanto, existem softwares que você pode usar. Apresentamos a você os 3 melhores softwares de edição de vídeo. Também não se esqueça de ajudar um amigo que também está procurando ferramentas de edição de seus vídeos para OBS. Compartilhe esta informação com eles.
Você achou isso útil?
252 Votos
Conversor, editor e aprimorador de vídeo tudo-em-um aprimorado com IA.
