Geralmente, o espaço não alocado não pode ser usado para armazenar dados diretamente antes de serem particionados, portanto, a maioria dos usuários do Windows divide seu disco rígido em diferentes partições para armazenar vários dados. Uma partição pode ser criada durante ou após a instalação do Windows via Gerenciamento de disco, comando DiskPart ou uma ferramenta de terceiros.
partições no Explorador de Arquivos do Windows. Em seguida, as partições são apresentadas como espaço extra não alocado no Gerenciamento de disco. Ou seja, sua partição é perdida ou excluída, o que geralmente é seguido por todas as datas em que são apagadas. Uma vez que ocorre, você deve querer recuperar partição perdida no Windows 10 para recuperar seus dados.
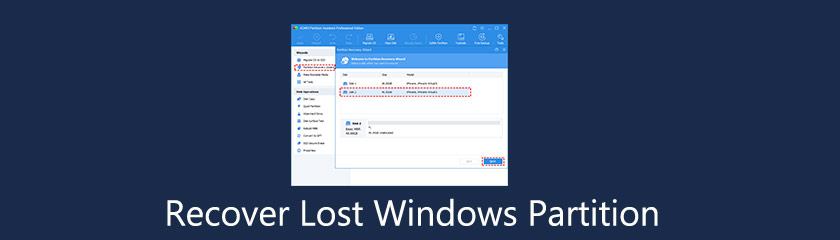
Antes de executar a restauração de partição no Windows 10, vamos descobrir por que uma partição será perdida? Aqui está uma lista das causas mais possíveis:
◆ Operação inadequada. Você pode digitar comandos incorretos do DiskPart ou clicar em alguns botões desconhecidos para que a partição seja excluída acidentalmente.
◆ Tabela de partição corrompida. A tabela de partição faz a diferença no registro de todas as informações sobre os volumes. Uma vez que a tabela de partição está corrompida ou danificada por alguns erros, é fácil causar perda de partição.
◆ Setores defeituosos. Uma partição com um setor defeituoso pode não ser reconhecida pelo seu computador, portanto, será mostrada como espaço não alocado.
◆ Vírus e malware. Se o seu computador estiver infectado por vírus ou malware, é provável que sua partição seja afetada, resultando na exclusão da partição.
◆ Repartição de disco rígido. Todas as partições existentes em seu disco serão excluídas ao reparticionar o disco rígido.
No momento em que você perceber que sua partição foi perdida, não aja precipitadamente, pois qualquer operação imprópria pode causar a perda permanente de dados. Embora a restauração da partição excluída seja fácil, você ainda precisa prestar muita atenção às seguintes notificações para aumentar as chances de recuperação bem-sucedida da partição.
◆ Não adicione novos dados ao disco rígido. Se você continuar salvando dados nele, os dados perdidos podem ser destruídos ou substituídos e nunca mais recuperados.
◆ Não altere a tabela de partição atual. Como mencionamos acima, a tabela de partições desempenha um papel essencial, portanto, modificar a configuração atual corre o risco de estragar outras partições boas.
◆ Não reformate o disco rígido. Esta deve ser sua última escolha porque formatar o disco rígido significa que você perderá todos os dados na partição perdida para sempre.
◆ Não crie nova partição. A criação de uma nova partição na partição perdida fará com que os dados sejam sobrescritos, impossíveis de serem restaurados.
Então, como recuperar partição excluída no Windows 10? A partir da descrição acima, quando a partição for perdida, você deve ter cuidado para reduzir a probabilidade de tornar os dados irrecuperáveis. Portanto, escolher uma ferramenta de recuperação de partição profissional e fácil de usar pode funcionar de maneira eficaz e eficiente. Aqui, um gerenciador de partição chamado AOMEI Partition Assistant Professional é altamente recomendado para você. Com uma interface amigável e processo de operação simples, este software goza de boa reputação em gerenciamento de disco para windows 10, 8, 7, XP, Vista e o mais recente Windows 11, até mesmo restaurando partições excluídas. Se você é uma mão verde em computadores, pode seguir o guia abaixo para tentar por si mesmo.
Instale e execute o AOMEI Partition Assistant Professional. Escolha 'Assistente de recuperação de partição' em 'Assistentes' no painel esquerdo. Quando você entrar na nova janela, selecione um disco (aqui tome o Disco 2 como exemplo) que você deseja recuperar e clique em 'Avançar'.
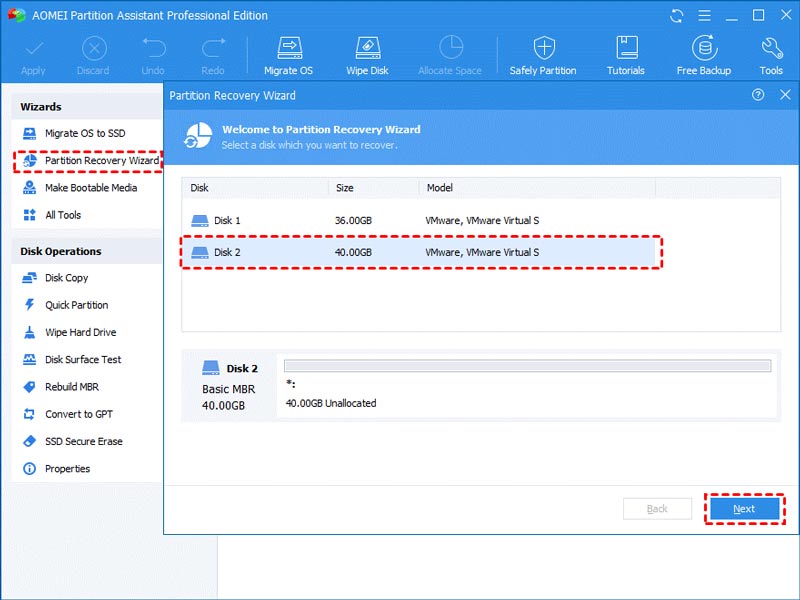
Então você verá dois modos de pesquisa. É recomendável que você possa selecionar Pesquisa rápida pela primeira vez. Se falhar, você pode recorrer à Pesquisa Completa.
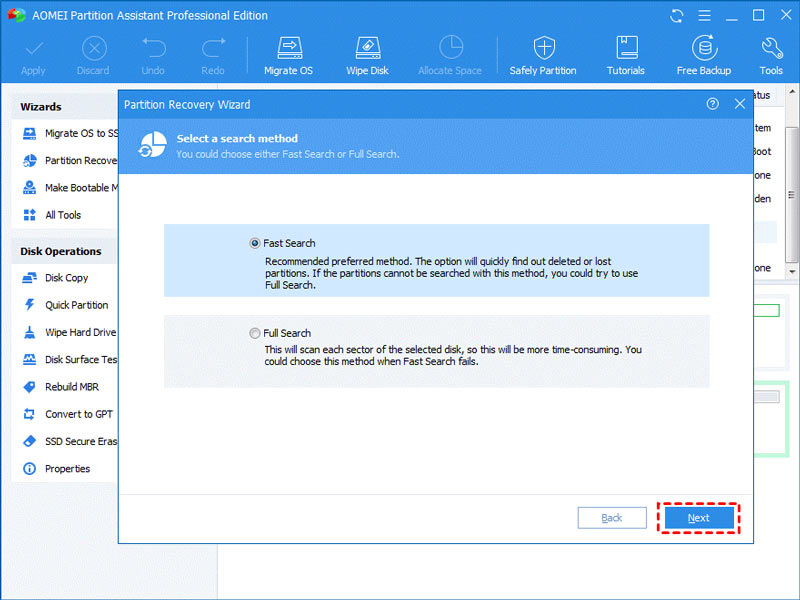
Depois que a partição excluída ou perdida for encontrada, ela será listada da seguinte forma, selecione aquela que você deseja restaurar e clique em “Continuar” para continuar.
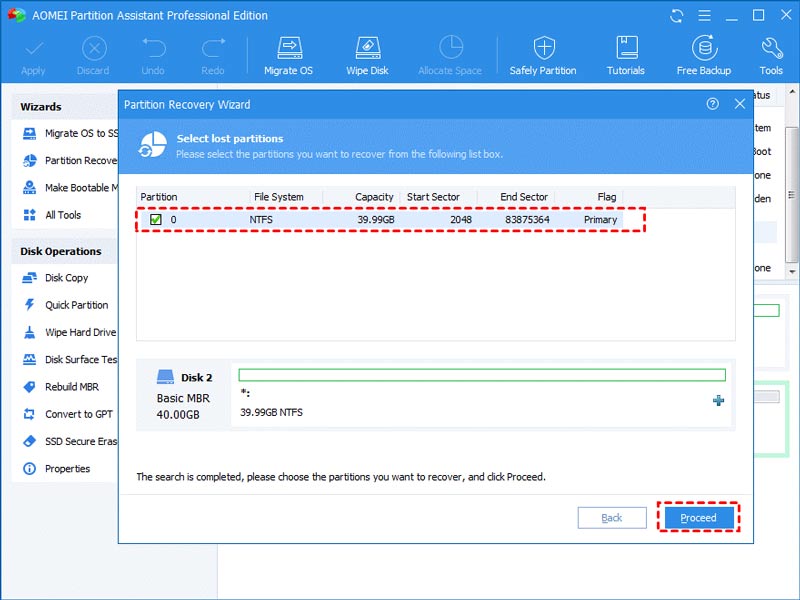
Se suas partições foram recuperadas com sucesso, você receberá a mensagem de parabéns. Clique em 'Concluir' para sair.
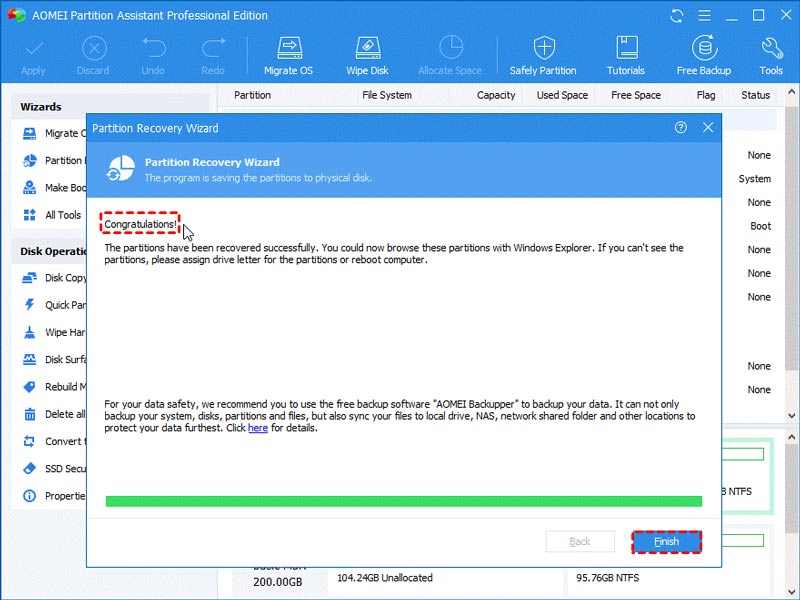
Em seguida, você pode navegar no Windows File Explorer para verificar se a partição perdida foi recuperada ou não. Se houver arquivos armazenados na partição antes, você verá que os arquivos também voltam automaticamente após a restauração da partição.
Conclusão
Como recuperar partição perdida no Windows 10? Como podemos ver, não é difícil fazê-lo com a ajuda do AOMEI Partition Assistant Professional. Se você está sofrendo problemas de exclusão de partição, baixe o software AOMEI para recuperar a partição excluída com dados de volta imediatamente. Além disso, não é um mau hábito fazer backup de seus dados regularmente, por exemplo, clonar HDD para SSD gratuitamente para obter uma duplicata de todo o conteúdo do disco original ou apenas clonar a partição onde você armazena seus dados mais importantes.
Você achou isso útil?
231 Votos