În centrul atenției: Chat AI, jocuri precum Retro, schimbator de locatie, Roblox a fost deblocat
În centrul atenției: Chat AI, jocuri precum Retro, schimbator de locatie, Roblox a fost deblocat
Parolele noastre WiFi sunt informații foarte private pe care trebuie să le păstrăm. Este un act de prevenire a rețelei noastre de acei utilizatori nedoriți ai internetului nostru. Din cauza lor, pot cauza și o problemă gravă în ceea ce privește conexiunea noastră WiFi. Cu toate acestea, există cazuri în care ne putem uita parola, deoarece este prea privată. În cel mai rău scenariu, mulți hackeri vă pot schimba parola WiFi fără măcar a cere permisiunea. Din acest motiv, trebuie să ne gândim la o soluție cum să găsiți parolele WIFI folosind iPhone, Android, Mac și Windows.
Această postare propune să vă ofere o modalitate simplă de a face acest lucru posibil. Nu aveți nevoie de abilități pentru a o face cu succes. Verificați-le și învățați cu ghidul acestei postări. Fără discuții suplimentare, vom începe acum configurarea.
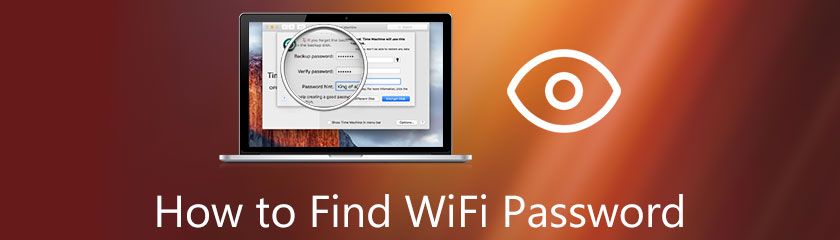
Cuprins
Vizualizarea unei parole WiFi salvate cu un iPhone este, de asemenea, posibilă. Cu toate acestea, vom avea nevoie de un computer pentru a face acest lucru. De asemenea, este de mare ajutor pentru a face procesul nostru mai accesibil. Unul dintre aceste software este Manager de parole PassFab iOS. Este un instrument fantastic pe care îl putem folosi prin computerele noastre Mac. Vom ști acum cum să verificăm parola WiFi pe iPhone-ul tău cu ajutorul computerului tău Mac.
Deschideți mai întâi PassFab iOS Password Manager.
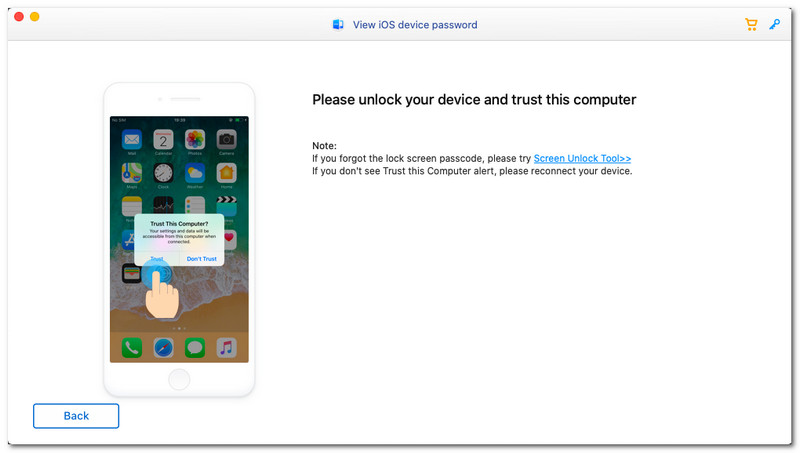
Deschideți mai întâi PassFab iOS Password Manager.
Apoi, conectați iPhone-ul la Mac folosind cablul de încărcare. După apăsarea butonului Încredere pe fila pop-up atât pe iPhone cât și pe Mac, veți ști că este conectat cu succes.
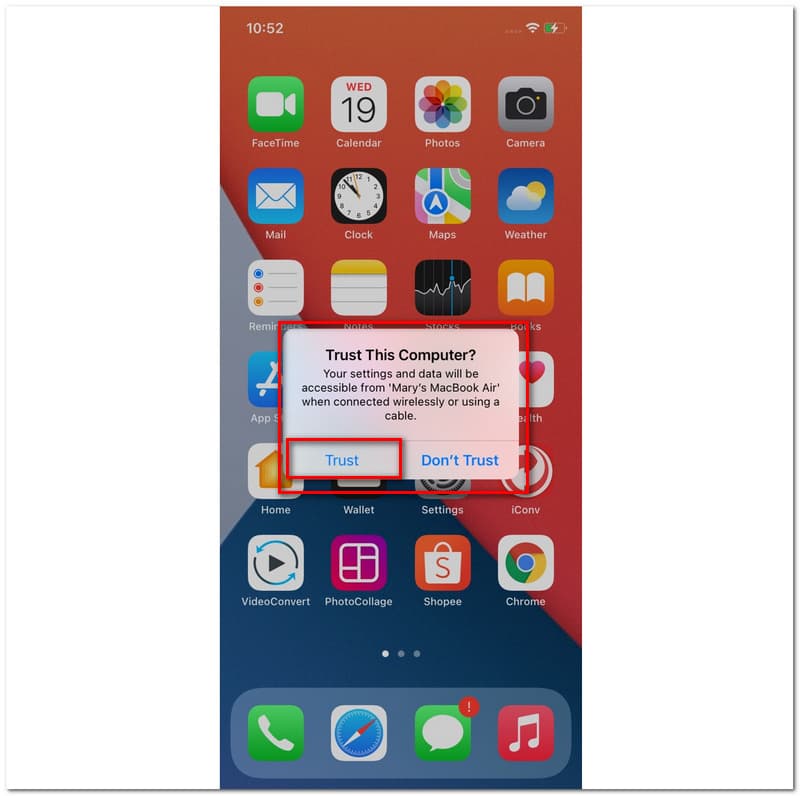
După ce vă conectați iPhone-ul la Mac. acum trebuie să începeți scanarea și să așteptați câteva minute pentru procesul de scanare.
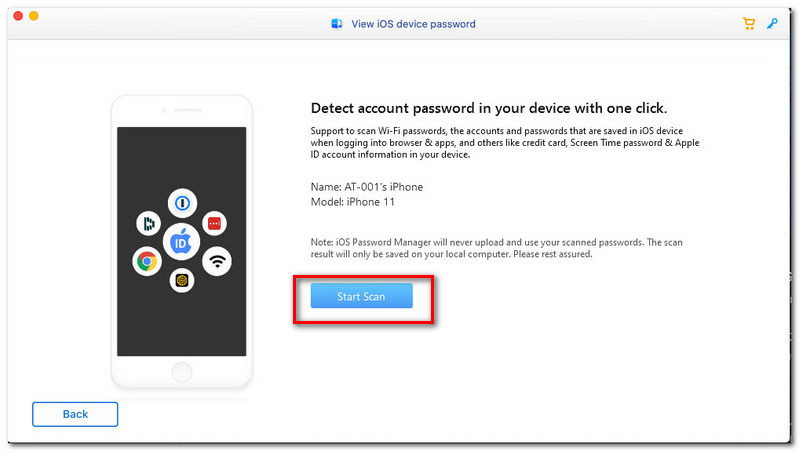
Un proces de așteptare va dura câteva minute pentru procedură. Cu toate acestea, după ce așteptăm câteva minute, acum putem vedea informații diferite despre parolele noastre WiFi. Această parte include SSID-ul și parola unei anumite rețele. În plus, putem vedea și conturile WiFi, ID-ul Apple și alte detalii pe care le aveți cu telefonul. Prin urmare, acum putem vedea parolele WiFi pe iPhone.
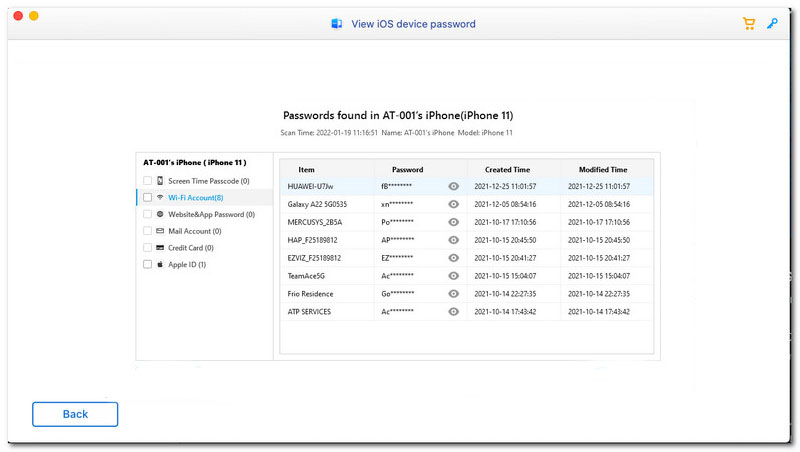
Există numeroase moduri în care putem vizualiza parolele WiFi Windows 10, 8, 7 și multe altele. Cu toate acestea, este un lucru bun că avem și o mulțime de software pe care le putem folosi pentru a ușura procesul. Unul dintre aceste instrumente este Cheie WiFi PassFab. Acest software eficient este de mare ajutor în vizualizarea parolei noastre WiFi fără a întâmpina probleme. Pentru aceasta, vă rugăm să aruncați o privire la pașii simpli pe care trebuie să-i urmăm atunci când luăm în considerare o parolă WIFi pe Windows folosind cheia WiFi PassFab.
Deschide Cheie WiFi PassFab pe computerul dvs. și veți vedea interfața sa curată, dar simplă.
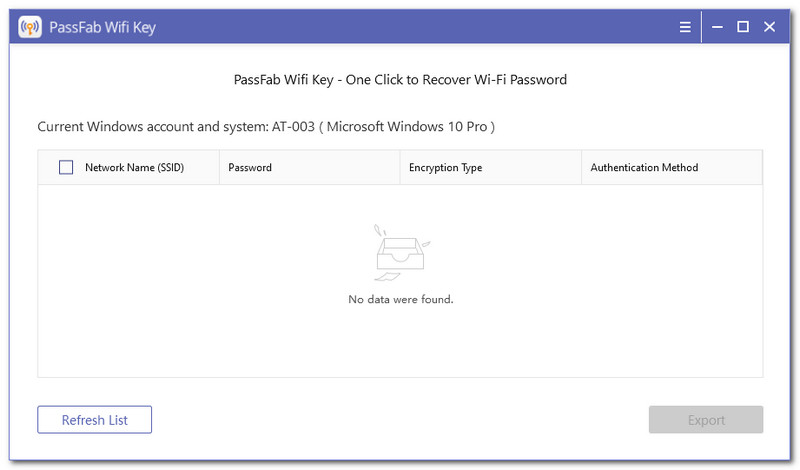
După câteva ori de încărcare, veți vedea acum un alt SSID și alte informații, cum ar fi parola pe care vrem să o vedem, tipul de criptare și metoda de autentificare.
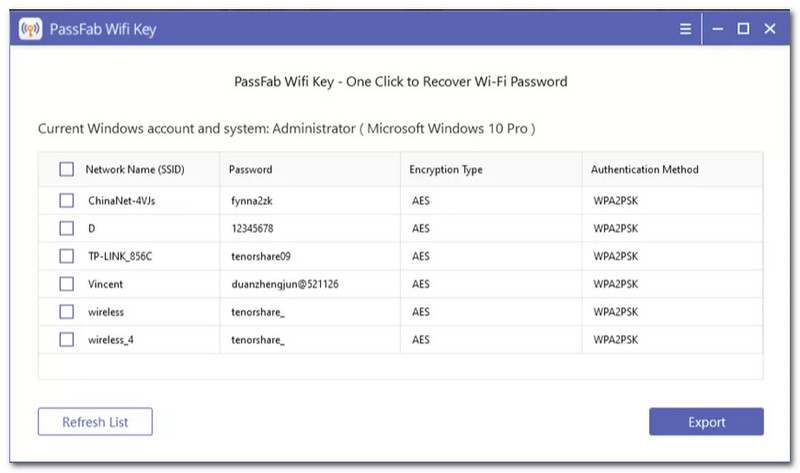
Pentru un pas suplimentar, prin PassFab, putem exporta toate aceste informații în textul fișierului. Această caracteristică este una dintre cele mai critice funcții care nu ne pot uita parola data viitoare.
Vă rugăm să verificați Caseta de bifat, pe care îl putem vedea în partea stângă a SSID în listă, pentru a face posibil.
Apoi, trebuie să apăsați pe Export butonul din partea dreaptă jos a interfeței. Veți aștepta câteva secunde înainte de a alege unde doriți să îl salvați.
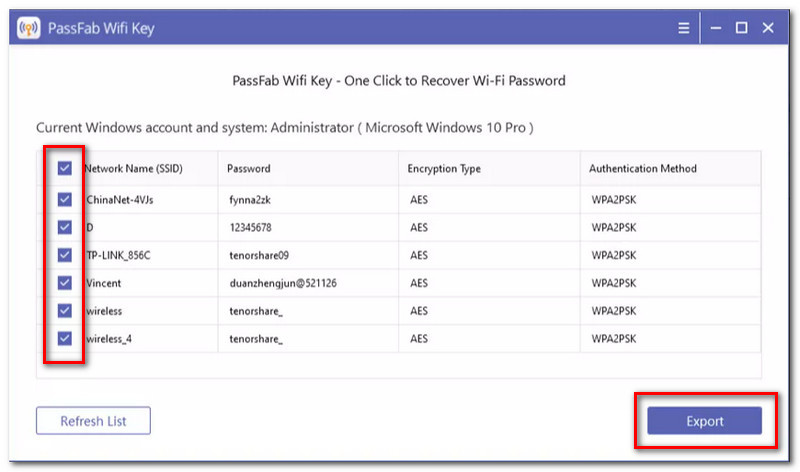
Pentru a vizualiza o parolă WiFi folosind un telefon Android. Avem diverse metode de a face acest lucru. Aruncă o privire la modalitățile de mai jos. Unul dintre acestea necesită o aplicație, în timp ce celălalt nu.
Deschide Recuperarea parolei WiFi pe telefonul dvs. Android. Rețineți că este esențial să permiteți accesul aplicației la dvs Depozitare și Locație.
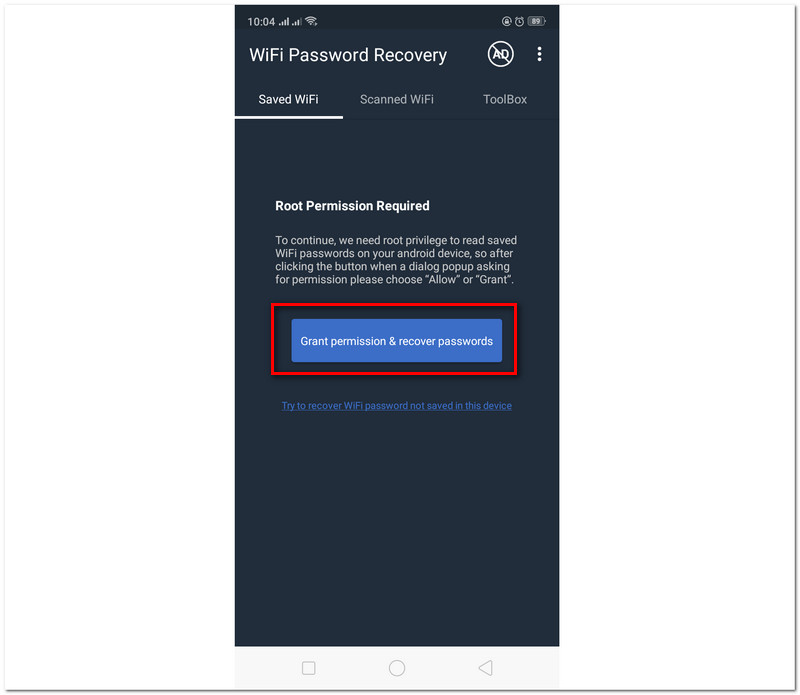
Ar fi fantastic să mergi la WiFi scanat pentru a vedea rețelele WiFi disponibile în apropiere.
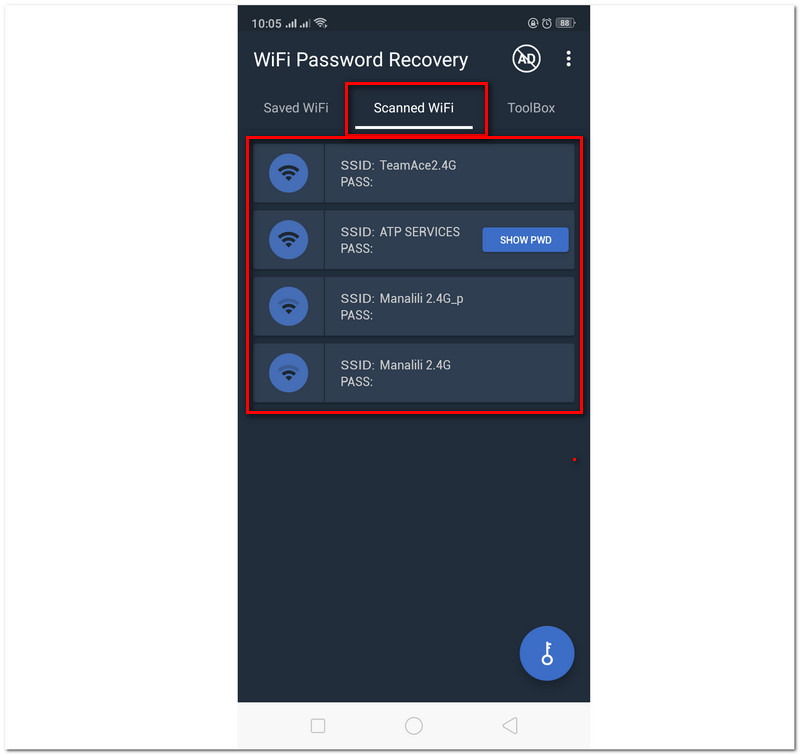
De acolo, vei vedea o cheie care spune SHOW PWD pentru a vă vedea parola. Faceți clic pe acel buton pentru a vedea parola fără complicații. Aceștia sunt pașii simpli pe care trebuie să-i facem în vizualizarea parolelor WiFI pe Android.
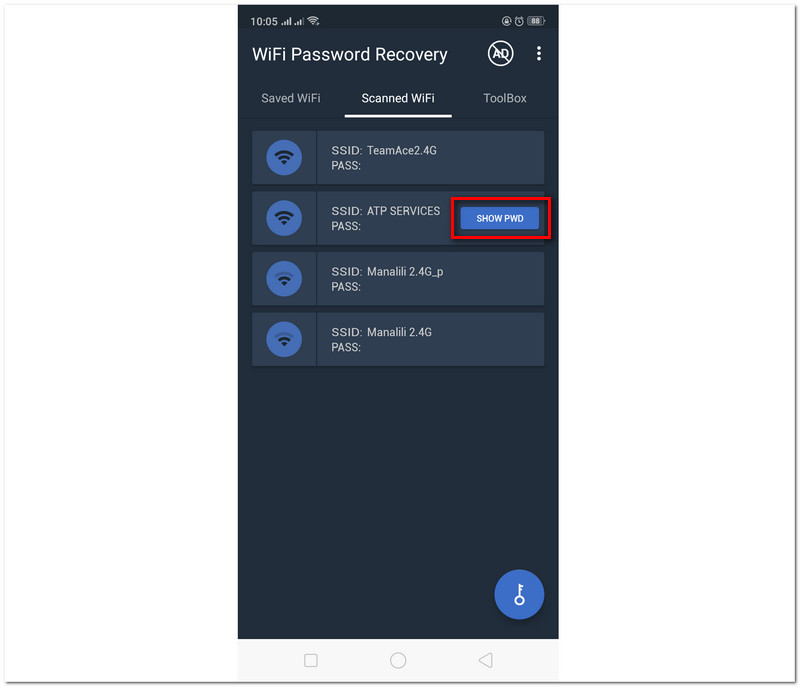
Mementouri importante, această metodă se aplică telefoanelor Android cu un generator de coduri QR încorporate și un scaner. Dacă nu aveți un scanner, puteți descărca din Magazin Google Play.
Du-te la Setări WiFi pe telefonul mobil Android și selectați SSID-ul conexiunii WiFi.
După ce ați selectat parola WIFI, vă va afișa a Cod QR a rețelei tale WiFi. Faceți o captură de ecran a codului.
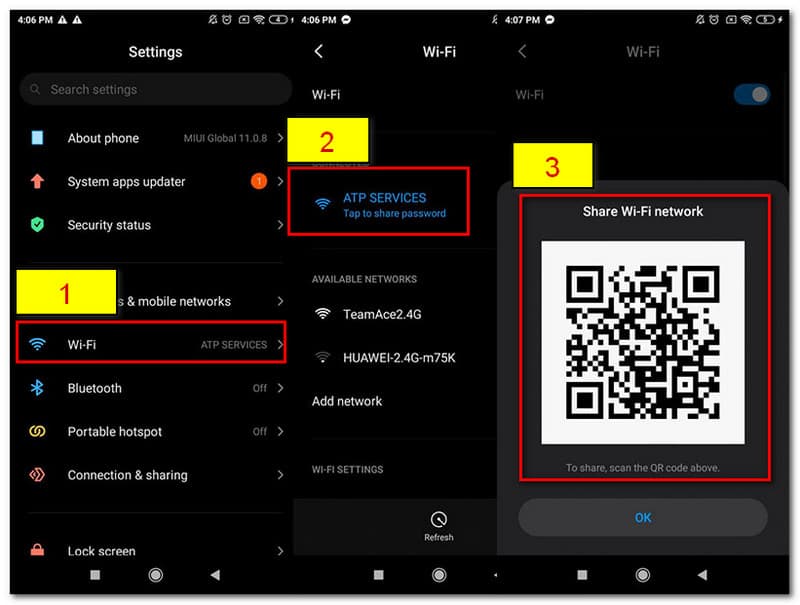
Dacă aveți deja captura de ecran a codului, puteți accesa acum scanerul telefonului dvs. Adăugați imaginea dvs Cod QR.
Scanerul vă va afișa automat detaliile rețelei WiFi, inclusiv parola WiFi. Pentru asta, acum puteți vizualiza parola pe Android fără a utiliza o aplicație.
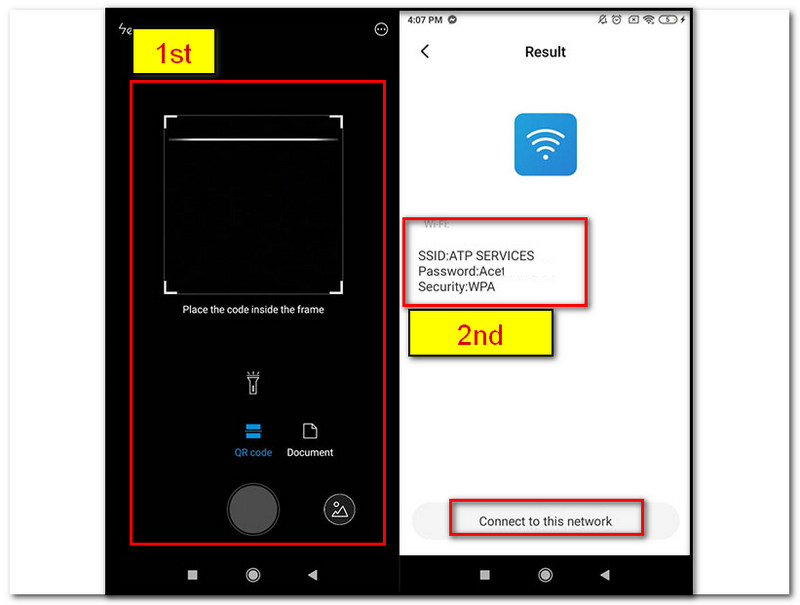
Mai mult software pentru a găsi parola WiFi este aici pe care o puteți folosi.
Verificarea parolei WiFi pe Mac este doar un proces ușor prin utilizarea Accesului la breloc. Să încercăm să vedem aici pașii pe care trebuie să-i urmăm pentru a face acest lucru posibil.
Localizați Aplicații a computerului dvs. Mac și găsiți Acces la breloc.
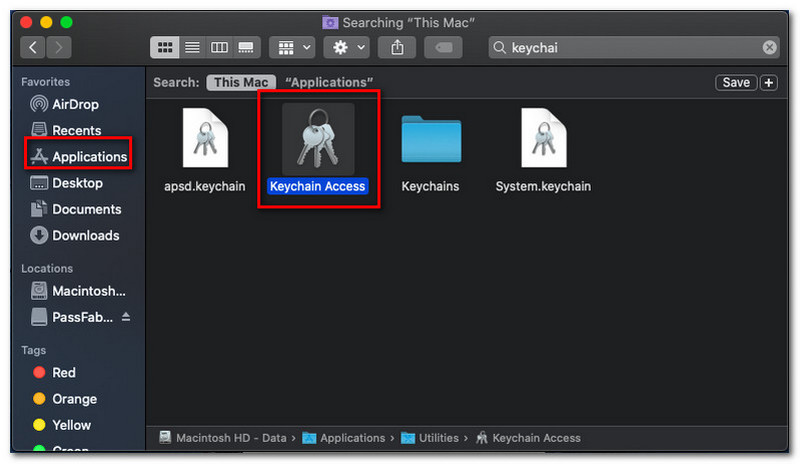
După aceea, faceți clic pe Autentificare, pe care îl putem vedea în partea dreaptă a interfeței. Amintiți-vă să mergeți la Articole locale sub ea.
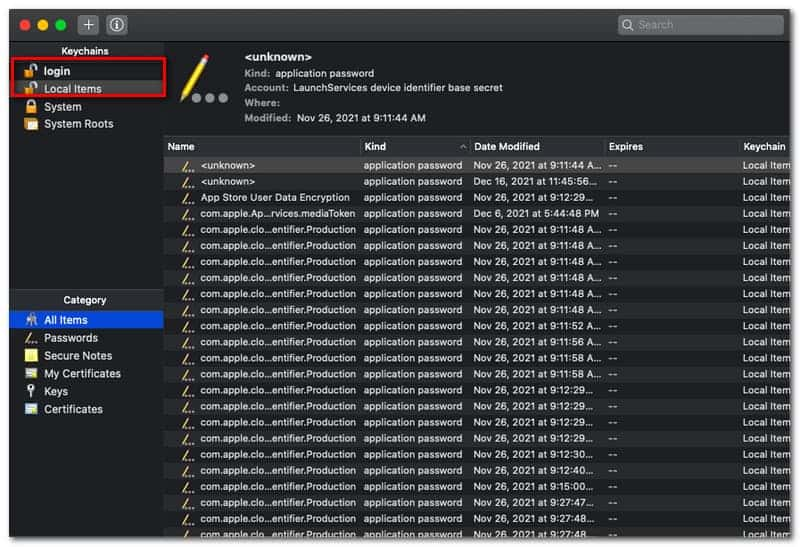
Apoi, selectați Drăguț, și veți vedea Parola rețelei aeroportului în vârf. Apoi, faceți dublu clic pe o anumită rețea WiFi și acum veți cunoaște parola cu ușurință.
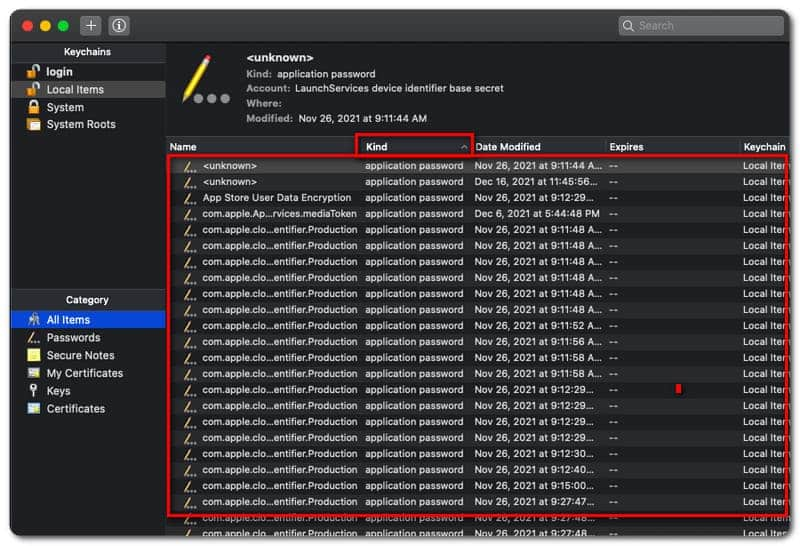
Are SSID o conexiune cu găsirea unei parole WiFi?
Este esențial să știți că SSID este numele rețelei WiFi al computerului pe care îl utilizați. SSID înseamnă Service Set Identifier. Cu cuvinte simple, SSID este numele conexiunii tale WiFi și este esențial să cunoști mai întâi SSID-ul pentru a evita confuzia cu procesul de schimbare a parolei.
Cum pot vedea parola implicită a parolei routerului meu WiFi și a parolei WiFi?
Schimbarea parolei routerului WiFi și a parolei WiFi este un proces simplu pe care îl poate face oricine. Pentru a începe procesul, găsiți autocolantul în spatele routerului și obțineți Adresa IP a rețelei dvs. Apoi, cunoașteți Nume de utilizator admin și Parola; utilizați aceste informații pentru a vă autentifica cu contul dvs. de administrator. Veți vedea o porțiune în care puteți modifica parola implicită a routerului, inclusiv numele de utilizator de administrator. Pentru a schimba parola implicită a rețelei dvs., accesați Fără fir sau Wifi parte a serverului și vă rugăm să introduceți și să vă confirmați parola.
Care este cel mai bun pas pentru a o face când îmi uit parola?
Cea mai bună acțiune de făcut atunci când uitați parola WiFI este accesarea serverului dvs. de administrare folosind numele de utilizator și parola routerului. Cel mai frecvent se află în partea din spate a routerului. O altă opțiune este să utilizați un scaner pentru a scana codul QR de pe un dispozitiv care se conectează la internet.
Concluzie
În cele din urmă, acum putem vedea parola noastră WiFi fără a întâmpina complicații. Vă garantăm că metodele de mai sus sunt eficiente și rezolvă în mod adecvat problema. Pentru informarea dumneavoastră, toate aceste metode provin de la servicii legitime care oferă un mare ajutor în rezolvarea situației noastre cu rețelele noastre WiFi. AT&T aparține și aici. Prin urmare, vă poate ajuta să vă ușurați problemele de a vă găsi parola Wi-Fi. Vă rugăm să ne ajutați să răspândim aceste informații pentru a ajuta alte persoane care se confruntă cu aceleași probleme. În plus, acest site web oferă și o soluție excelentă pentru diferite probleme pe care le putem întâlni. Mai bine verificați celelalte articole de mai jos.
Ți s-a părut de ajutor?
382 Voturi