Прожектор: ИИ-чат, такие игры, как ретро, смена местоположения, Роблокс разблокирован
Прожектор: ИИ-чат, такие игры, как ретро, смена местоположения, Роблокс разблокирован
Если вы ищете мощное средство записи экрана для вашего Mac, чтобы записывать игровой процесс или онлайн-встречу, вам следует рассмотреть Screenflick. Он обеспечивает высокопроизводительную запись видео и аудио в формате HD. Этот Обзор экрана покажет вам функции, плюсы и минусы этого. Вы также можете найти несколько альтернатив Screenflick.

Оглавление
1. Хорошо организованный и понятный интерфейс удобен для всех пользователей.
2. Позволяет записывать несколько источников звука, включая системный звук, внутренний микрофон и внешний USB-микрофон. Для захвата системного звука вам необходимо установить плагин Screenflick Loopback.
3. Запись с высокой частотой кадров до 60 кадров в секунду. Эта функция полезна для записи игрового процесса. Высокая производительность движка Screenflick позволяет снимать плавное и четкое видео с высокой частотой кадров.
4. Вы можете отображать нажатие клавиш и щелчок мыши в записи.
5. Создайте видео «картинка в картинке», добавив веб-камеру для захвата экрана. Если вы попытаетесь записать видео геймплея, вы можете записать свою реакцию веб-камерой и наложить ее на экран.
6. Добавьте заметки и основные моменты к записанному видео. Вы можете использовать кисть, чтобы рисовать и писать на экране, который вы снимаете. Цвета и размеры тоже можно изменить. Это идеальная функция для студентов, посещающих онлайн-курсы.
7. Пульт дистанционного управления позволяет отображать экран Mac на других устройствах, включая iPhone, когда они подключены к той же сети. Вы можете отслеживать, приостанавливать, возобновлять и останавливать запись на своем iPhone.
Вот учебник Screenflick:
Во-первых, вы должны настроить параметры записи. Вы можете установить параметры видео, аудио и камеры в интерфейсе. После этого вы должны установить параметры экрана захвата, такие как размер и масштаб.
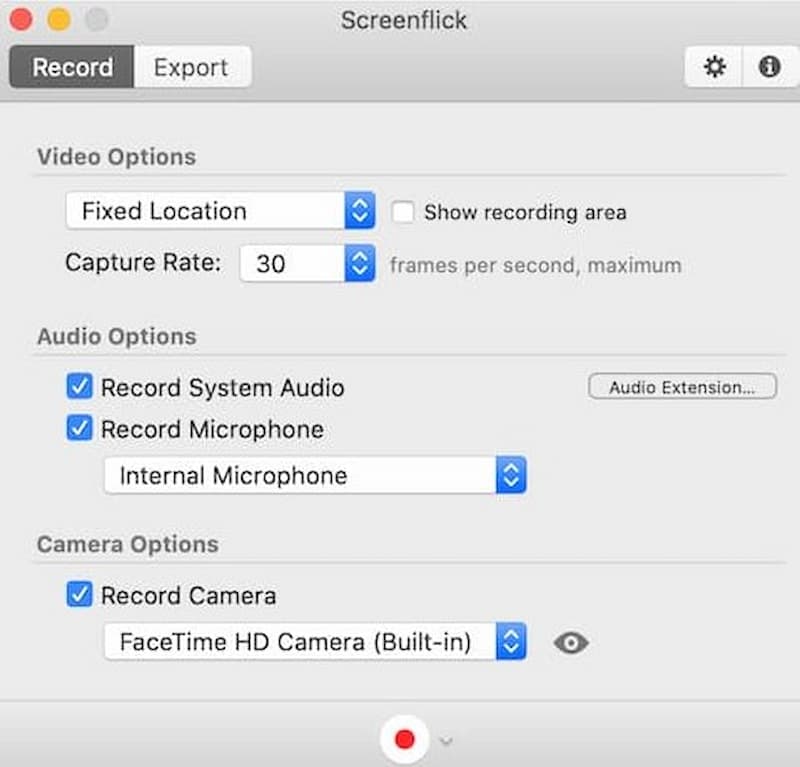
Затем вы можете нажать кнопку Записывать кнопку, чтобы начать захват. Во время записи вы можете приостановить, возобновить или остановить в любой момент.
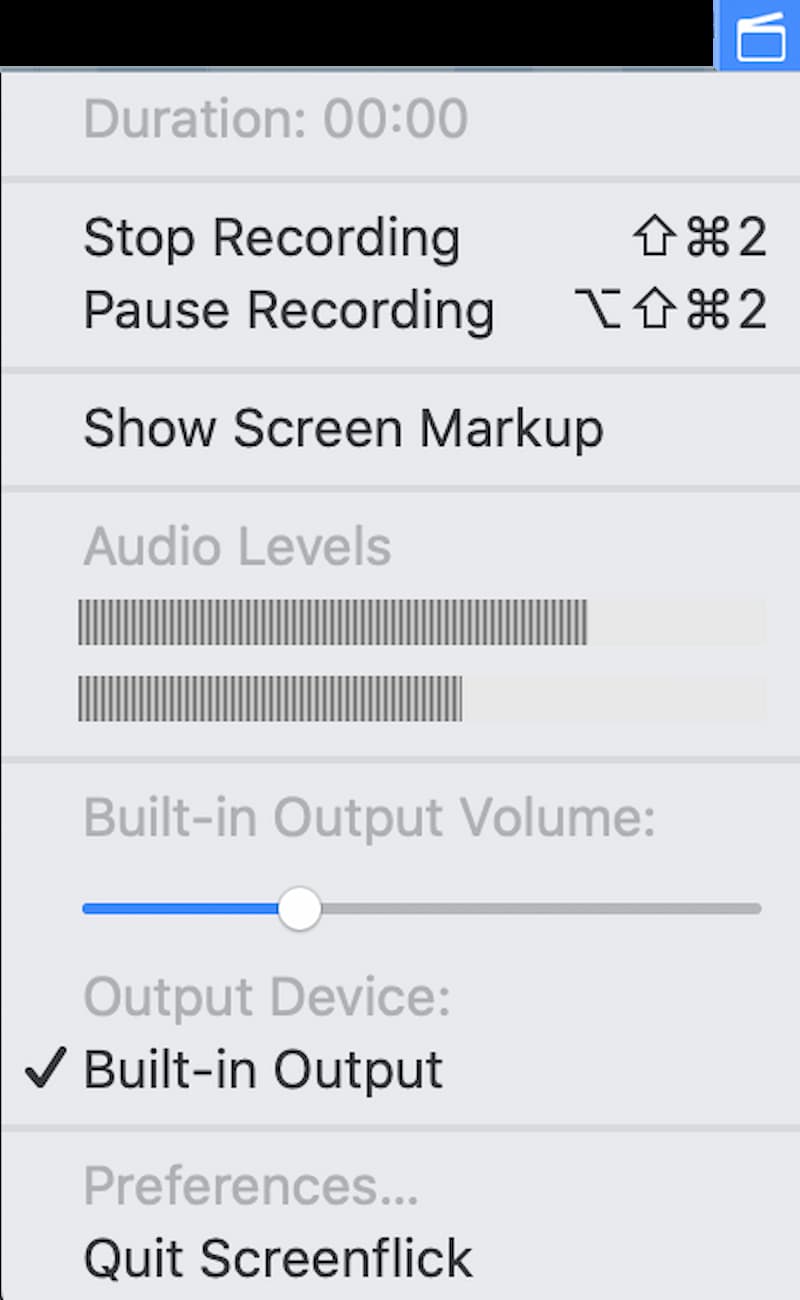
Когда вы закончите запись, вы можете настроить параметры экспорта в интерфейсе. Выберите, чтобы показать или скрыть курсор мыши и нажатие клавиши на вашем видео. Затем выберите формат видео, качество и частоту кадров, которые вы хотите сохранить.
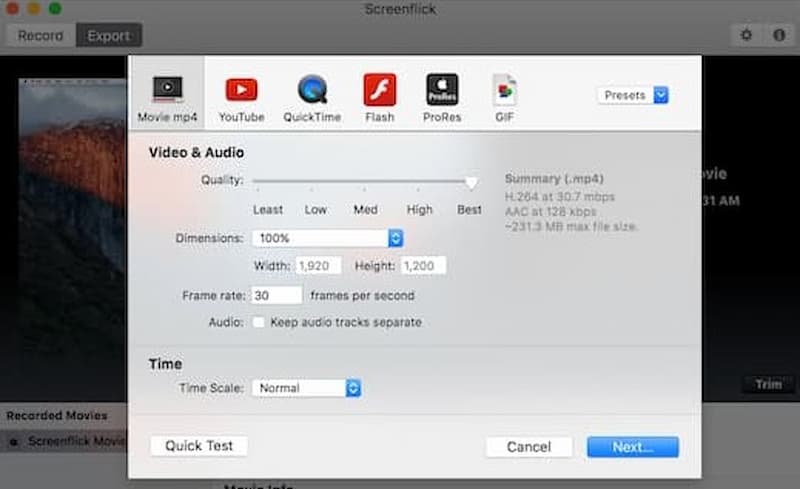
1. Позволяет настроить разрешение видео. вы также можете выбрать Захват сетчатки для повышения качества видео до 5K.
2. Существуют различные форматы и качества, которые вы можете выбрать при экспорте видео. Вы можете загружать видео высокого качества большого размера или видео небольшого размера с низкой пропускной способностью. вы даже можете создавать эффекты замедленной съемки для своего видео, регулируя Шкала времени.
3. Screenflick поддерживает экспорт видео в файлы QuickTime MOV, Flash F4V и ProRes, чтобы вы могли редактировать его в профессиональном программном обеспечении, таком как Final Cut Pro.
1. Он не имеет функций редактирования видео для обрезки и добавления специальных эффектов к записанному видео.
2. Screenflick может аварийно завершать работу при изменении настроек.
Есть несколько альтернативных устройств записи экрана для Screenflick, и вы можете использовать их для записи высококачественных видео с различными функциями.
Этот гибкий инструмент, Screenium, предоставляет вам 4 различных режима захвата: полноэкранная запись, запись отдельных окон, захват любой выбранной области на экране или экране других устройств, таких как iPhone или Apple TV.
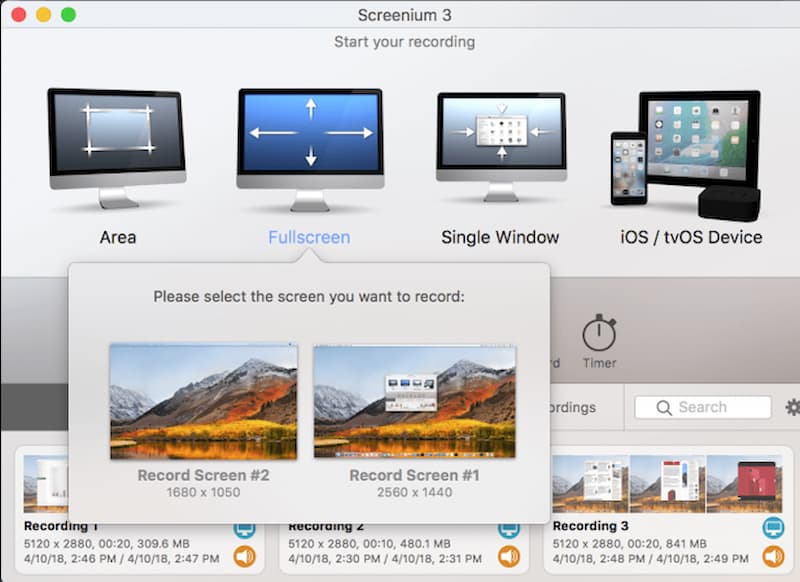
Как один из лучших инструментов для захвата экрана на Mac, AnyMP4 Screen Recorder может записывать видео высокого качества и микшировать звуки из системных звуков и голоса микрофона. Он используется в различных областях, таких как прямые трансляции, запись игрового процесса и захват онлайн-встреч и курсов.
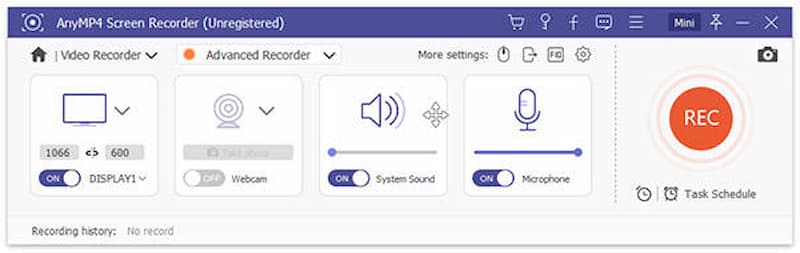
Если вы просто хотите записывать звук на Mac, вы можете попробовать RecordPad. Он может записывать звук с микрофона и системные звуки, такие как голосовые сообщения и аудиокниги, в формате MP3 или WAV.
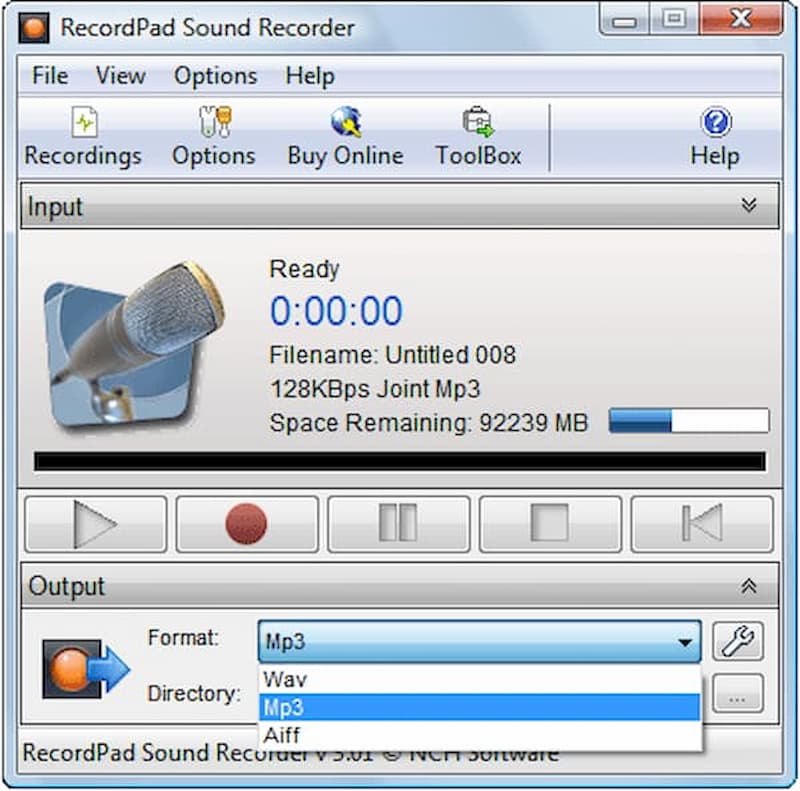
1. Является ли Screenflick безопасным и законным?
Да, это. Это легальное и не содержащее вирусов программное обеспечение, и вся ваша личная информация находится под защитой.
2. Можно ли использовать Screenflick бесплатно?
Нет, вам необходимо приобрести лицензию Screenflick. Перед оплатой вы можете скачать Screenflick с официального сайта для бесплатной пробной версии.
3. Как повысить производительность Screenflick?
Во-первых, вы должны закрыть ненужные фоновые процессы, которые могут использовать процессор и память на Mac. Затем вы можете настроить качество видео в меню настроек. Низкое качество и частота кадров могут повысить производительность процессора и памяти.
Подводить итоги, Скриншот — это универсальный инструмент для записи экрана на Mac. Вы можете записывать высококачественные аудио и видео с различными функциями редактирования. И вы можете узнать плюсы и минусы Screenflick, если хотите его приобрести. Кроме того, в этой статье представлены 3 альтернативы Screenflick. Если у вас есть какие-либо вопросы о Screenflick или вы хотите узнать о нем больше, не стесняйтесь комментировать.
Вам это помогло?
177 Голоса
Запечатлейте каждый момент на рабочем столе, в браузерах, программах и веб-камере.
