Прожектор: ИИ-чат, такие игры, как ретро, смена местоположения, Роблокс разблокирован
Прожектор: ИИ-чат, такие игры, как ретро, смена местоположения, Роблокс разблокирован
Встроенная функция «Поделиться экраном» позволяет просто инициировать вызов FaceTime, чтобы поделиться тем, что происходит на экране вашего iPhone, iPad или Mac, с другом, который находится далеко. Вот как это использовать, но перед этим сначала узнайте об этом. Чтобы использовать FaceTime для демонстрации своего экрана, и у вас, и у человека, с которым вы делитесь, должна быть установлена iOS 15.1 или новее для iPhone, iPadOS 15.1 для iPad или macOS 12.1 или новее для Mac. FaceTime также требует Apple ID. Вы также должны знать, что вы не можете делиться материалами из приложений, для просмотра которых требуется подписка или оплата.
С другой стороны, у нас есть разные методы, позволяющие нам делать то, что рекомендует Apple. Для этого эта статья поможет вам, если вы спрашиваете о как делиться экранами в FaceTime. Ознакомьтесь с различными методами, которые вы можете использовать и которым следует следовать, пока вы продолжаете читать здесь. Наслаждаться!
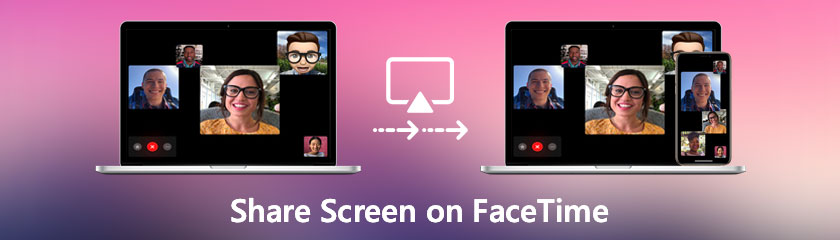
Оглавление
Да. Вы можете поделиться своим экраном в FaceTime. Эта функция позволит всем, кто присоединился к собранию, видеть ваш экран. Вы можете делиться материалами из приложений, не требующих подписки. Вы не сможете поделиться экраном с участниками, если приложение требует членства. Чтобы прекратить совместное использование экрана, снова нажмите кнопку «Поделиться контентом», и общий доступ к экрану больше не будет.
Тем не менее, совместное использование экрана через FaceTime — огромная помощь для огромных пользователей. Этот процесс помогает им быть удобными на собрании для наглядных материалов и презентаций. Пожалуйста, переходите к следующей части этой статьи, когда вы обнаружите различные решения и методы, чтобы сделать это возможным.
Apple внесла значительные улучшения в FaceTime в iOS 15.1, что означает, что вы можете делать больше, чем просто звонить по FaceTime своим друзьям или семье. Теперь вы можете поделиться своим экраном с другими во время разговора, используя новую функцию совместного использования экрана под названием SharePlay, которая отлично подходит для выбора фильма, просмотра фотоальбома или чего-либо еще, что приносит пользу от группового разговора. Новая функция демонстрации экрана работает следующим образом:
Используйте свой iPhone или iPad для запуска и активировать FaceTime.
Нажмите «Новый FaceTime» и введите имена людей, с которыми вам нужно поделиться своим экраном, затем нажмите кнопку «FaceTime». Кроме того, вы можете инициировать видеоконференцию, выбрав недавний контакт.
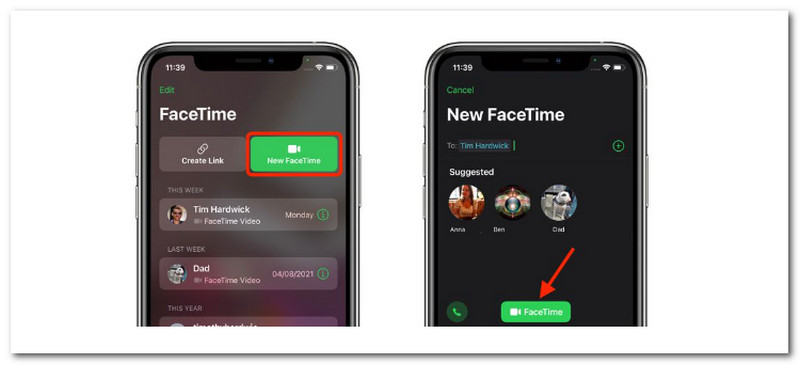
Когда звонок будет подключен, нажмите кнопку SharePlay на новой панели управления экрана в правом верхнем углу.
В раскрывающемся меню выберите «Поделиться моим экраном». Демонстрация экрана должна начаться после трехсекундного обратного отсчета.
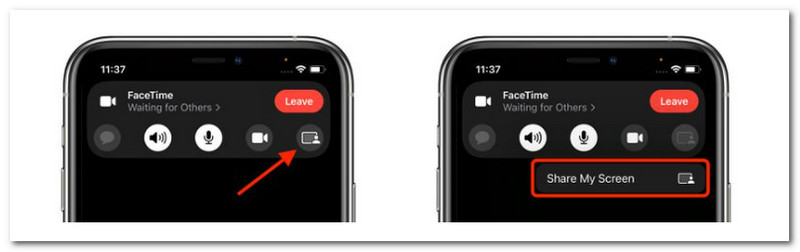
Теперь вы можете перейти к любому приложению, которым вы хотите поделиться с вызывающими абонентами, как только начнется совместное использование экрана FaceTime. Чтобы обозначить, что совместное использование экрана FaceTime активно, в верхнем левом углу экрана будет отображаться значок общего доступа, и вы можете коснуться его, чтобы получить доступ к панели управления FaceTime.
Для следующего процесса пользователи Mac могут использовать его, поскольку они собираются поделиться своим экраном в FaceTime с помощью своих устройств Mac. Как мы все знаем, FaceTime также совместим с macOS. Без лишних слов, вот шаги, чтобы поделиться своим экраном в FaceTime с помощью Mac.
Чтобы поделиться своим экраном на Mac, используйте программу FaceTime и наберите номер. После подключения выберите Демонстрация экрана кнопка. Эта кнопка выглядит как прямоугольник с человеком перед ним. Ударь FaceTime значок в строке меню в верхней части экрана.
Меню будет расти, и вы сможете поделиться определенным окном или всем экраном. Выберите вариант, который вы хотите использовать.
FaceTime предложит вам выбрать Окно поделиться, если вы выберете Window. Если вы выберете Экран, человек на другом конце линии может видеть весь ваш рабочий стол Mac.
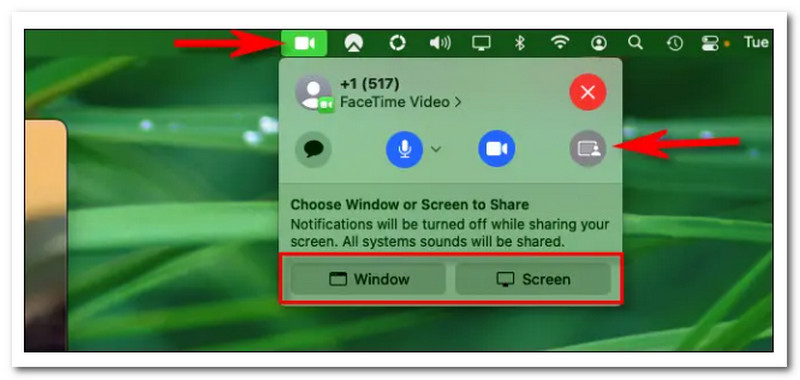
Чтобы прекратить совместное использование экрана, вернитесь в строку меню, щелкните значок FaceTime значок, который теперь совпадает с Демонстрация экрана значок и выберите Остановить совместное использование экрана.
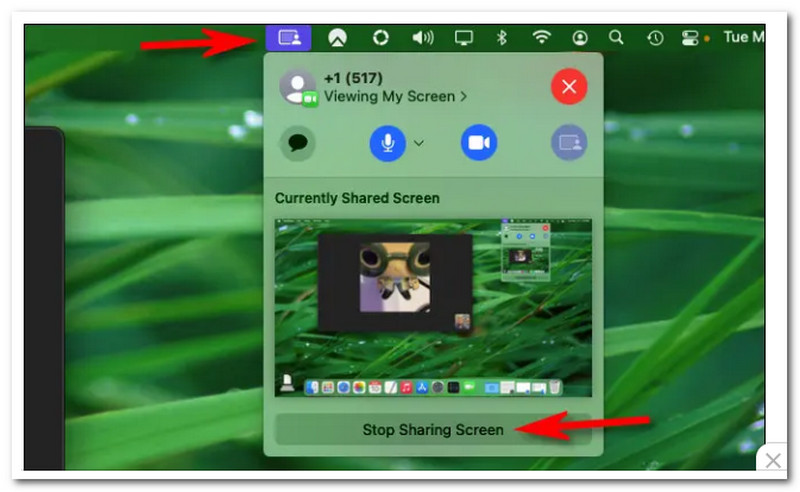
Совместное использование экрана можно возобновить в любой момент. Когда вы закончите разговор, вернитесь в меню FaceTime и нажмите красную Икс кнопку для отключения. Получайте удовольствие от обмена!
Вот и все, самый простой способ использовать совместное использование экрана на вашем FaceTime с Mac. Пожалуйста, убедитесь, что вы следуете каждому шагу, чтобы мы не препятствовали его использованию.
Предыдущие методы показывают простое совместное использование нашего экрана в FaceTime с использованием его встроенных функций. Процесс стал простым благодаря совместимости FaceTime с iPhone, iPad и Mac. С другой стороны, совместное использование нашего экрана в FaceTime с помощью нашего компьютера с Windows — это еще одна тема. Этот процесс может быть немного сложнее для пользователя, особенно если он использует неподходящее программное обеспечение.
С этим, Зеркало телефона Aiseesoft приходит сюда, чтобы сохранить процесс. Этот процесс зеркального отображения позволяет каждому поделиться своим экраном в FaceTime, даже на ПК с Windows. Посмотрите, что он предлагает, и научитесь легко им пользоваться.
Рекомендация
◆ Инструмент для простого зеркалирования устройств iOS и Android на ПК.
◆ Он поддерживает новейшие операционные системы для iPhone и Android (iOS 16 и Android 12).
◆ Он показывает все виды контента в режиме реального времени без осложнений.
◆ Запись FaceTime и другие действия с устройства iOS на компьютере.
Для начала перейдите на официальный сайт Aiseesoft Phone Mirror, загрузите и установите его. После этого программное обеспечение можно запустить.
Зеркало iOS позволяет транслировать экран вашего iPhone на компьютер. Поэтому, пожалуйста, нажмите на нее.
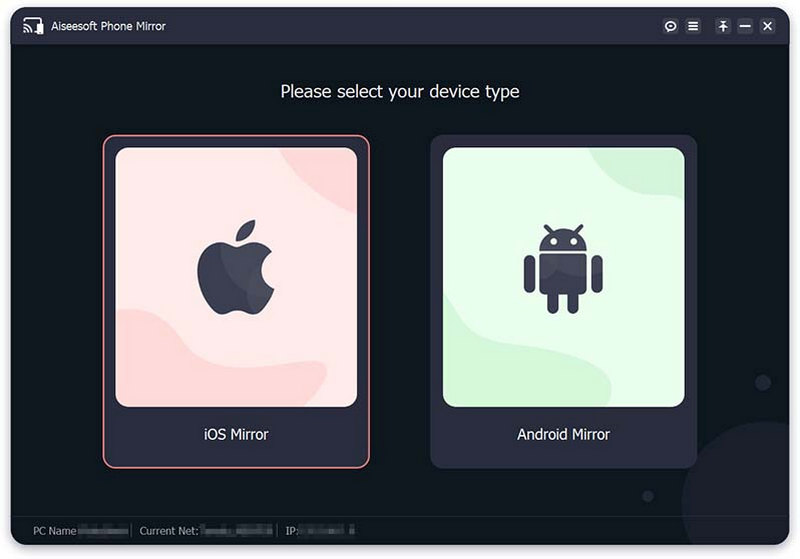
Есть два способа связать ваш iPhone с компьютером, чтобы отразить его. Прежде чем присоединиться, убедитесь, что ваш iPhone и ПК подключены к одному и тому же WLAN/Wi-Fi сеть. Затем для зеркального отображения экрана, если вы хотите передать экран вашего iPhone на свой компьютер, выберите Дублирование экрана.
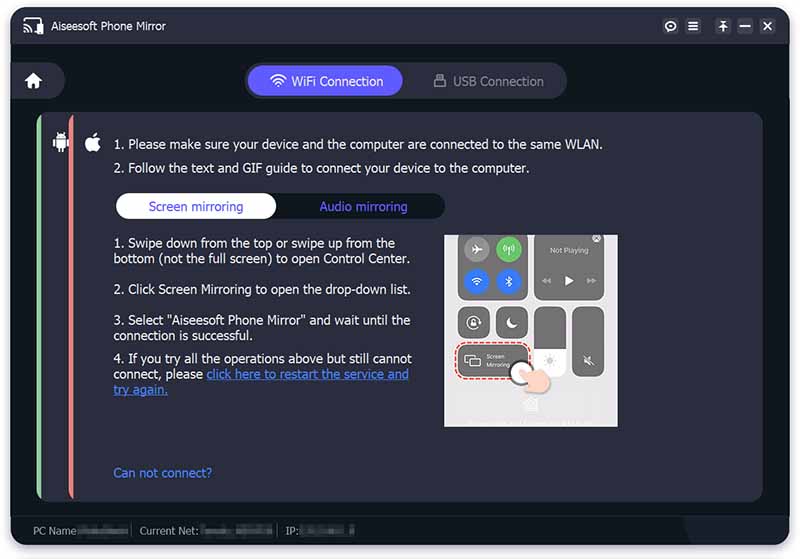
Позже на iPhone проведите вниз сверху или снизу вверх для доступа к Центр управления. Затем, нажмите Зеркалирование экрана значок и выберите Зеркало телефона Aiseesoft из выпадающего списка. Подождите несколько секунд, пока соединение между вашим iPhone и компьютером не будет установлено.
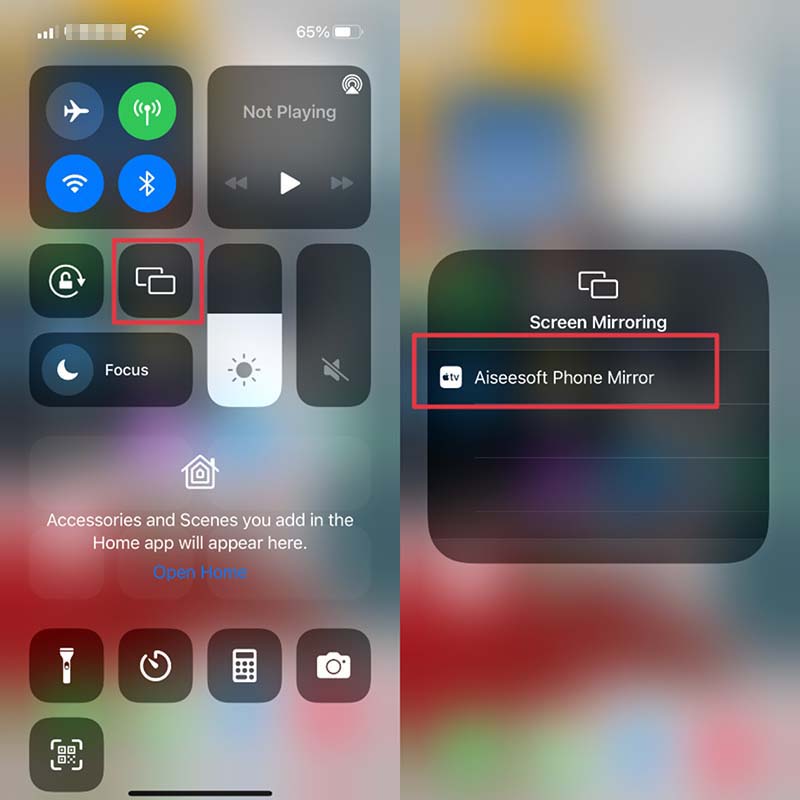
Вы также можете использовать Зеркалирование аудио возможность зеркально отразить звук с вашего iPhone на ПК. Открой Центр управления на вашем iPhone и коснитесь символа в правом верхнем углу. Затем разверните меню воспроизведения и выберите Зеркало телефона Aiseesoft. Наконец, вы можете подключить свой iPhone к компьютеру и начать трансляцию.
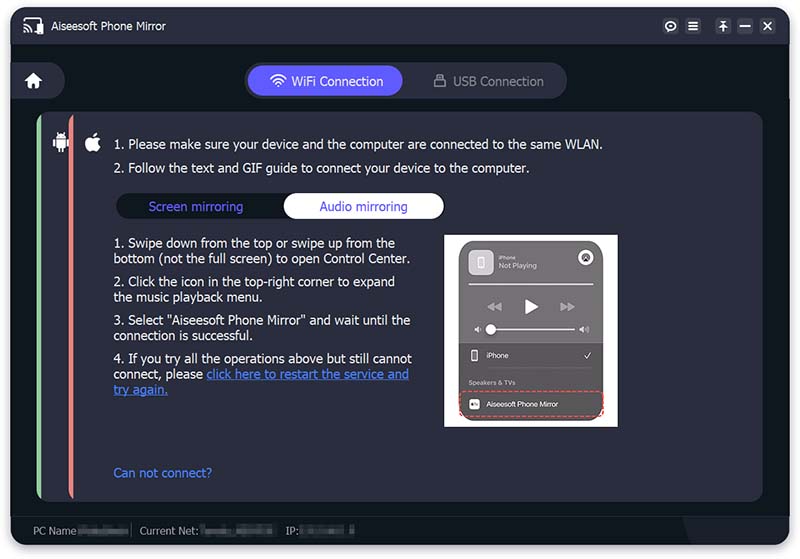
Следуйте им должным образом, чтобы сделать процесс успешным. Затем, когда соединение между вашим iPhone и ПК будет установлено, экран вашего iPhone будет немедленно спроецирован на компьютер.
Может быть несколько причин, по которым вы не можете поделиться своим экраном во время вызова Facetime. Просмотрите список, чтобы узнать, относится ли что-либо из этого к вам!
◆ Убедитесь, что на ваших устройствах установлена самая последняя версия программного обеспечения. Проблемы с демонстрацией экрана Facetime были исправлены в выпусках iOS и macOS.
◆ Перезагрузите iPhone, iPad или iPod touch, если вы их используете.
◆ Проверьте настройки Facetime. Идти к Настройки и увидеть FaceTime. Затем отключите FaceTime на iPhone, iPad или iPod touch. Затем перезапуск это.
◆ Откройте приложение FaceTime на Mac и перейдите к Настройки как видишь Счета, затем щелкните поле рядом с Разрешить FaceTime с этой учетной записью.
◆ Убедитесь, что AirPlay включен на обоих устройствах. Перейти к Центр управления и увидеть Зеркалирование экрана. После этого выберите свое устройство из списка iPhone, iPad или iPod touch. Перейдите в верхнюю строку меню на вашем Mac и выберите «Открыть». Настройки дисплея AirPlay. Теперь установите флажок Показать параметры зеркального отображения в строке меню, если они доступны, и Показывать в Строка меню.
Могу ли я поделиться своим экраном в FaceTime при использовании Netflix?
К сожалению, совместное использование экрана при использовании Netflix в FaceTime запрещено. Единственная причина - подписки, основанные на нем. Как мы все знаем, приложения на основе подписки запрещено показывать на экране. Эти приложения включают Netflix, Disney Plus и другие. Попытка поделиться своим экраном во время воспроизведения фильма на Netflix позволит вам увидеть полностью черный экран, как и в других упомянутых нами приложениях.
Могу ли я делиться экранами в FaceTime на Android?
Да. Можно поделиться своим экраном в FaceTime на Android. Чтобы начать вызов, коснитесь FaceTime. Когда вызов будет установлен, коснитесь Поделиться контентом значок в верхней части экрана. После этого перейдите к выбору Поделиться моим экраном. Выполнение описанных выше шагов сделает ваш экран видимым для всех участников вызова.
Демонстрация экрана FaceTime отключена в iOS 15?
В Твиттере гигант из Купертино также обратился к проблеме пользователя о том, что функция общего доступа к экрану FaceTime не работает в iOS 15, которая, по-видимому, будет недоступна до конца этой осени. Для этого мы хотим помочь с вашими заботами о совместном использовании экрана. Функция SharePlay: Share your screen будет доступна этой осенью.
Заключение
Поэтому мы можем сделать вывод, что поделиться своим экраном в FaceTime очень просто. Нам нужно только следить за каждым шагом, чтобы не допустить помех процессу. С другой стороны, мы уже знаем, что совместное использование экрана на разных устройствах возможно, например, на ПК и Android. С помощью этого процесса мы можем увидеть важность Aiseesoft Phone Mirror для успешной и гладкой транзакции. Таким образом, вы можете получить его сейчас и использовать его с легкостью. Для получения дополнительной информации, как это, посетите наш веб-сайт сейчас.
Вам это помогло?
381 Голоса