Прожектор: ИИ-чат, такие игры, как ретро, смена местоположения, Роблокс разблокирован
Прожектор: ИИ-чат, такие игры, как ретро, смена местоположения, Роблокс разблокирован
В наше время общение быстро становится мгновенным и массовым. Постоянно существует больше технологий, позволяющих строить мосты с другими людьми, независимо от их расстояния. Одной из таких технологий является вызов через различные приложения, такие как FaceTime. Это программное обеспечение является печально известным инструментом связи между устройствами iOS, macOS и Apple. FaceTime может вести виртуальные разговоры с людьми в любой части мира. Этот носитель является ценным способом передачи данных и информации. Этот способ быстрее по сравнению с традиционным способом. Однако одним из его недостатков является то, что вам нужно активно слушать, чтобы запомнить всю важную информацию, которая вам нужна. Поэтому запись FaceTime Звонок с iPhone и компьютера Mac является важным действием, которое нам нужно сделать. Это действие будет более полезным при разговоре с начальником или клиентами.
Вот почему мы покажем вам разные способы записи вызовов FaceTime другими методами. Все приведенные ниже руководящие принципы проходят плавный процесс обеспечения их легитимности. Нам нужно только следить за каждым шагом и помнить о каждой детали, чтобы оно того стоило. Теперь мы начнем процесс записи с вызовов FaceTime без дополнительных объяснений.
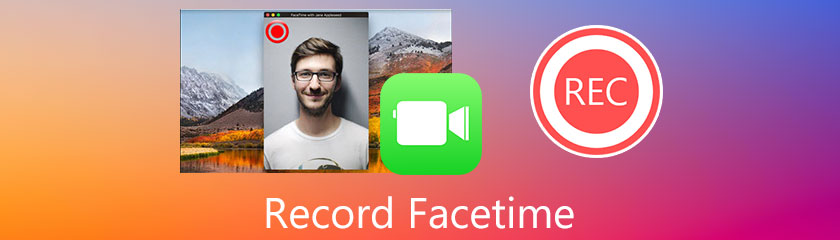
Устройство iPhone — это самое средство, которое пользователи используют для общения через приложение FaceTime. Этот метод — самый удобный способ позвонить кому-то, у кого также есть учетная запись в FaceTime. Звонки большинства сотрудников и клиентов осуществляются на носителях iPhone. Поэтому нам также нужно знать, как записать вызов FaceTime, чтобы сохранить наиболее важную информацию, которая может нам понадобиться. В соответствии с этим, вот лучший способ успешно записать наш звонок с помощью FaceTime.
Откройте свой FaceTime с вашим айфоном. Затем войдите в свой идентификатор Apple ID.
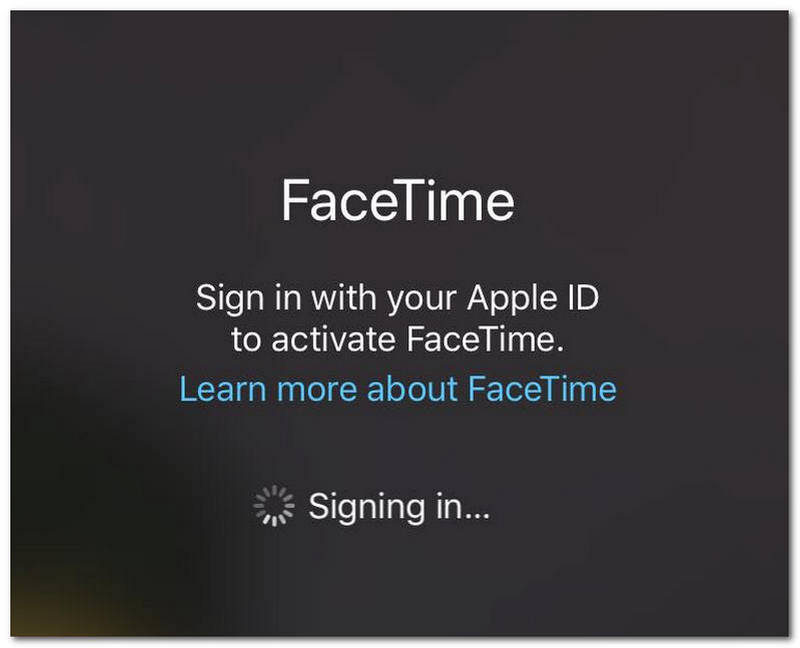
После регистрации вашего Apple ID вам нужно будет начать вызов FaceTime. Нажмите на Новый FaceTime Кнопка в правом углу интерфейса.
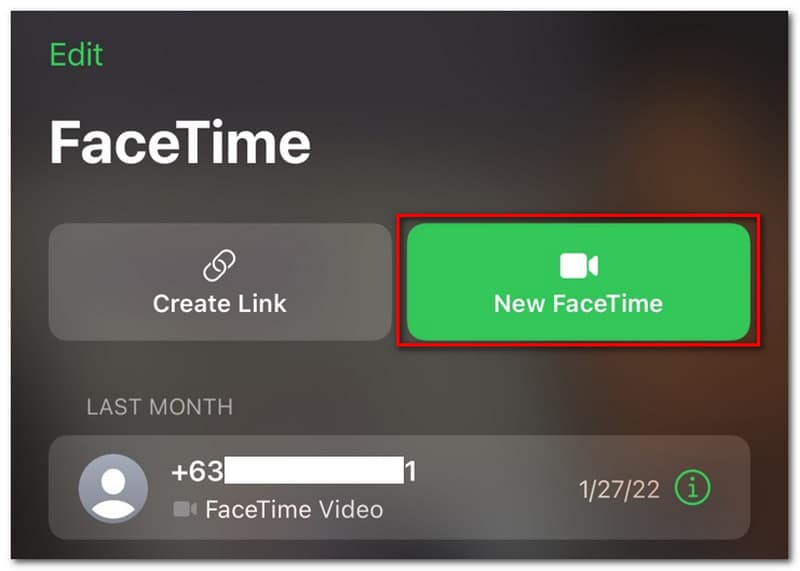
После этого вы решите создать новый вызов FaceTime. Вам нужно только добавить контакт вы собираетесь звонить, чтобы начать звонить с помощью FaceTime.
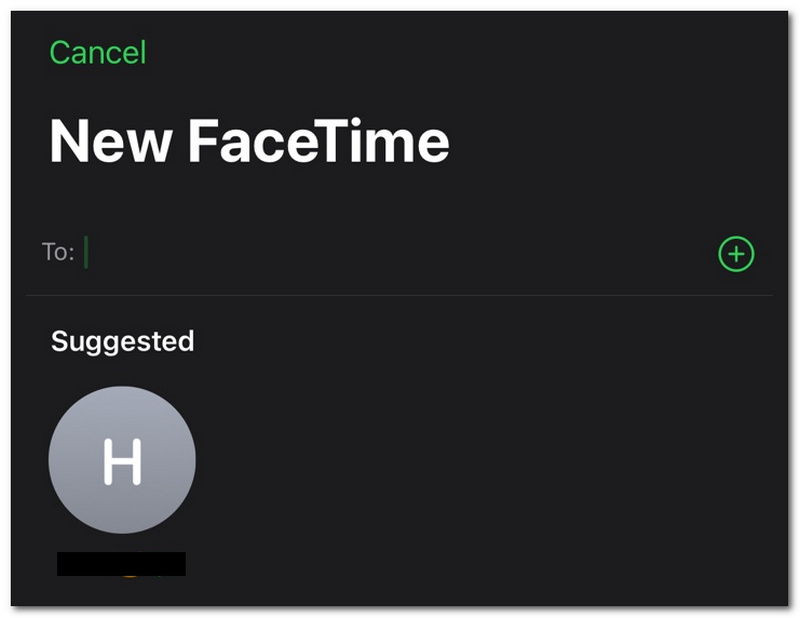
Если звонок сейчас продолжается и собрание вот-вот начнется, мы сейчас начнем процесс записи. Проведите вверх по нижней части вашего iPhone, чтобы увидеть Центр управления.
Коснитесь и удерживайте Камера на Центр управления. Найдите и выберите Запись экрана значок для записи вызова.
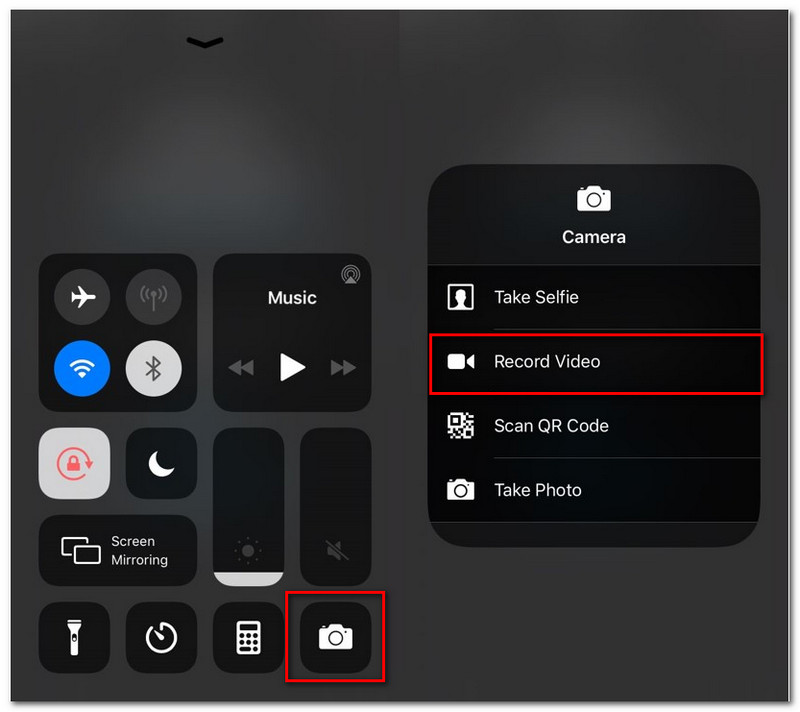
Еще одна технология, которую мы можем использовать для звонков по FaceTime, — это компьютер Mac. Это устройство — более эффективный способ проведения совещаний по FaceTime. Причина этого в том, что программное обеспечение FaceTime больше оснащено функциями. Это означает, что мы можем многое сделать с FaceTime, если будем использовать его с нашими устройствами Mac. Вот почему в этой части мы покажем вам два разных метода записи вызова FaceTime на вашем Mac. Эти два метода могут использовать различные инструменты, но преследуют одну цель: помочь нам. Вот почему в этой части у вас есть выбор, какой метод будет более простым для вас. Без лишних слов, вот методы, которым вы можете следовать.
Программа записи экрана Aiseesoft — отличный инструмент, который вы можете использовать для записи звонка с помощью FaceTime. Это программное обеспечение предлагает лучшие функции записи, которых нет в других устройствах. Самое замечательное в этом то, что эти функции обеспечивают супер-качественную производительность. При необходимости он может дать нам высококачественное разрешение для сверхчеткого изображения. Кроме того, программное обеспечение также может записывать звук на внешние и постоянные аудиоустройства. Это означает, что запись двустороннего разговора с кем-то, с кем вы разговариваете, возможна. Вся информация, которая вам понадобится, теперь защищена. Благодаря Aiseesoft Screen Recorder, плавный и качественный процесс теперь в наших руках.
В связи с этим, вот простые инструкции, которые нам нужно запомнить, чтобы сделать возможной запись звонков FaceTime. Теперь вы можете получить Aiseesoft Screen Recorder бесплатно.
Запуск FaceTime на вашем компьютере Mac. Вы можете искать его на Искатель часть.
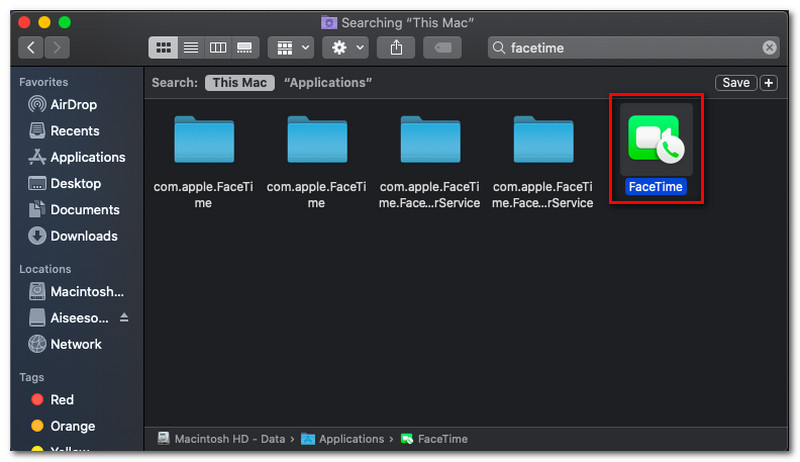
После этого вам нужно войти в систему, используя свой Apple ID, чтобы активировать свою учетную запись FaceTime.
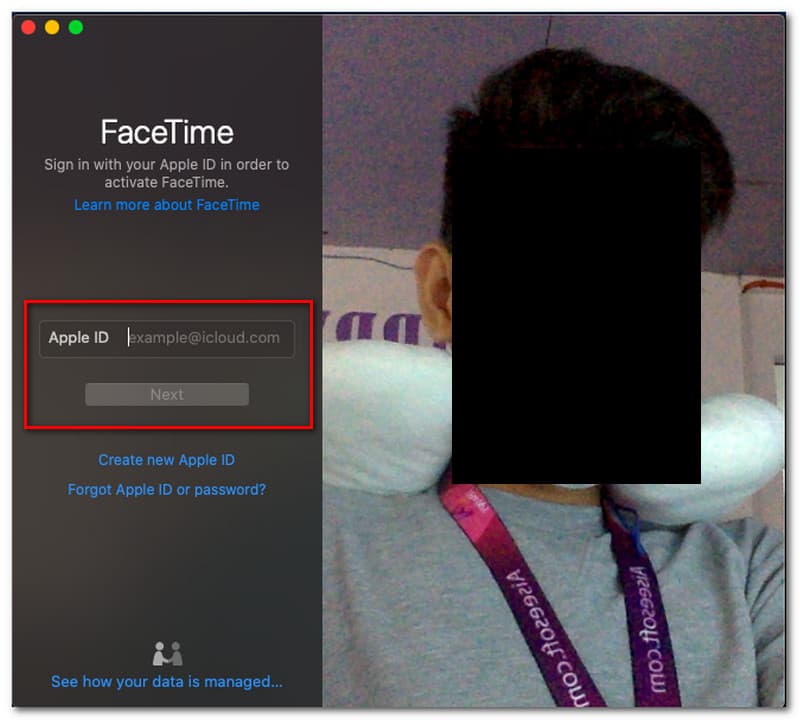
Если ваш FaceTime звонок сейчас на съемочной площадке, откройте Программа записи экрана Aiseesoft с вашим компьютером Mac.
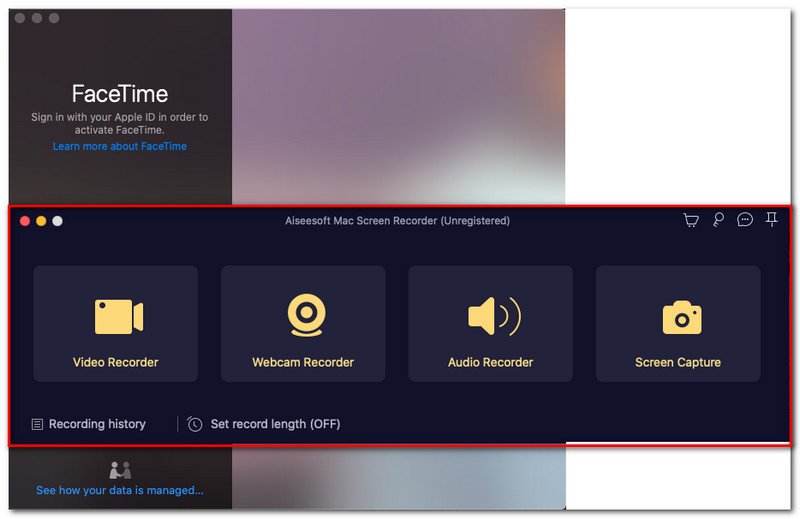
Перед началом процесса записи экрана появится вкладка с надписью Безопасность и конфиденциальность. Это означает, что нам нужно сначала включить конфиденциальность, чтобы записать звонок.
Возвращаясь к Программа записи экрана Aiseesoft, теперь вы можете нажать Видеомагнитофон.
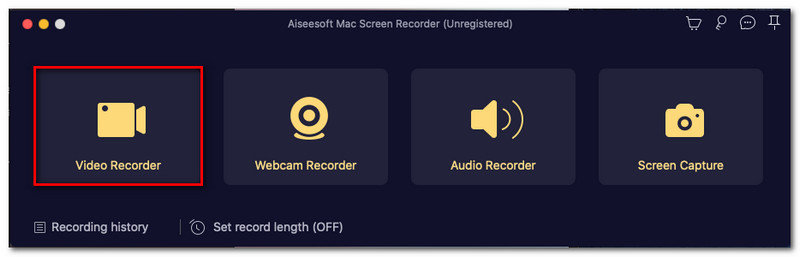
Появится новый набор элементов для выбора области, которую вы хотите записать. Вам нужно только выбрать вкладку FaceTime.
Затем нажмите кнопку REC на интерфейсе Aiseesoft Screen Recorder. Пусть это течет, пока ваш звонок продолжается.
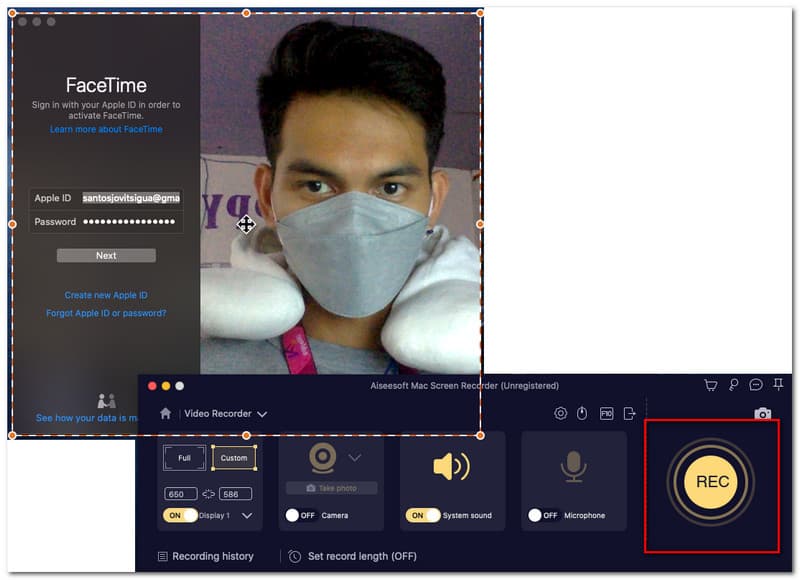
Щелкните значок Останавливаться значок и сохраните записи, если вы закончили разговор.
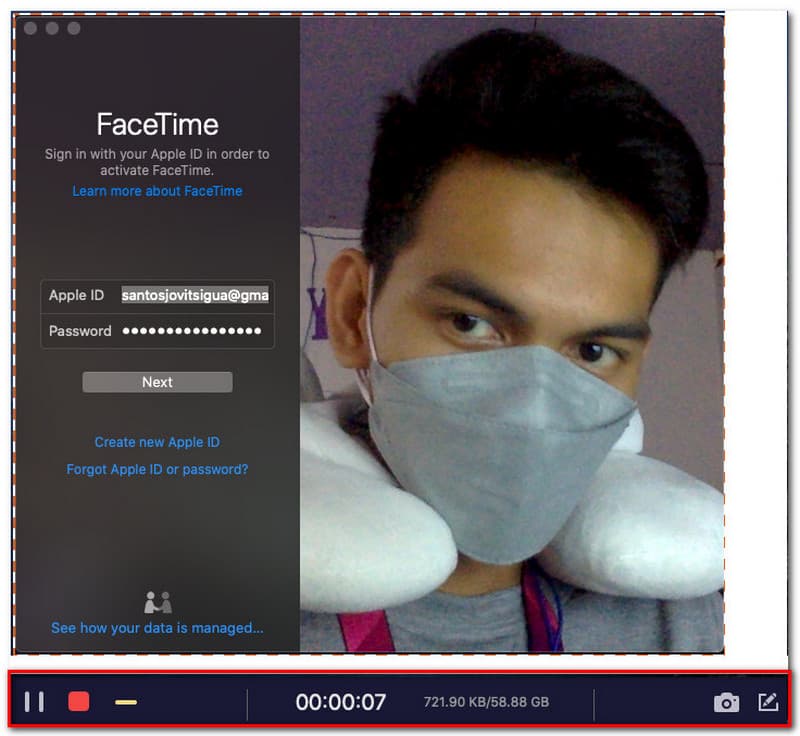
Если вы не хотите устанавливать дополнительные инструменты на свое устройство, у вас есть другой выбор. Компьютеры Mac имеют встроенный инструмент записи. Этот инструмент может записывать наш экран с супервысоким разрешением. Кроме того, этот встроенный инструмент также позволяет нам записывать звук с внешних и внутренних звуковых устройств. Это означает, что запись вашего звонка в FaceTime теперь возможна даже без установки дополнительного программного обеспечения. В этом методе мы научим вас быть находчивыми и максимально использовать то, что мы можем использовать на вашем Mac. Без лишних слов, вот простые шаги, которые мы должны выполнить при записи вызова FaceTime на вашем компьютере Mac.
Открытым FaceTime на вашем компьютере Mac и убедитесь, что вы вошли в систему, используя свой Apple ID.
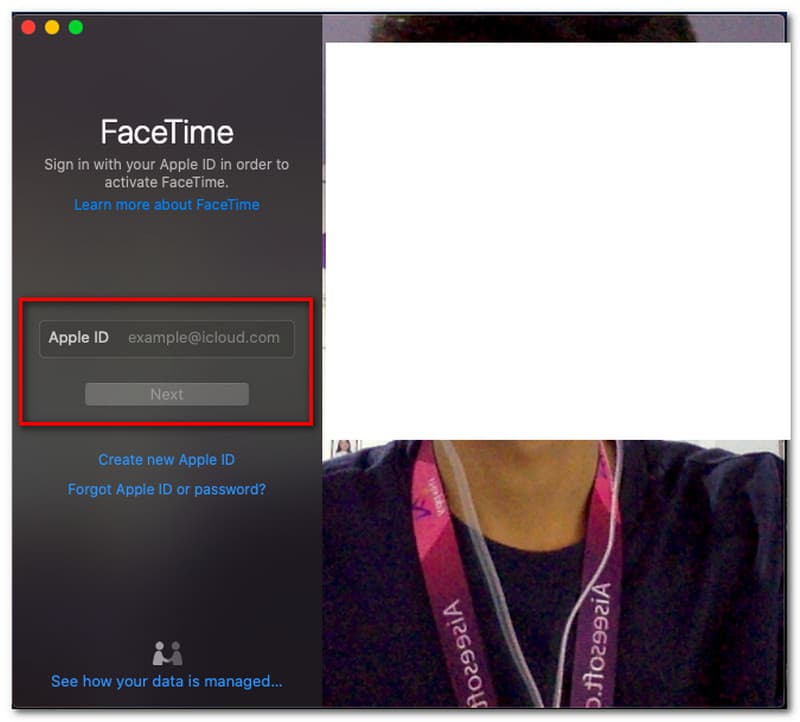
После регистрации с помощью ваших учетных записей FaceTime пришло время запустить Запись экрана на вашем Mac. Нажмите на Command плюс Shift с клавиатуры и цифра 5 одновременно.
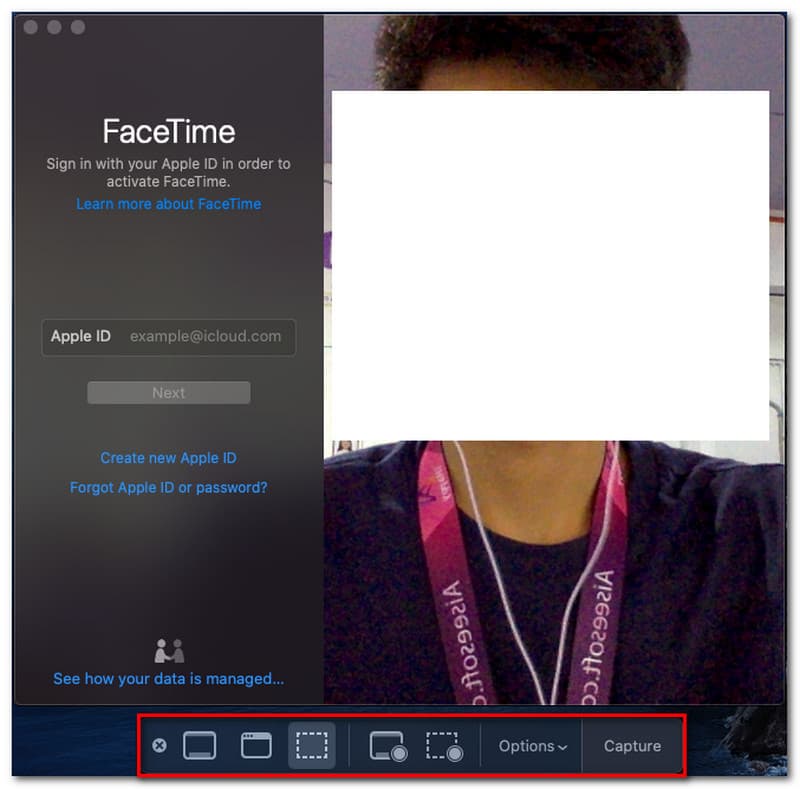
В Настройка вкладки за Запись появится инструмент. Настройте некоторые параметры в соответствии с вашими предпочтениями.
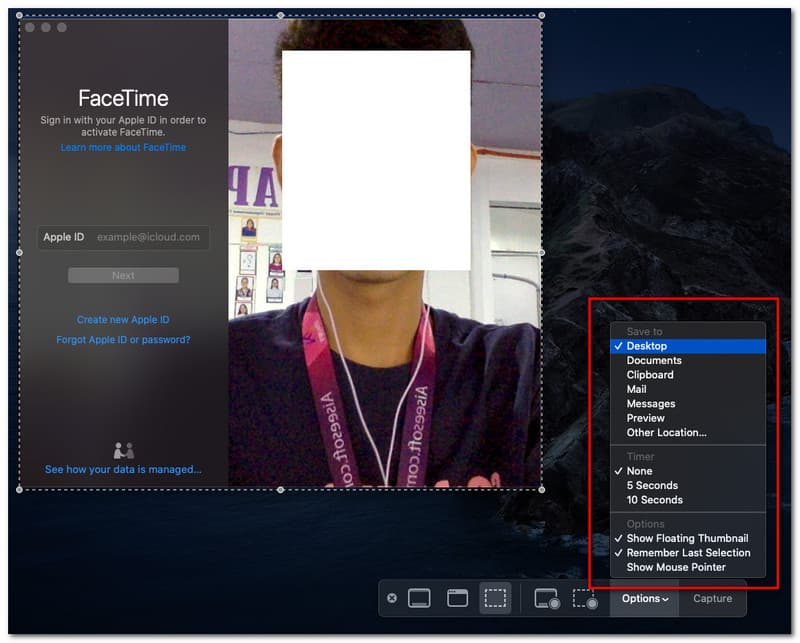
После этого убедитесь, что диктофон настроен на Видеомагнитофон. В зависимости от вас, вы можете установить режим для Полноэкранный или Конкретный регион.
Затем, если все настроено, нажмите кнопку записи, чтобы начать процесс записи во время разговора. Нажмите на Записывать кнопка
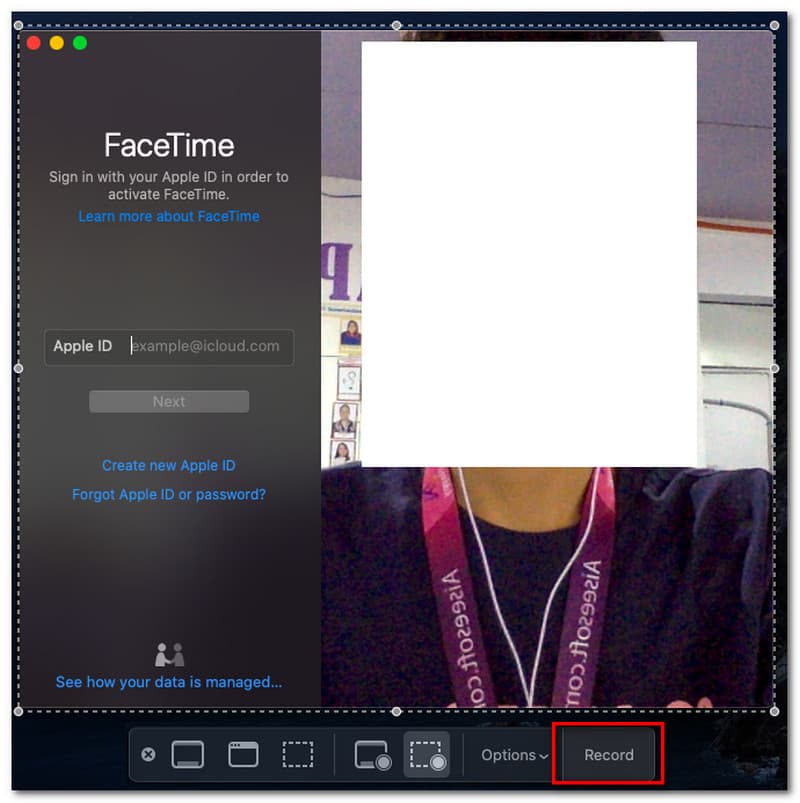
Поскольку мы переходим к последнему шагу, скажем, что звонок теперь сделан, и вам нужно будет нажать кнопку Останавливаться на плавающей вкладке вашего встроенного средства записи экрана.
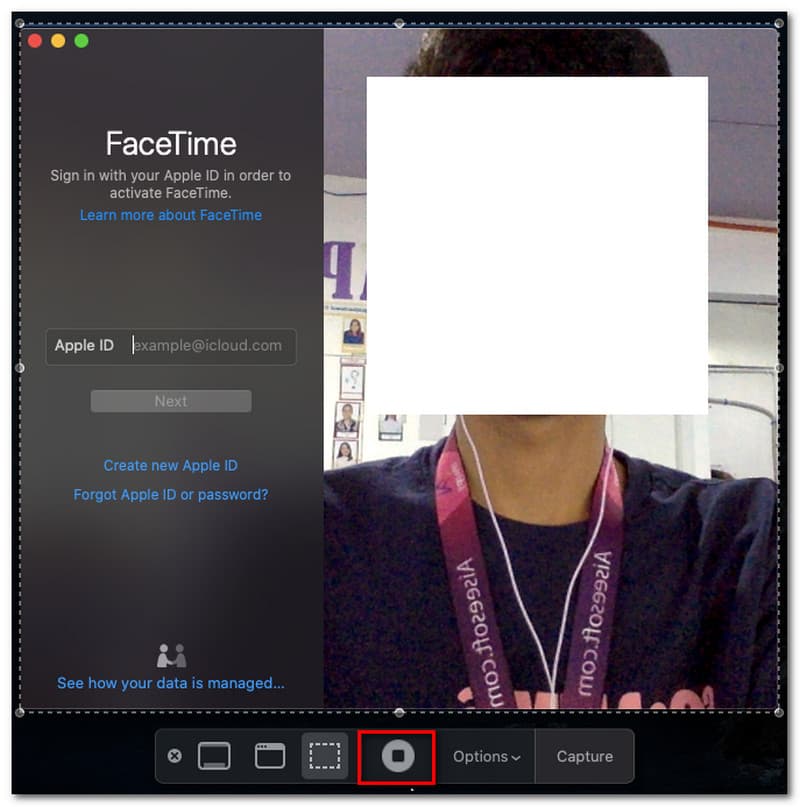
Почему в моей записи FaceTime нет звука?
Иногда может происходить запись FaceTime без звука. Одной из основных причин является невозможность использования микрофона на вашем устройстве, когда мы его включаем. Вкладка и удерживайте Запись экрана значок из Центр управления. Найдите Микрофон и нажмите на нее, чтобы сделать это На.
Почему я не могу записать свой вызов FaceTime на Mac?
Частью процесса записи вызова FaceTime является предоставление безопасности и конфиденциальности доступа к вашему инструменту записи. Важно помнить, что нам нужно разрешить доступ к любому инструменту записи экрана, который вы используете. Вкладка автоматически появится, когда вы запустите инструмент записи экрана во время разговора FaceTime.
Почему в моем iPhone нет встроенного средства записи экрана для вызовов FaceTime?
Отсутствие встроенного средства записи экрана на вашем iPhone означает, что ваша iOS устарела. Более поздняя версия iPhone не предлагает встроенного средства записи экрана. Вот почему так важно постоянно обновлять свою iOS, чтобы получать новые функции, которые компания Apple предоставляет всем пользователям продукции Apple.
Заключение
Простые способы записи вызова FaceTime на устройства Mac и iPhone уже готовы. Мы видим, как просто быть возможным. Мы также можем показать важность различного программного обеспечения и встроенных инструментов для того, чтобы сделать это возможным. Мы надеемся, что эти решения помогут нам сделать процесс записи экрана плавным и без осложнений. Если это полезно, то пришло время поделиться им с другими пользователями, чтобы помочь и им.
Вам это помогло?
366 Голоса
Запечатлейте каждый момент на рабочем столе, в браузерах, программах и веб-камере.
