Прожектор: ИИ-чат, такие игры, как ретро, смена местоположения, Роблокс разблокирован
Прожектор: ИИ-чат, такие игры, как ретро, смена местоположения, Роблокс разблокирован
Ваш любимый аудио- или видеоконтент можно передавать с помощью AirPlay с устройств Apple на Apple TV или любой телевизор, поддерживающий AirPlay. Вы можете поделиться фотографиями или зеркально отразить экран, чтобы получить больше удовольствия от просмотра на большом экране. В связи с этим следует помнить несколько важных моментов при воспроизведении AirPlaying на Apple TV или других компьютерных устройствах с помощью iPhone/iPad, даже если это создает совершенно новый опыт. Давайте посмотрим на это подробное руководство.
Вот почему эта статья существует, потому что мы хотим помочь пользователям сделать этот процесс успешным. Для этого существует эта статья, чтобы дать вам руководство о том, как AirPlay с iPhone/iPad на телевизор как Apple TV и Smart TV. Пожалуйста, просмотрите каждую часть, чтобы узнать подробности, которые нам нужны сейчас. Вы также можете использовать вкладку навигации для немедленного чтения навигации.

Даже если у вас нет определенного AirPlay приложение, вы по-прежнему можете использовать AirPlay для потоковой передачи музыки и видео с вашего iPhone на совместимое устройство. Кроме того, хотя не все приложения совместимы с AirPlay, вы все равно можете подключить iPhone к телевизору и использовать дублирование экрана для просмотра фильмов и приложений на большом экране. Однако есть несколько ограничений.
Сначала вы должны использовать Smart TV, поддерживающий AirPlay 2. Полный список телевизоров и других устройств, поддерживающих AirPlay 2, можно увидеть на веб-сайте Apple, если вам нужно уточнить, включен ли ваш телевизор в эту категорию. Просто найдите там свою марку и модель. Отлично, если он есть. Если нет, вы, скорее всего, не сможете подключить телевизор к AirPlay.
Откройте подходящее приложение на телефоне и включите музыку или фильм. Затем для доступа Центр управления, проведите вниз от правого верхнего угла экрана, когда мы коснемся Средства массовой информации управления в центре управления.
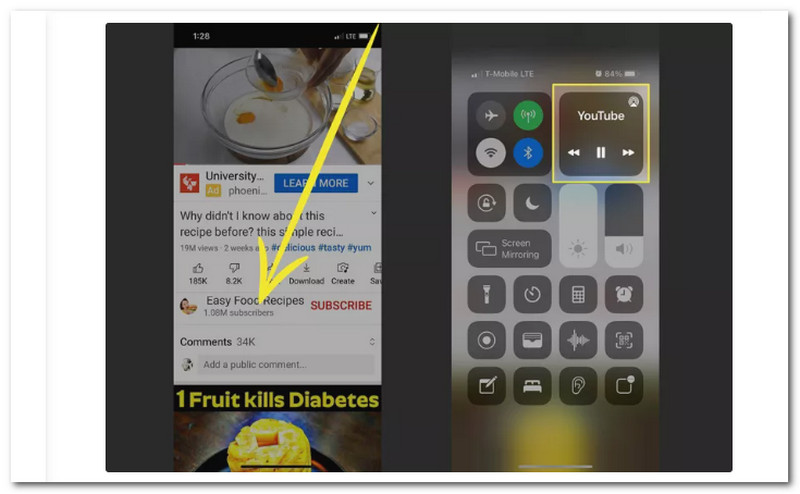
После этого вы должны увидеть AirPlay значок на полпути вниз карты, когда элементы управления мультимедиа раскрываются. Чтобы получить доступ Управление AirPlay, коснитесь там.
Выберите Apple TV на Управление AirPlay карту, которую вы хотите получить. Если вы используете AirPlay впервые, вас могут попросить предоставить телевизору доступ к вашему материалу. В этом случае следуйте инструкциям, отображаемым на экране. Коснитесь имени устройства, к которому вы подключились с помощью AirPlay, чтобы разорвать соединение после завершения его использования.
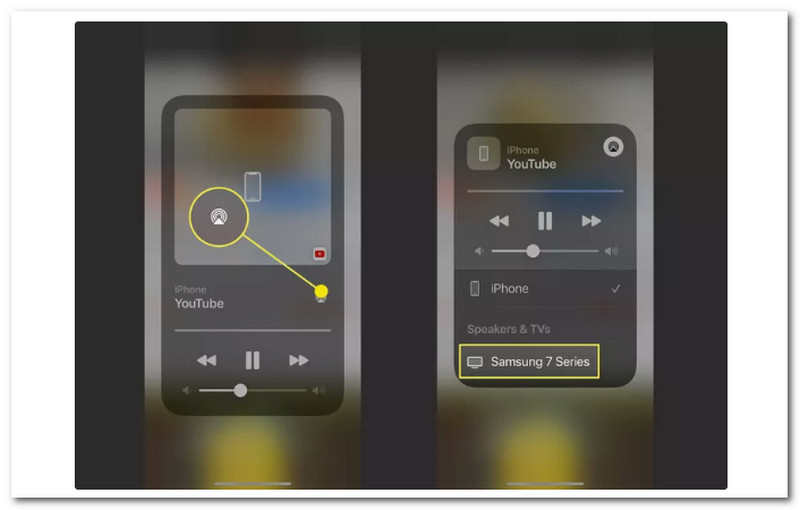
Теперь мы можем сказать, что использовать функцию AirPlay на обоих устройствах от Apple очень просто. Это связано с тем, что функции AirPlay созданы специально для устройств Apple, таких как iPhone и iPad для Apple TV. Теперь вы можете наслаждаться просмотром своих медиафайлов и использовать методы зеркального отображения с невероятным воспроизведением на Apple TV.
Цифровой AV-конвертер Lightning — это самый простой способ отразить iPhone на телевизоре без использования Apple TV. Однако лучше всего приобрести правильный адаптер Lightning Digital AV. Кроме того, вам потребуется кабель HDMI.
Разъем Lightning на вашем iPhone, обычно используемый для питания вашего iPhone, должен быть подключен к цифровому AV-адаптеру Lightning.
Слот HDMI на AV-адаптер должен получить один конец кабеля HDMI.
Порт HDMI на задней панели телевизора должен принимать противоположный конец кабеля HDMI.

При желании вы можете использовать Цифровой AV-адаптер Lightning второй слот для зарядки айфон пока он подключен к телевизору.

После включения телевизора переключайтесь между HDMI каналы, пока не найдете тот, к которому вы сейчас подключены для порта HDMI. Воспроизведите любое видео на своем iPhone прямо сейчас, чтобы убедиться, что вы можете эффективно отразить свой iPhone на телевизоре без Apple TV.
Вы можете без проводов подключить свой iPhone или iPad к Smart TV. Это подходит, если ваш телевизор совместим с AirPlay 2. Обратитесь к производителю телевизора, чтобы узнать, совместим ли ваш телевизор с AirPlay 2. Вот как отразить ваш iPhone после подтверждения их совместимости.
Во-первых, убедитесь, что ваш айфон и Smart TV связаны с одним и тем же Wi-Fi сеть и включено.
Теперь мы можем получить доступ к Центр управления на вашем iPhone, проведя вниз от правого верхнего угла. После этого нам нужно нажать Зеркалирование экрана.
В появившемся списке выберите свой телевизор. Введите Пароль на вашем iPhone, чтобы завершить соединение, если на вашем телевизоре отображается код доступа. Помните, что это возможно для начинающих пользователей.
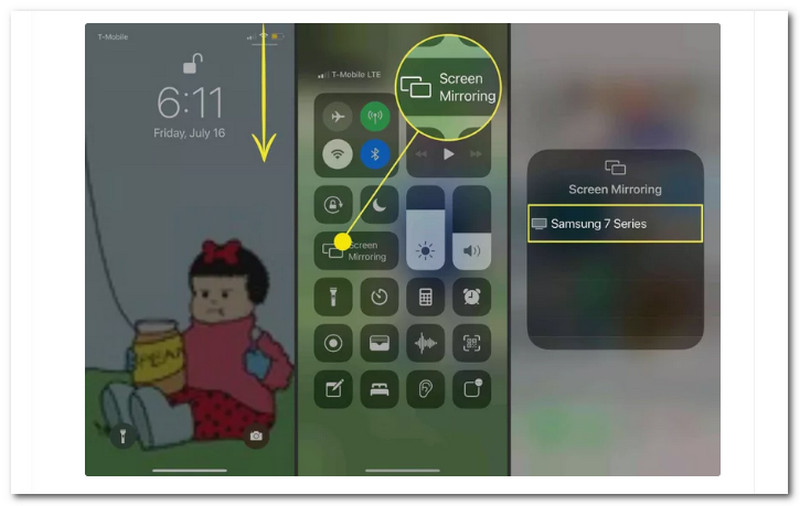
Вы можете использовать эти два метода для AirPlay вашего iPhone / iPad на устройстве, отличном от Apple TV, таком как Smart TV. Вы можете выбрать между двухпроводным или проводным процессом. Для этого процесса мы теперь можем наслаждаться просмотром наших файлов даже без Apple TV.
Ваш iPhone, Mac и Apple TV могут подключаться к одной и той же локальной сети Wi-Fi с помощью AirPlay. После того, как устройства связаны, воспроизводить контент из приложений вашего устройства iOS на Apple TV очень просто. Но, как и у любой другой функции iOS, у AirPlay иногда возникают проблемы по причинам, о которых мы поговорим чуть позже. Эта часть даст вам несколько быстрых исправлений, которые вы можете попробовать, если Airplay работает неправильно.
Прежде чем мы продолжим, мы должны знать, что есть несколько причин, по которым AirPlay может не работать, если вам интересно. Сеть является одной из основных причин того, что трансляция не работает на устройствах Mac или iOS. Каждое подключенное устройство должно находиться в одной сети, чтобы AirPlay работал правильно. AirPlay не будет работать, если какие-либо устройства не могут установить соединение по какой-либо причине. Для этого вот решения, чтобы исправить это.
Помните, что для работы AirPlay Apple TV и устройство iOS должны быть подключены к одной и той же сети Wi-Fi. Прежде чем пытаться использовать какие-либо дополнительные параметры, убедитесь, что все устройства связаны.
Значок AirPlay на вашем устройстве показывает, что AirPlay работает. Убедитесь, что Apple TV или любое другое устройство, которое вы пытаетесь подключить, включено и находится в активном состоянии, если вы его не видите.
Bluetooth может препятствовать подключению AirPlay. На вашем iPhone/iPad перейдите к Настройки, затем см. Общий вкладка Оттуда коснитесь Bluetooth и Отключить Bluetooth если Airplay не подключен.
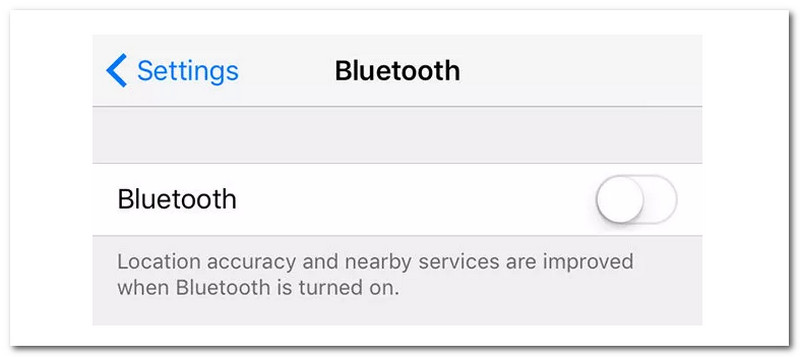
Как отразить экран моего iPhone на Roku TV?
Перейти к Центр управления на вашем iPhone и выберите Зеркалирование экрана экранное зеркало вашего айфон к Року устройство. Вы можете коснуться своего Року устройство из списка вариантов, и ваш телевизор отобразит код. При появлении запроса введите этот код на свой iPhone. После этого нажмите В ПОРЯДКЕ начать зеркалирование экрана iPhone на Roku TV.
Могу ли я отразить свой iPhone на моем телевизоре без Wi-Fi?
Без Wi-Fi вам понадобится адаптер, такой как разъем Lightning от Apple, чтобы отразить ваш iPhone на телевизоре. Цифровой AV-адаптер Lightning можно приобрести для модели $49 непосредственно в Apple. Этот адаптер будет использоваться для подключения вашего iPhone к кабелю HDMI. Кабель HDMI должен быть подключен к телевизору до подключения к цифровому AV-адаптеру Lightning на другом конце. Мгновенно экран телевизора будет отражаться от вашего iPhone.
Как AirPlay с Mac на телевизор?
Нам нужно только присоединиться к тому же Wi-Fi сеть как ваш Apple TV или смарт-телевизор, совместимый с AirPlay 2, с вашим Mac. Затем, после этого, откройте приложение или веб-сайт, где вы можете транслировать видео на свой Mac. Теперь мы можем щелкнуть элементы управления воспроизведением видео, выбрав ваш Smart TV или Apple TV.
Заключение
Как видите, у каждого подхода есть свои преимущества и недостатки, поэтому, возможно, теперь вы понимаете, как использовать AirPlay с Apple TV и с ним или как отразить iPhone на телевизоре. Вы можете увидеть различные методы выше, которые гарантированно будут эффективными. Таким образом, теперь вы можете выбрать любой метод, который хотите использовать. Пожалуйста, поделитесь своим выбором с другими пользователями, которым это может понадобиться. Кроме того, пожалуйста, свяжитесь с нами, посетив наш веб-сайт для получения дополнительных полезных статей.
Вам это помогло?
377 Голоса