Прожектор: ИИ-чат, такие игры, как ретро, смена местоположения, Роблокс разблокирован
Прожектор: ИИ-чат, такие игры, как ретро, смена местоположения, Роблокс разблокирован
Icecream Screen Recorder — это профессиональная программа записи, которая позволяет пользователям легко делать снимки экрана. Несмотря на бесперебойную работу, во время использования могут возникнуть определенные проблемы, например проблемы со звуком. Допустим, вы находитесь в процессе создания урока или съемки важного момента, но замечаете, что Звук Icecream Screen Recorder не работает. Как вы решаете эту проблему? В этом руководстве мы рассмотрим причины, по которым это происходит с Icecream Screen Recorder, и предоставим практические решения для восстановления функциональности звука. Прочитав, вы получите ценную информацию о том, как добиться более плавной записи.
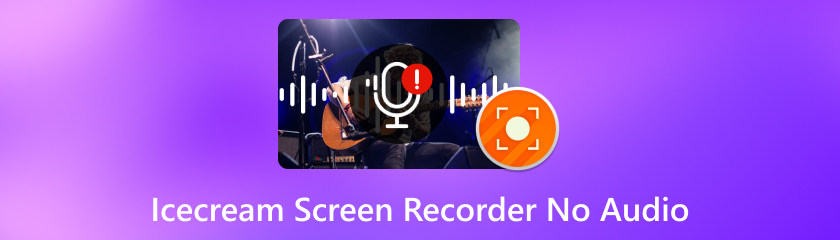
Может быть несколько причин, по которым вы не можете записывать звук с помощью Icecream Screen Recorder. Ниже приведены четыре возможных варианта для рассмотрения.
Неправильные настройки записи: В ваших записях может отсутствовать звук, поскольку вы неправильно настроили параметры записи.
Неправильный выбор устройства вывода звука: Выбор неправильного устройства вывода звука может привести к тому, что звук не будет записываться во время процесса записи.
Проблемы с микрофоном: Если в записи экрана нет звука, возможно, ваш микрофон неисправен или отключен звук.
Устаревшие или поврежденные звуковые драйверы: Устаревшие или сломанные звуковые драйверы являются потенциальным препятствием. Они могут помешать правильной записи звука и привести к записи без звука.
В этом разделе мы представим четыре решения в соответствии с причинами, указанными в предыдущей части. Обратите внимание, что решения выполняются в Windows 11. Поэтому не забудьте применять методы в соответствии с вашей системой и версией программного обеспечения. Если у вас возникнут какие-либо проблемы, смело обращайтесь за помощью в соответствующую службу поддержки. Теперь давайте начнем.
Откройте программу записи экрана мороженого.
Перейдите к Настройки в левом меню.
Проверьте и настройте параметры записи звука, убедившись, что они соответствуют вашим требованиям.
Сохраните изменения и перезапустите процесс записи.
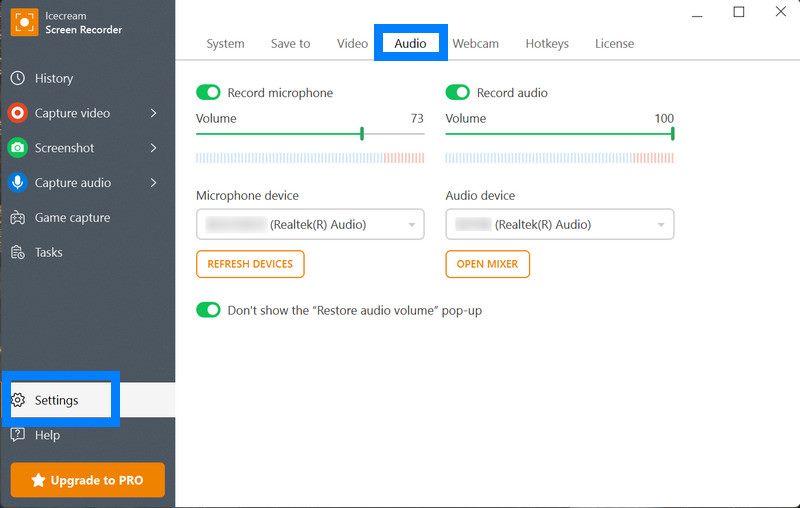
Перейдите к Параметры Windows и нажмите Звук.
2. Выберите правильное устройство вывода звука в Вход секции (например, динамики или микрофоны). Если вашего устройства нет в списке, нажмите Добавить устройство и подключите устройство через Bluetooth или другим способом.
Откройте настройки Icecream Screen Recorder и убедитесь, что выбранное аудиоустройство соответствует настройкам вашей системы.
Сохраните изменения и перезапустите запись.
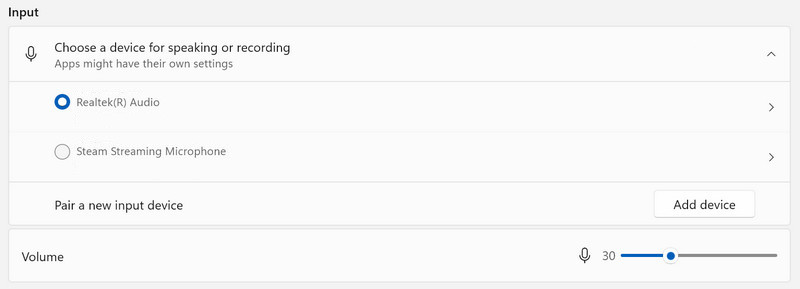
Проверьте подключение микрофона.
Проверьте свой микрофон с помощью встроенного средства записи звука Windows или аналогичного инструмента, чтобы убедиться, что он работает.
Открытым Мороженое Screen Recorder настройки и убедитесь, что выбран правильный микрофон.
Убедитесь, что микрофон не отключен.
Перезапустите процесс записи.
Перейдите к Параметры Windows, прокрутите вниз и выберите Центр обновления Windows.
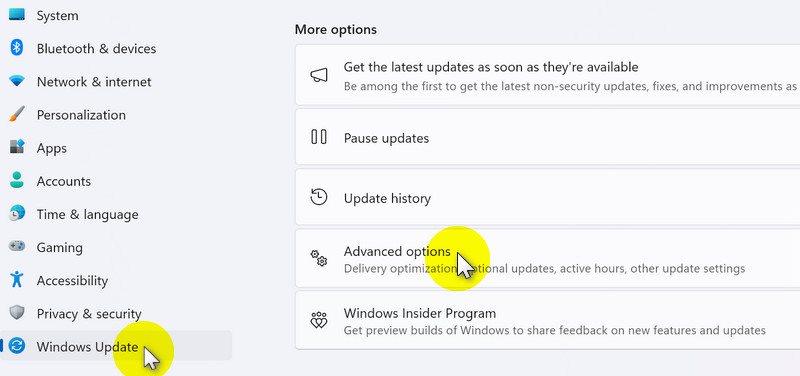
Нажмите Расширенные опции. Затем выберите Дополнительные обновления под Дополнительные опции.
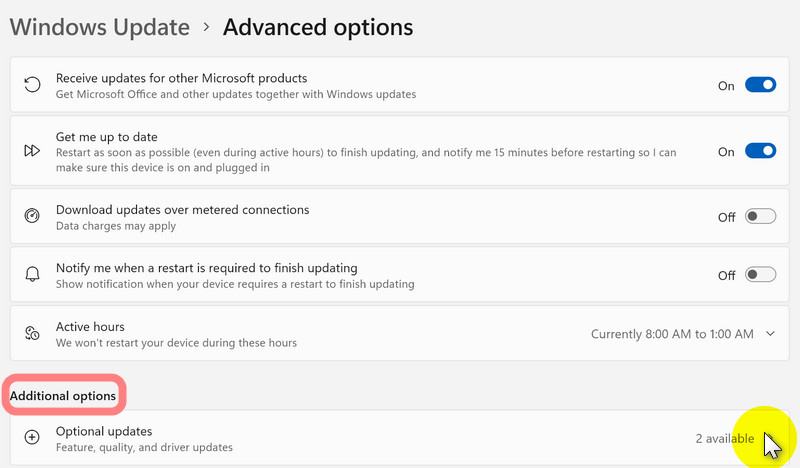
Проверьте наличие обновлений драйверов и выберите из списка те, которые вы хотите обновить.
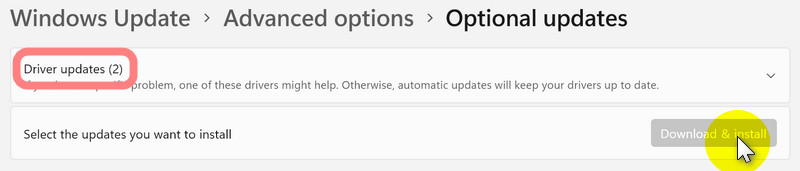
Следуйте инструкциям на экране, чтобы обновить драйвер.
Перезагрузите компьютер и повторите попытку записи с помощью Icecream Screen Recorder.
Примечание: Если проблемы не устранены, посетите веб-сайт производителя, чтобы загрузить и установить новейший драйвер для вашего звукового устройства.
Могу ли я захватить определенные окна или области с помощью Icecream Screen Recorder?
Да, нажмите «Захват видео» в меню слева и выберите нужные области: «Полноэкранный режим», «Пользовательская область», «Автоопределение области» и «Вокруг мыши».
Можно ли добавлять аннотации или выделения к моим записям?
Конечно, Icecream Screen Recorder предоставляет инструменты аннотаций для рисования и добавления текста, стрелок и аннотаций маркеров. Он также предлагает простые функции редактирования видео, такие как обрезка, регулировка скорости воспроизведения, отключение звука и многое другое.
Какие форматы вывода поддерживаются Icecream Screen Recorder?
Поддерживаются общие макеты, такие как MP4, MOV и WebM, что обеспечивает гибкость для различных нужд.
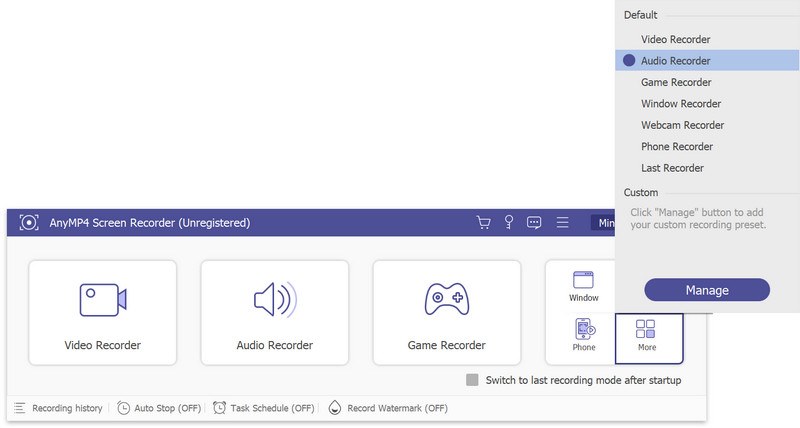
AnyMP4 Screen Recorder — это универсальное и простое в использовании решение для записи с функциями, призванными облегчить процесс записи. Ключевой особенностью является возможность одновременной записи высококачественного видео и звука, что обеспечивает комплексные возможности записи. Программное обеспечение предлагает гибкость в выборе области записи, что позволяет записывать весь экран или определенные области по мере необходимости.
AnyMP4 Screen Recorder позволяет пользователям записывать видео из различных источников, включая записи с веб-камеры, для более индивидуального подхода. Программное обеспечение поддерживает запись в нескольких форматах, таких как MP4, WMV, MOV, F4V и других, в соответствии с различными предпочтениями и потребностями. Вы также можете записывать системный звук, звук с микрофона или и то, и другое. Все эти опции дают вам больше контроля над вашими записями.
Создаете ли вы учебные пособия, записываете игровой процесс или проводите онлайн-встречи, AnyMP4 Screen Recorder всегда будет надежным помощником. Он предлагает богатый набор функций для быстрого и точного удовлетворения различных потребностей в записи.
Заключение
В целом мы рассмотрели причины и пути решения проблемы. Icecream Screen Recorder не записывает звук. Мы исследовали множество факторов: от настроек программного обеспечения до проблем с устройством. С помощью наших решений теперь вы можете с уверенностью решить проблему, если она когда-либо возникнет. Мы также рекомендуем AnyMp4 Screen Recorder тем, кто ищет альтернативу. Эта программа является надежным дополнением к Icecream Screen Recorder и предоставляет пользователям различные инструменты в соответствии с их конкретными потребностями в записи. Независимо от того, используете ли вы Icecream или AnyMp4 Screen Recorder, вы можете быть уверены, что каждая запись является свидетельством вашего творческого мастерства.
Вам это помогло?
404 Голоса
Запечатлейте каждый момент на рабочем столе, в браузерах, программах и веб-камере.
