Прожектор: ИИ-чат, такие игры, как ретро, смена местоположения, Роблокс разблокирован
Прожектор: ИИ-чат, такие игры, как ретро, смена местоположения, Роблокс разблокирован
Когда вам нужно освободить больше места, удалив раздел на Mac, Дисковой утилиты недостаточно, чтобы вернуть место для хранения. Некоторые ненужные файлы могут оставаться в macOS. Что вы должны сделать, чтобы восстановить все размеры хранилища и оптимизировать свою macOS? Вот подробное руководство о как удалить раздел на вашем Mac.
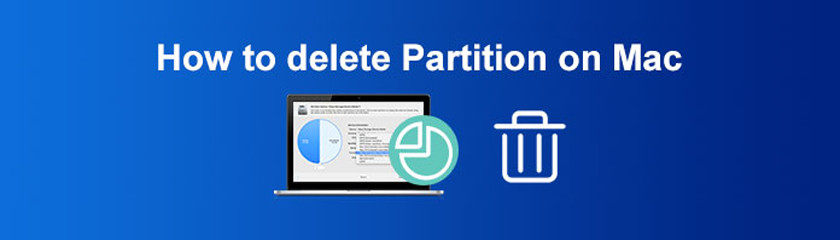
Как упоминалось выше, Дисковая утилита — это выбор по умолчанию для удаления разделов на Mac. Если вам нужно создать новый раздел или удалить предыдущий, Дисковая утилита — лучший выбор для управления жестким диском на Mac. Вот подробный процесс, который вы должны знать.
Перейти к Приложения папку, чтобы выбрать Дисковая утилита приложение от Утилиты. После этого вы сможете найти диски и тома, которые появятся в Дисковая утилита боковая панель.
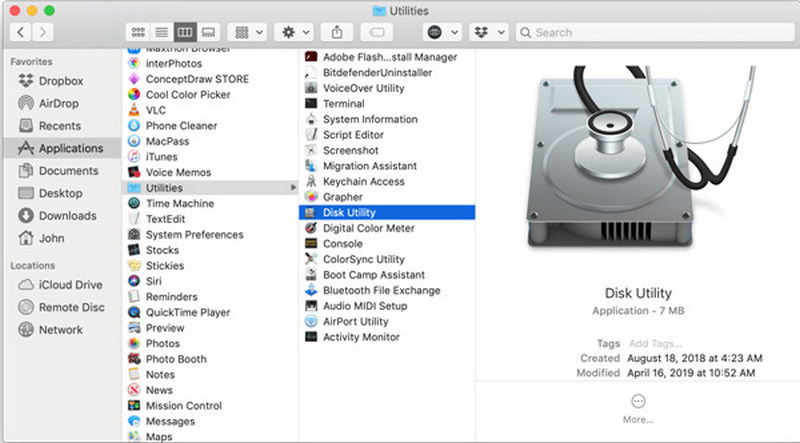
Выберите раздел, который вы хотите удалить. Нажмите на Раздел кнопку из всплывающего окна. Он покажет имя, формат, размер и другую информацию о разделе, который вы хотите удалить.
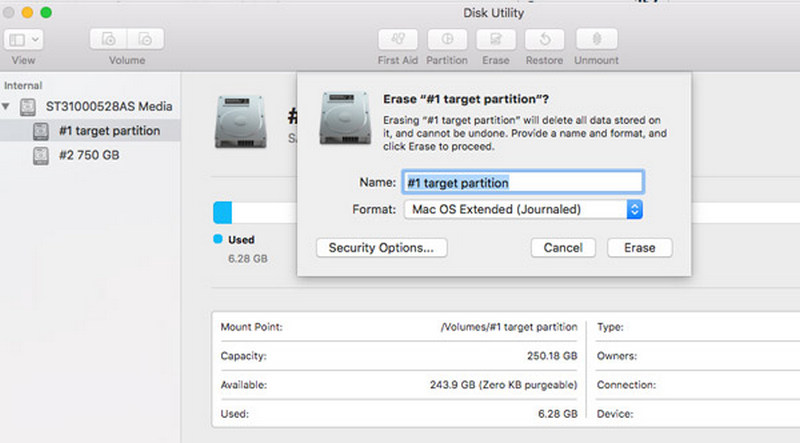
Щелкните значок минус (-) кнопка, и если кнопка серая, это означает, что вы не можете удалить раздел с вашего Mac напрямую. После этого нажмите кнопку Применять кнопку, чтобы завершить процесс.
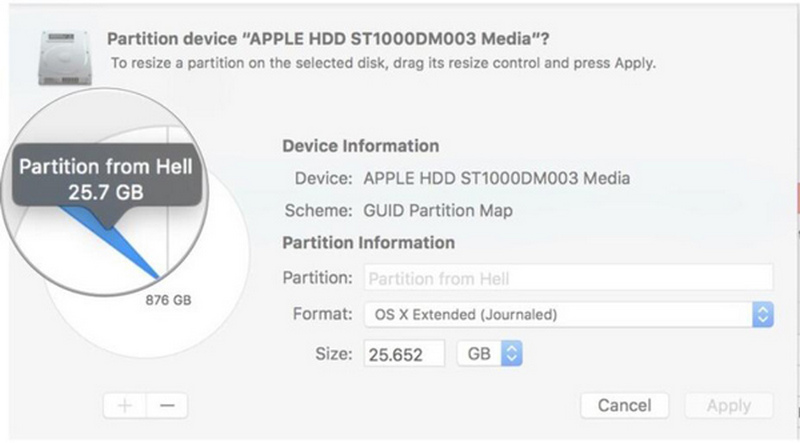
Что делать, если кнопка «минус» в Дисковой утилите серая? Если вы не можете удалить разделы на Mac напрямую с помощью Дисковой утилиты, Терминал является лучшей альтернативой для достижения цели. Но вы должны быть знакомы с командной строкой или следовать подробному процессу ниже.
Запустите терминал на своем Mac и введите список командной строки diskutil в окне терминала, чтобы отобразить все разделы, включая жесткий диск и твердотельный накопитель на вашем MacBook.
Введите следующую командную строку diskutil eraseVolume jhfs+ диск /dev/имя_диска в терминале. Вы должны соответствующим образом заменить имя своего раздела в командной строке.
В интерфейсе терминала будет отображаться индикатор выполнения. Когда вы видите подсказку Завершено стирание имени диска, что означает, что вы уже удалили раздел на Mac.
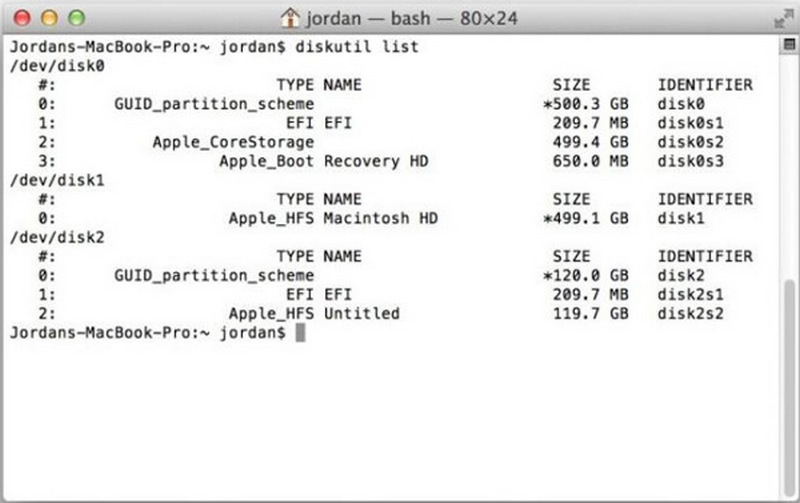
Примечание: Чтобы полностью удалить раздел, перейдите к Дисковой утилите, чтобы удалить раздел в соответствии с процессом.
Если вы установили Parallels или другие программы, для ОС Windows создан раздел bootcamp. Есть некоторые минимальные различия между стиранием раздела и удалением раздела Bootcamp на Mac. Вы должны найти подробный процесс ниже.
Как только вы открыли Панель запуска на MacBook вы можете нажать кнопку Ассистент буткемпа приложение. Он направит вас к списку параметров Boot Camp для управления разделами.
Щелкните значок Восстановить кнопку, чтобы удалить раздел Bootcamp на Mac. Вы также можете поставить галочку Удалить Windows 10 или более позднюю версию флажок и нажмите кнопку Продолжать Кнопка для удаления раздела Windows.
Он восстановится до одного раздела macOS, введите свой пароль при появлении запроса. Вы можете нажать на В ПОРЯДКЕ кнопку, чтобы завершить процесс и проверить его с помощью Дисковой утилиты.
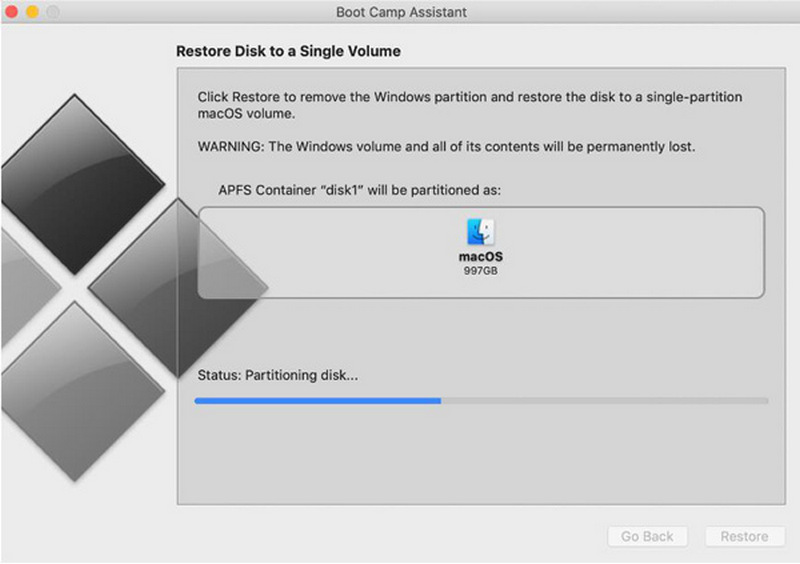
Даже если вы удалили раздел на Mac, все равно остается много ненужных файлов и кешей. Вам нужно удалить ненужные файлы из раздела на Mac, чтобы вернуть место. Очиститель Mac Apeaksoft — это желаемое программное обеспечение для мониторинга производительности macOS, удаления любых ненужных/старых/больших файлов, ускорения работы вашей системы Mac и многого другого.
1. Быстрое сканирование одним щелчком мыши, чтобы найти и идентифицировать мусор, большие файлы и многое другое.
2. Очистите электронную почту, резервные копии iTunes, дубликаты фотографий и редко используемые приложения.
3. Проверьте использование диска, использование памяти, состояние батареи и использование ЦП.
4. Отключите некоторые ненужные настройки, чтобы повысить производительность Mac.

Загрузите и установите Apeaksoft Mac Cleaner и запустите программу на своем Mac. Нажмите Положение дел в основном интерфейсе, и вы можете проверить использование ЦП, использование памяти и использование диска.
Чтобы удалить ненужные файлы для удаленного раздела на Mac, вы можете нажать Очиститель кнопку и выберите тип файла, который вы хотите очистить, например Системный мусор. Щелкните значок Сканировать кнопку для извлечения системных ненужных файлов.
Когда это будет сделано, вы можете нажать кнопку Вид кнопка проверки слетает со стертых разделов. Конечно, вы можете выполнить повторное сканирование и удалить ненужные файлы, нажав кнопку Чистый кнопка.
Дальнейшее чтение:
Как восстановить утерянный раздел в Windows 10/11
Удалить iTunes — удалить iTunes и связанное с ним программное обеспечение Apple
Будут ли файлы удалены при удалении раздела на Mac?
Да. После того, как вы удалили раздел на Mac, он также удалит все данные, хранящиеся на нем, и освободит место на диске. Если у вас есть важные файлы в нежелательном разделе, вам необходимо создать резервную копию данных с помощью Time Machine или связанных программ.
Можете ли вы удалить внешний раздел на Mac с помощью Дисковой утилиты?
Да. Дисковая утилита работает как для внутренних, так и для внешних разделов. Но если вы удаляете раздел с внешнего диска, убедитесь, что он правильно подключен к компьютеру Mac на протяжении всего процесса.
Можно ли удалить поврежденный раздел на Mac?
Да. Если весь жесткий диск скомпрометирован или поврежден, вам лучше использовать функцию «Первая помощь» приложения «Дисковая утилита», чтобы устранить любые возможные повреждения. Затем вы можете использовать тот же процесс для удаления раздела на Mac.
Заключение
Вот простое руководство для удаление раздела на Mac, вы можете выбрать подходящий способ удаления раздела. Дисковая утилита и терминал — это встроенные функции для завершения процесса. Но когда вам нужно освободить больше места и очистить кеши для удаленного раздела, Apeaksoft Mac Cleaner — лучший выбор, который вы должны попробовать.
Вам это помогло?
456 Голоса