Прожектор: ИИ-чат, такие игры, как ретро, смена местоположения, Роблокс разблокирован
Прожектор: ИИ-чат, такие игры, как ретро, смена местоположения, Роблокс разблокирован
Вероятно, вы сталкивались с ситуацией, описанной в заголовке, поэтому читаете эту статью. Поскольку функции программного обеспечения становятся все более многочисленными и сложными, вы больше не можете перезагрузить программу, если она пойдет не так. Особенно это касается таких программ, как Screencast-O-Matic (теперь ScreenPal), универсальной программы записи экрана. Он позволяет пользователям записывать звук и экран с помощью нескольких полезных функций и инструментов редактирования. В этой статье мы объясним, почему Рекордер Screencast-O-Matic может не работать. Мы также представим три решения и альтернативу — AnyMP4 Screen Recorder. Теперь давайте углубимся в детали.
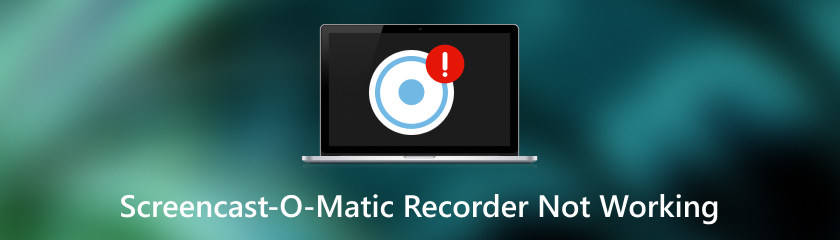
Screencast-O-Matic Recorder может не работать по нескольким причинам. Если вам не удалось заставить программное обеспечение начать запись, возможно, это связано с тем, что слишком много программного обеспечения работает одновременно. Это перегружает вашу компьютерную систему. Поэтому вы не можете начать запись. Если вы можете начать запись, но веб-камера или микрофон не работают, см. возможные причины ниже.
Если ваша веб-камера не работает во время записи, возможно, вы не предоставили программному обеспечению Screencast-O-Matic доступ к вашей веб-камере. Таким образом, программное обеспечение не может идентифицировать ваше устройство, и окно веб-камеры становится черным.
Если при записи вы видите только статичное изображение в окне веб-камеры, возможно, у вас установлено стороннее программное обеспечение, которое мешает Screencast-O-Matic попытаться использовать веб-камеру.
Подобно сбою веб-камеры, если ваш микрофон не работает с Screencast-O-Matic, он может быть не обнаружен программным обеспечением. Другая возможная причина – вы неправильно расположили устройство. Если вы используете микрофон по умолчанию на своем компьютере, возможно, вы отключили его, чтобы не было возможности записывать звук.
На этом занятии мы представим три практических решения этой проблемы. Восстановите работу вашего Screencast-O-Matic, следуя этим подходам.
Попробуйте закрыть ненужные сторонние программы, которые могут вызывать конфликты при записи с Скринкаст-O-Matic. Проверьте, установлено ли у вас какое-либо программное обеспечение, которое может вызвать проблему: Cyberlink Webcam Splitter, YouCam, ASUS Virtual Camera, UScreenCapture и ChromaCam. Если вы не уверены, мешает ли используемое вами программное обеспечение работе Screencast-O-Matic, обратитесь в службу поддержки через официальный сайт.
Здесь мы покажем вам, как добавить разрешение для веб-камеры. Процесс настройки микрофона аналогичен.
Перейти к Настройки Windows > Конфиденциальность и безопасностьи под Разрешения приложениянажмите Камера.
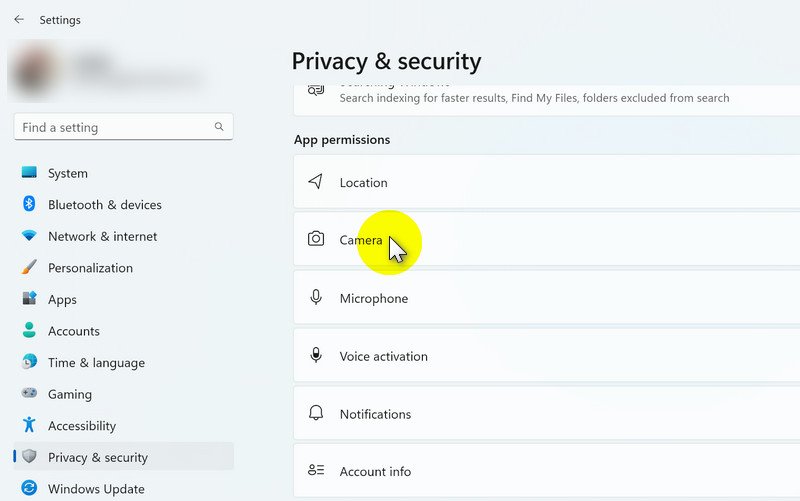
Установите флажок справа от ScreenPal (ранее Screencast-O-Matic), чтобы включить его.
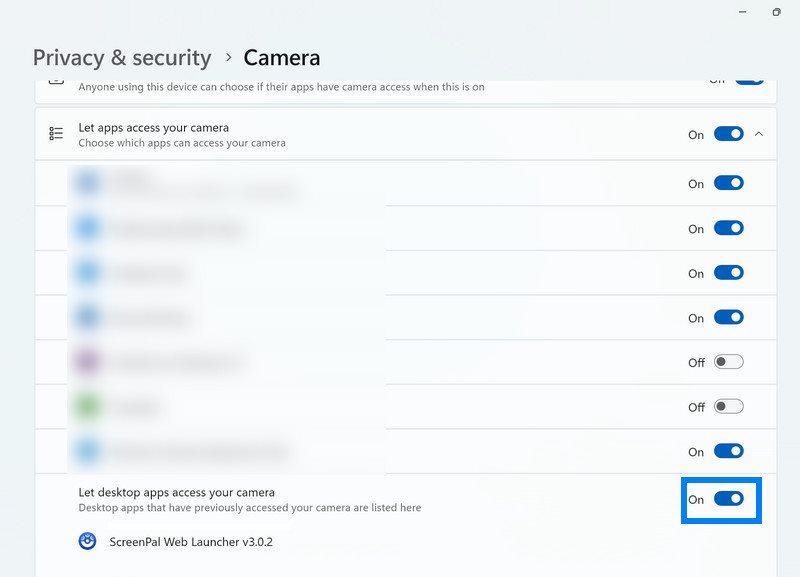
Как только Screencast-O-Matic станет доступен веб-камере/микрофону, вам необходимо убедиться, что он правильно настроен в программном обеспечении. Перейдите к интерфейсу записи, нажмите кнопку «Рассказ» и просмотрите список всех доступных устройств. Выберите микрофон, который вы хотите использовать.
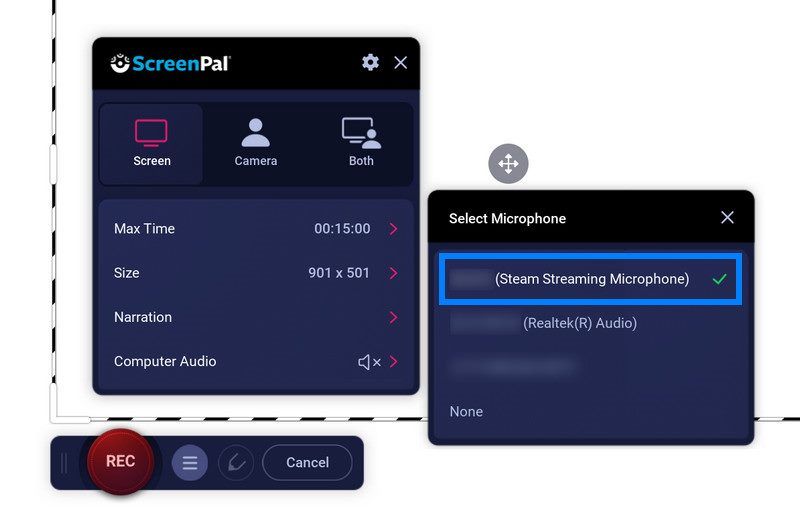
Почему моя запись на Screencast-O-Matic остановилась?
Обычно это происходит по двум причинам:
1. На вашем компьютере недостаточно памяти.
2. У вас недостаточно места для хранения.
Чтобы восстановить правильную запись, закройте все ненужные программы, работающие в фоновом режиме, и убедитесь, что на диске достаточно места для записи.
Как записать экран с помощью устройства записи экрана iOS Screenpal (ранее Screencast-O-Matic)?
1. Откройте приложение и нажмите кнопку Рек. кнопка.
2. Выберите тип записи: «Запись экрана», «Запись камеры» или «Камера и экран».
3. Выберите ScreenPal из списка, чтобы сделать его устройством записи экрана по умолчанию.
4. Коснитесь значка Микрофон если вы хотите записать свой голос.
5. Хит Начать трансляцию чтобы начать обратный отсчет для записи экрана.
6. Коснитесь красной полосы в верхней части экрана, чтобы остановить запись. Затем вы можете сохранить, отредактировать или поделиться своим видео.
Безопасно ли использовать Screencast-O-Matic?
Да. ScreenPal (ранее Screencast-O-Matic) имеет всеобъемлющую политику конфиденциальности, в которой описывается тип информации, которую они собирают, в конкретных сценариях. Он также предлагает специальную политику по защите информации и среды использования детей и студентов. Вся ваша информация зависит от вашего выбора. Если у вас есть какие-либо проблемы с конфиденциальностью, свяжитесь со службой поддержки для получения дополнительной информации.
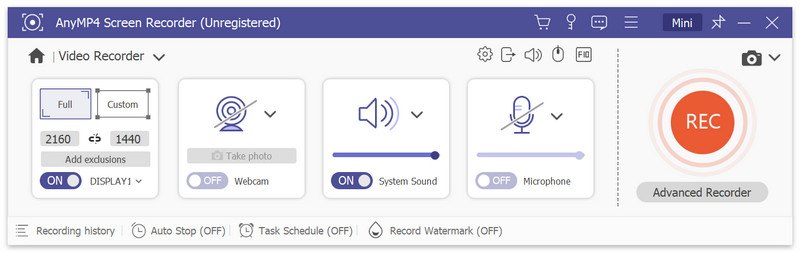
Мы верим, что к тому времени, как вы доберетесь сюда, вы уже лучше поймете Screencast-O-Matic. Но это еще не все! В этом разделе мы порекомендуем еще одну профессиональную программу записи – AnyMP4 Screen Recorder.
Прежде всего, AnyMP4 Screen Recorder имеет удобный интерфейс записи, в котором четко отображаются все настройки устройства. Новички могут быстро приступить к работе без необходимости получения инструкций. Как показано на изображении выше, он позволяет пользователю записывать экран, окно, веб-камеру, системный звук и микрофон. Во время записи вы также можете сфотографировать веб-камеру или записываемую область. Таким образом, вы не пропустите ни драгоценных моментов, ни важной информации.
Функции записи перечислены под настройками. Установите заданное время остановки или запланируйте запись для более быстрой и легкой записи. С помощью водяного знака записи вы можете показать свою индивидуальность и одновременно защитить авторские права на видео. AnyMP4 Screen Recorder заботится как о вашем удобстве, так и о конфиденциальности.
Заключение
Итак, мы рассмотрели, почему Screencast-O-Matic Recorder не работает и как исправить проблему. Было бы лучше, если бы вы закрыли все ненужное стороннее программное обеспечение, чтобы обеспечить бесперебойную работу, и заранее настроили свои устройства для подготовки. Тем временем мы также представили мощное программное обеспечение: AnyMP4 Screen Recorder. Если у вас есть другие вопросы о Screencast-O-Matic или другом программном обеспечении для записи, посетите наш веб-сайт, чтобы найти решения.
Вам это помогло?
381 Голоса
Запечатлейте каждый момент на рабочем столе, в браузерах, программах и веб-камере.
