Прожектор: ИИ-чат, такие игры, как ретро, смена местоположения, Роблокс разблокирован
Прожектор: ИИ-чат, такие игры, как ретро, смена местоположения, Роблокс разблокирован
ScreenFlow, один из лучших видеомагнитофонов на Mac, завоевал расположение многих пользователей, особенно после обновления до 10-й версии. Однако безупречного программного обеспечения не бывает. Некоторые пользователи жаловались, что иногда ScreenFlow записывает неправильно. Поскольку вы сейчас читаете этот пост, возможно, вы тоже столкнулись с этой проблемой. Не волнуйтесь, вы можете это исправить. В этом посте мы перечислим некоторые частые проблемы, связанные с отсутствием записи ScreenFlow, рассмотрим возможные причины и предложим эффективные решения для их устранения.
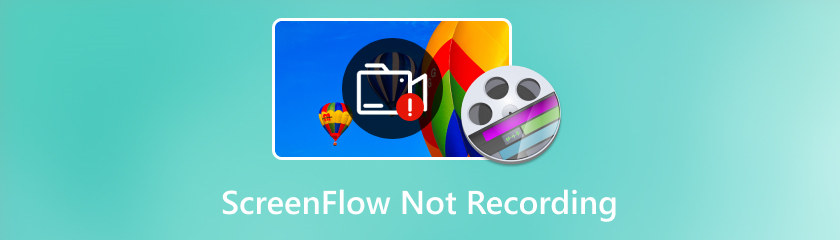
При использовании ScreenFlow для захвата экрана вы можете столкнуться с ошибками записи. Например, программа сообщает, что не может записать рабочий стол; запись внезапно прекращается; экран записи полностью черный. Это может быть вызвано различными причинами, такими как сбой системы, слишком высокие настройки графики, отсутствие необходимых разрешений и т. д.
ScreenFlow — это мощное программное обеспечение для записи и редактирования видео с экрана, которое может захватывать системный звук, а также встроенные или внешние микрофоны. Однако иногда могут возникнуть некоторые проблемы со звуком, например, ScreenFlow не записывает звук с компьютера, не может захватить подключенный микрофон или рассинхронизация звука.
Вы когда-нибудь сталкивались с ситуацией, когда вы пытаетесь начать запись, но ScreenFlow не отображается? Это еще одна распространенная ситуация, когда вы обнаруживаете, что ScreenFlow не записывает должным образом. Существует несколько возможных причин, и одна из основных заключается в том, что кеш ScreenFlow заполнен или поврежден.
Хотя наш Обзор ScreenFlow заявляет, что это мощный инструмент записи экрана, с ним могут возникнуть некоторые проблемы. Вот несколько потенциальных решений, как исправить отсутствие записи ScreenFlow.
Если вы не можете записывать звук или экран с помощью ScreenFlow, рекомендуется сначала проверить внешние периферийные устройства. Проблемы с этими устройствами могут привести к ошибкам звука и видео. Убедитесь, что ваши камеры, микрофоны и динамики правильно подключены и настроены. Если проблема не устранена, рассмотрите возможность отключения любых внешних устройств от вашего Mac, чтобы посмотреть, решит ли это проблему.
Если вы нажмете кнопку «Запись» в ScreenFlow и увидите сообщение об ошибке «Невозможно начать запись рабочего стола», это означает, что ScreenFlow не авторизован для записи вашего экрана. Чтобы исправить это, вам необходимо предоставить разрешение ScreenFlow в настройках безопасности и конфиденциальности вашего Mac. Вот как:
Откройте «Системные настройки» и найдите «Безопасность и конфиденциальность».
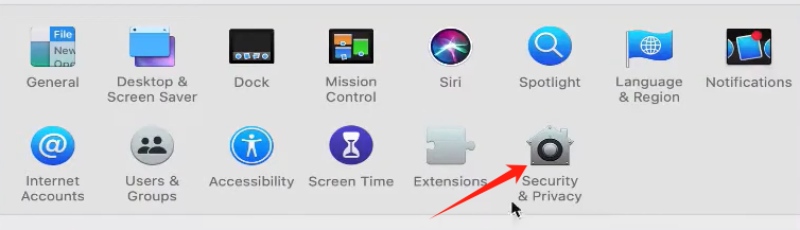
Перейдите в раздел «Запись экрана» и выберите ScreenFlow.app возможность разрешить ScreenFlow захватывать содержимое вашего рабочего стола.
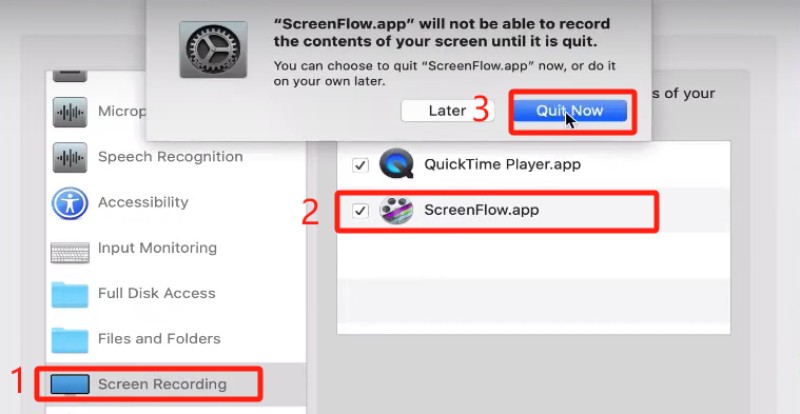
Нажмите значок замка в левом углу, чтобы разблокировать настройки безопасности и конфиденциальности. Введите ваш пароль. Затем еще раз щелкните значок замка, чтобы предотвратить дальнейшие изменения.
Вернитесь в ScreenFlow, запустите программное обеспечение и повторите попытку записи.
Если ScreenFlow перестает отвечать на запросы или неожиданно происходит сбой, возможно, вам придется принудительно закрыть приложение и перезапустить его. Обычно перезапуск может решить многие проблемы. Чтобы принудительно выйти из ScreenFlow, вам нужно одновременно нажать три клавиши: командную клавишу, клавишу Shift и клавишу ESC. Затем выберите в меню «Принудительно выйти из ScreenFlow», чтобы закрыть приложение. Затем запустите ScreenFlow и попробуйте записать свой экран.
ScreenFlow использует кеш для хранения часто используемых данных и функций. Кэш может повысить производительность и скорость работы программного обеспечения, но если кеш переполняется или повреждается, это может привести к замедлению или зависанию программного обеспечения, а также к сбою или ошибкам отображения. Вы можете очистить кэш, выполнив следующие действия:
Закройте ScreenFlow и откройте Finder.
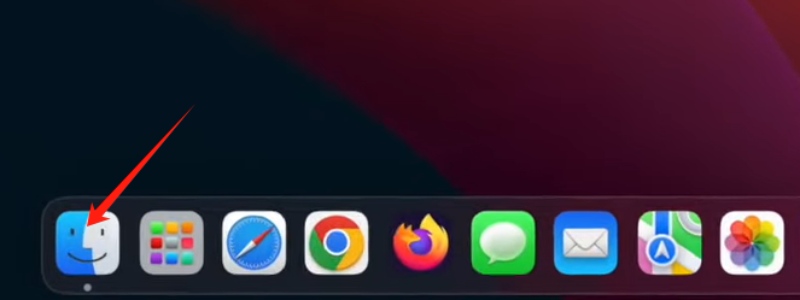
Перейдите в меню «Перейти». Удерживайте клавишу Option при открытом меню и выберите появившуюся библиотеку.
В папке «Библиотека» откройте папку «Кэши».
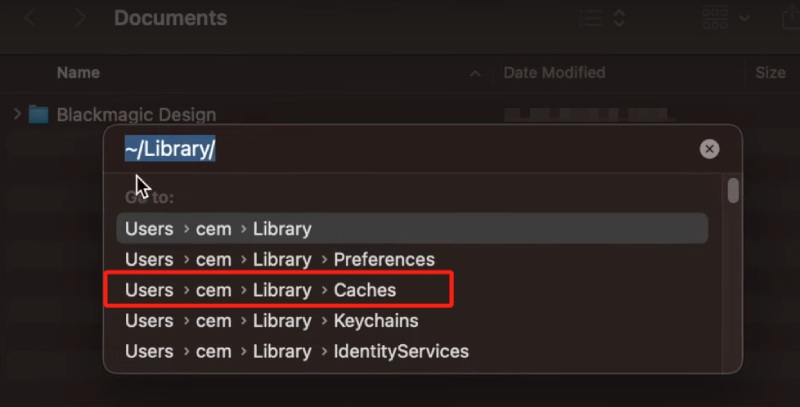
Выберите и удалите все файлы с именем «net.telestream.screenflow».
Перезагрузите Mac и снова запустите ScreenFlow.
Графический драйвер — это программное обеспечение, которое управляет отображением изображений на экране. Если он устарел или поврежден, это может привести к тому, что ScreenFlow не запишет ваш экран. Вы можете проверить наличие обновлений для вашего графического драйвера в Системных настройках. Если есть обновление, нажмите «Обновить сейчас» и следуйте инструкциям по его установке. Если нет, попробуйте переустановить графический драйвер и посмотрите, сохранится ли проблема.
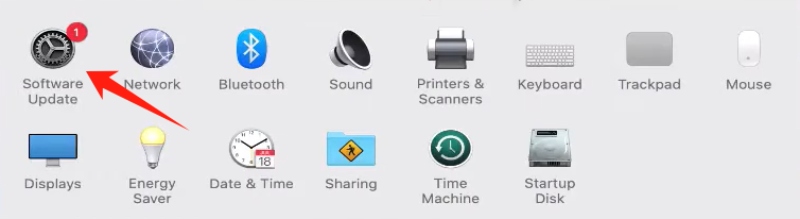
Проблемы с рассинхронизацией звука могут быть вызваны проблемами с микрофоном. Пожалуйста, перейдите в Системные настройки и проверьте настройки звука. Убедитесь, что ваш микрофон выбран в качестве устройства ввода и что он не отключен и не отключен.
Может ли ScreenFlow записывать собрания Zoom?
Да, оно может. ScreenFlow способен записывать как экран, так и звук из любого источника. Чтобы записать собрание Zoom, вам нужно сначала открыть настройки Zoom и перейти на вкладку «Аудио». Оттуда настройте динамик на Telestream Audio Capture.
Может ли ScreenFlow экспортировать MP3?
Нет. ScreenFlow специально не поддерживает экспорт MP3. Однако он позволяет экспортировать в форматы AIFF или M4A, оба из которых являются аудиоформатами Apple.
Какую поддержку предлагает ScreenFlow?
ScreenFlow обеспечивает поддержку самообслуживания, включая базу знаний и учебные пособия. Если вы предпочитаете напрямую общаться с экспертами ScreenFlow, вы можете перейти на программу премиум-поддержки за $39 ежегодно, которая включает поддержку по электронной почте и скидку на обновления программного обеспечения.

Поиск другой альтернативы также является хорошим решением, позволяющим избавиться от частых проблем с записью ScreenFlow. Одна из лучших альтернатив ScreenFlow — AnyMP4 Screen Recorder, который предлагает различные варианты захвата экрана и мощные инструменты для редактирования видео. Что отличает его, так это его совместимость как с MacOS, так и с Windows, а также некоторые уникальные функции, такие как больше выходных форматов, множество инструментов аннотирования в реальном времени и возможность планировать задачи записи. Не стесняйтесь загрузить AnyMP4 Screen Recorder по ссылке ниже.
Заключение
Подводя итог, мы проанализировали возможные причины ScreenFlow не записывает экран и звук. Кроме того, мы предложили несколько потенциальных решений, в том числе использование AnyMP4 Screen Recorder в качестве альтернативы. Однако имейте в виду, что эти решения могут не решить все проблемы. Если они вам не подходят, обратитесь за помощью в службу поддержки Telestream.
Вам это помогло?
474 Голоса
Запечатлейте каждый момент на рабочем столе, в браузерах, программах и веб-камере.
