Прожектор: ИИ-чат, такие игры, как ретро, смена местоположения, Роблокс разблокирован
Прожектор: ИИ-чат, такие игры, как ретро, смена местоположения, Роблокс разблокирован
Конечно, ScreenFlow — мощное и комплексное программное обеспечение для записи экрана и редактирования видео. Однако вы неизбежно можете столкнуться со сценариями ScreenFlow не работает как опытный пользователь. Это может раздражать, если вы не знаете, как решить проблемы. Именно поэтому вам следует прочитать этот пост. Мы перечислим распространенные проблемы с функциональностью ScreenFlow и покажем, как их шаг за шагом устранить. Более того, мы также рекомендуем отличную альтернативу ScreenFlow. Вы можете увидеть, соответствуют ли его функции вашим потребностям.
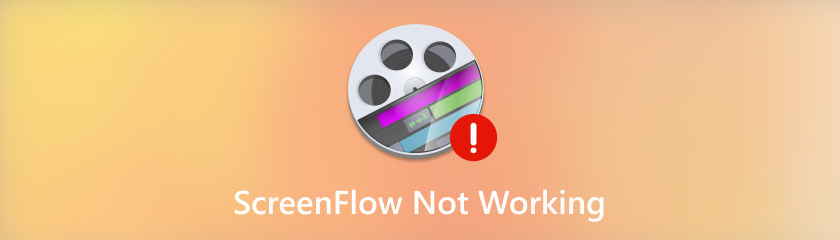
ScreenFlow — замечательное программное обеспечение для записи экрана, но иногда оно может работать не так, как ожидалось. Мы собрали множество жалоб от пользователей и перечислили некоторые наиболее распространенные проблемы. Вы можете проверить их и узнать, сталкивались ли вы с подобными проблемами.
Обычно ScreenFlow способен захватывать любой звук, который воспроизводится на Mac или подключен к нему. Однако некоторые пользователи сталкиваются с проблемами при попытке записать звук со своих компьютеров, USB-микрофонов, звук приложений и т. д.
ScreenFlow неожиданно выходит из строя и отображает зависший экран при запуске программного обеспечения. Если это произойдет, вы можете проверить эти факторы, такие как файлы кэша, ошибки программы или графический драйвер Mac.
Проблема с черной рамкой — одна из частых проблем, возникающих в ScreenFlow. Это может произойти, когда вы пытаетесь добавить переход или импортированное видео; по бокам вашего контента или холста появляются черные полосы. Эксперты говорят, что это вызвано конфликтом с одним из файлов QuickTime, который использует ScreenFlow.
Чаще всего сбои в программном обеспечении или проблемы с компьютером являются основными причинами неправильной работы ScreenFlow. Таким образом, вы можете попытаться принудительно завершить работу программного обеспечения или перезагрузить компьютер, чтобы проверить, сохраняется ли проблема.
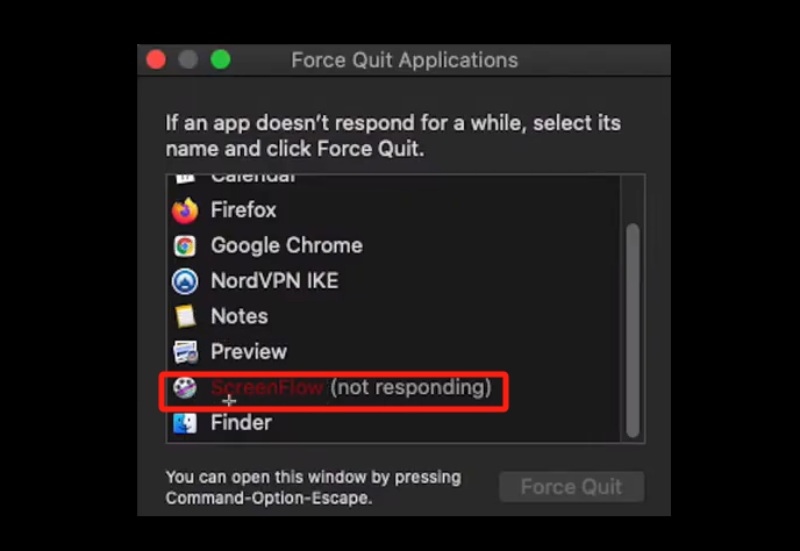
Как принудительно закрыть ScreenFlow:
Одновременно нажмите клавиши Command + Alt + Escape на Mac.
Выберите ScreenFlow из списка приложений.
Нажмите Принудительно выйти.
Как принудительно выключить Mac:
Нажимайте кнопки Command+Control+Power, пока экран вашего Mac не станет черным и не перезагрузится.
Если соединения с внешним микрофоном или камерой ослаблены или неисправны, это может привести к таким проблемам, как ScreenFlow не отвечает, не захватывает звук, отображается черный экран и т. д. Поэтому перед включением убедитесь, что все внешние устройства работают нормально. к более сложному решению.
Кэш — это место для хранения часто используемых данных ScreenFlow. Если вы столкнулись с такими проблемами, как поврежденные файлы, низкая производительность, ScreenFlow не записываетили неожиданные сбои, вы можете решить проблему, очистив файлы кэша.
Откройте Искатель.
В верхней части экрана нажмите меню «Перейти».
Выберите опцию «Перейти к папке» и нажмите «Ввод».
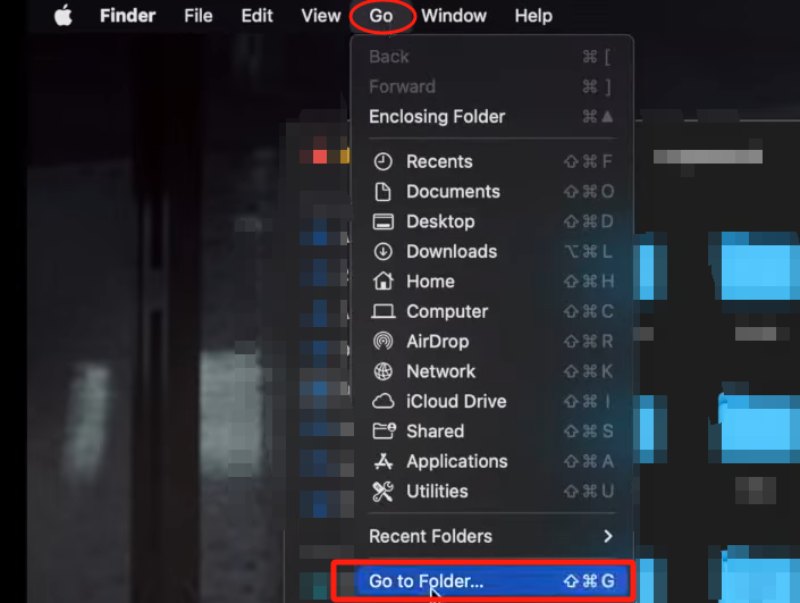
Выберите и удалите все файлы с именем «net.telestream.screenflow».
Наконец, подойдите к своему мусорному ведру и очистите его.
Когда вы нажимаете кнопку «Запись», программа выдает сообщение о невозможности записи экрана. Возможно, вы отключили доступ ScreenFlow к вашей камере и микрофону. Вы можете проверить проблему, проверив настройки разрешений.
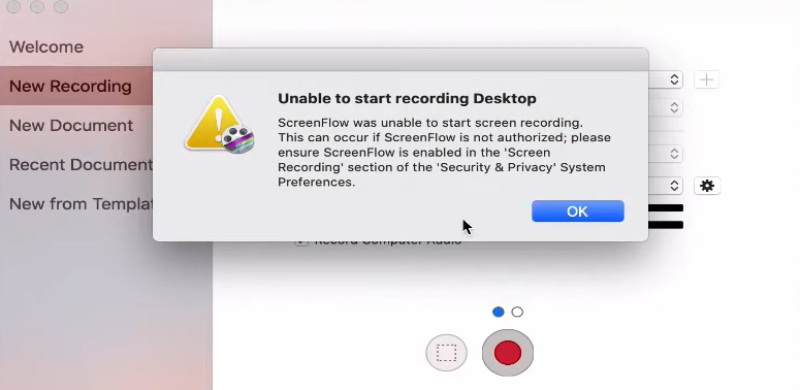
Перейдите в «Системные настройки» > «Безопасность и конфиденциальность» > вкладка «Конфиденциальность» и щелкните значок замка.
Выберите «Доступность» на левой панели и проверьте, отображается ли ScreenFlow.Helper на правой панели.
Если нет, щелкните значок (+) и выберите ScreenFlow в папке «Приложения».
Проверьте, выбран ли параметр «Камера и микрофон».
Если вы используете MacOS 10.15 Catalina или более позднюю версию, вам также необходимо разрешить ScreenFlow выполнять запись экрана.
Проблема с черной рамкой в ScreenFlow в основном связана с конфликтом с одним из файлов QuickTime, которые использует ScreenFlow. Теперь следуйте инструкциям и исправьте это.
Закройте ScreenFlow и перейдите к Macintosh HD > Library > QuickTime.
Создайте папку с именем QuickTime Backup на рабочем столе.
Переместите файлы из папки QuickTime в папку QuickTime Back на рабочем столе.
Перезагрузите свой Mac.
Графический драйвер имеет решающее значение для визуального вывода на вашем Mac. Любая ошибка с графическими приводами может привести к проблемам с записью экрана. Вам следует перейти в «Системные настройки Apple» > «Обновление программного обеспечения» и проверить, доступен ли графический драйвер для обновления. Если да, нажмите «Обновить сейчас».
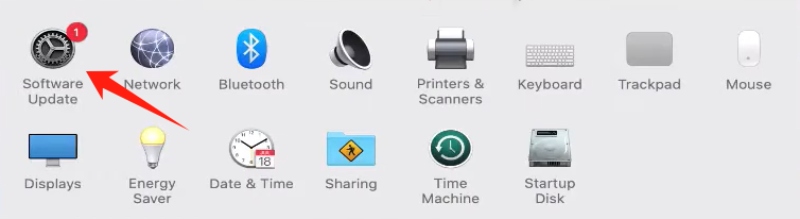
Как мне связаться со службой поддержки ScreenFlow?
Вы можете связаться со службой поддержки ScreenFlow несколькими способами, включая посещение страницы поддержки ScreenFlow, доступ к порталу поддержки Telestream (который является платной услугой), отправку электронного письма, телефонный звонок или использование функции онлайн-чата.
Как найти потерянную запись ScreenFlow?
Если вы не указали другое местоположение для рабочего диска, по умолчанию будет использоваться загрузочный том. Вы можете найти свою запись, выполнив следующие действия. Сначала откройте ScreenFlow, а затем нажмите и удерживайте клавишу SHIFT. Затем выберите «Справка» > «Открыть временную папку в Finder». Наконец, просмотрите папки и найдите файл с расширением .scc.
Как исправить неработающий аудиодрайвер ScreenFlow?
Аудиодрайвер ScreenFlow может работать неправильно у некоторых пользователей, обновивших ScreenFlow 7.3 или более поздние версии. Обычное решение — обновить Mac OS до версии 10.13.2 и снова попытаться установить аудиодрайвер Telestream.
Если вы устали снова и снова сталкиваться с проблемами неработающего ScreenFlow, вы можете рассмотреть возможность замены более стабильного программного обеспечения. Для этого, AnyMP4 Screen Recorder будет хорошим выбором для вас. Он многофункциональный и простой в использовании. Вы можете использовать его для записи обучающих программ, игровых процессов, онлайн-курсов, видеоконференций и многого другого. Кроме того, он оснащен функциями редактирования, позволяющими мгновенно доводить до совершенства ваши творения.
Вот некоторые функции AnyMP4 Screen Recorder:
◆ Высококачественная запись без помех.
◆ Различные форматы вывода.
◆ Поддержка расписания записи.
◆ Несколько вариантов записи.
◆ Редакторы медиафайлов.
Заключение
В этом посте мы перечислили различные распространенные проблемы, возникающие при использовании ScreenFlow, и предложили множество возможных решений. Надеюсь, в следующий раз, когда вы столкнетесь ScreenFlow не отвечает или любые другие распространенные проблемы, упомянутые выше, вы сможете легко их решить.
Вам это помогло?
477 Голоса
Запечатлейте каждый момент на рабочем столе, в браузерах, программах и веб-камере.
