Прожектор: ИИ-чат, такие игры, как ретро, смена местоположения, Роблокс разблокирован
Прожектор: ИИ-чат, такие игры, как ретро, смена местоположения, Роблокс разблокирован
Презентация с использованием видеозаписи - отличный способ сэкономить время и убедиться, что вся информация верна. Этот метод часто используют преподаватели и влиятельные лица. С использованием прекрасного программного обеспечения любая задача станет проще. Но что, если у вас возникли проблемы с записью видео? Что нам делать, когда Снагит не записывает видео? В этой статье мы рассмотрим различные причины, по которым ваш Snagit не записывает видео, и предложим вам несколько вариантов решения вашей проблемы.

Идеального приложения не существует. Неприятности, проблемы и проблемы всегда будут присутствовать в опыте. В этой части мы перечислили проблемы, с которыми столкнулись пользователи: их причины, основы или факторы, по которым они существуют.
Если пользователи столкнулись с рассинхронизацией, они могут сделать невозможным воспроизведение видео на своем компьютере. Кроме того, есть несколько причин этой проблемы в зависимости от того, где она возникает: внутри вашего компьютера или Снагит сам. Однако, чтобы понять вашу ситуацию и проблему, вот краткий список наиболее распространенных причин, которые могут вам помочь.
1. Устаревшие драйверы
Часто виноваты устаревшие драйверы, когда возникают проблемы с записью видео. Вот почему так важно постоянно обновлять их.
2. Таймер событий высокой точности (HPET)
HPET - это аппаратный таймер, который влияет на видеодрайверы вашего компьютера. Обычно это мешает вам записывать видео. Позже мы поговорим о том, что вам следует помнить при устранении этой проблемы.
3. Проблемы с браузером
Иногда браузеры могут вызывать проблемы, когда кеш заполнен.
Видеокадры имеют решающее значение для определения качества вашего видео. Он будет прерывистым, размытым, низкого качества или сломанным, когда кадр вашего видео упадет. Это может произойти из-за вирусной атаки или внезапного отключения.
Низкая производительность может быть одним из результатов использования старых драйверов или проблем с соблюдением системных требований. Таким образом, убедитесь, что ваш компьютер соответствует системным требованиям для Snagit. Кроме того, качественное видео может вызвать проблемы с производительностью.
Это наиболее распространенная проблема в iMac Pro 2017 и новее или MacBook Pro 2018 и новее. Это может произойти, если вы все еще используете последнюю версию Snagit. К тому же эту проблему решил TechSmith, все, что вам нужно сделать, это скачать последнюю версию Snagit.
Эта проблема может возникнуть из-за ограниченной производительности жесткого диска: неверная конфигурация системы или повреждение диска.
Ненужные цвета в вашем видео могут быть результатом обесцвечивания или искажения экрана. Однако это может быть результатом как программных, так и аппаратных проблем. Этот вопрос может быть очень незнакомым и трудным для решения.
В приведенных проблемах, вопросах, ситуациях с их описанием. Возможно, некоторые из них являются вашими проблемами при записи видео. В соответствии с этим, мы даем вам несколько вариантов устранения неполадок, чтобы попытаться решить ваши проблемы.
Ниже приведены системные требования Snagit. Убедитесь, что вы соответствуете требованиям для лучшего опыта.
Системные требования Windows:
● Microsoft Windows 10, Windows 8.1, Windows Server 2016 или Windows Server 2012 R2.
● NET 4.6 или новее.
● Одноядерный процессор с тактовой частотой 2,4 ГГц.
● 4 ГБ оперативной памяти и выше.
● 1 ГБ на жестком диске для установки программы.
● Для дисплея 4K мы рекомендуем 64-битную установку Snagit.
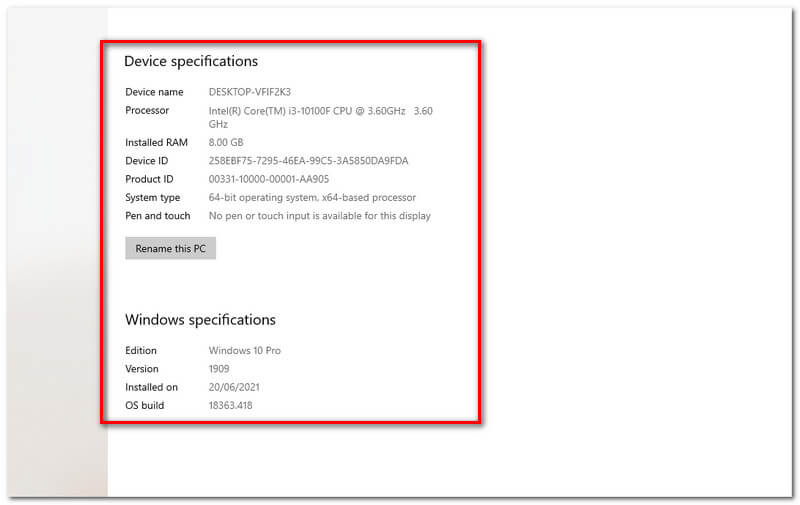
Системные требования MacOS:
● macOS Big Sur (11), Catalina (10.15) или Mojave (10.14).
Существуют различные методы и способы решения проблемы рассинхронизации видео, следуйте любому из приведенных ниже способов, чтобы избавиться от нее:
Метод 1. Обновите устаревшие драйверы устройств.
Некоторые драйверы не обновляются автоматически, это может вызвать вашу проблему. В этом случае регулярное обновление необходимо для предотвращения подобных проблем.
Чтобы обновить драйверы устройства, выполните следующие действия:
Нажмите Windows + S и введите Диспетчер устройств в строке поиска и откройте.
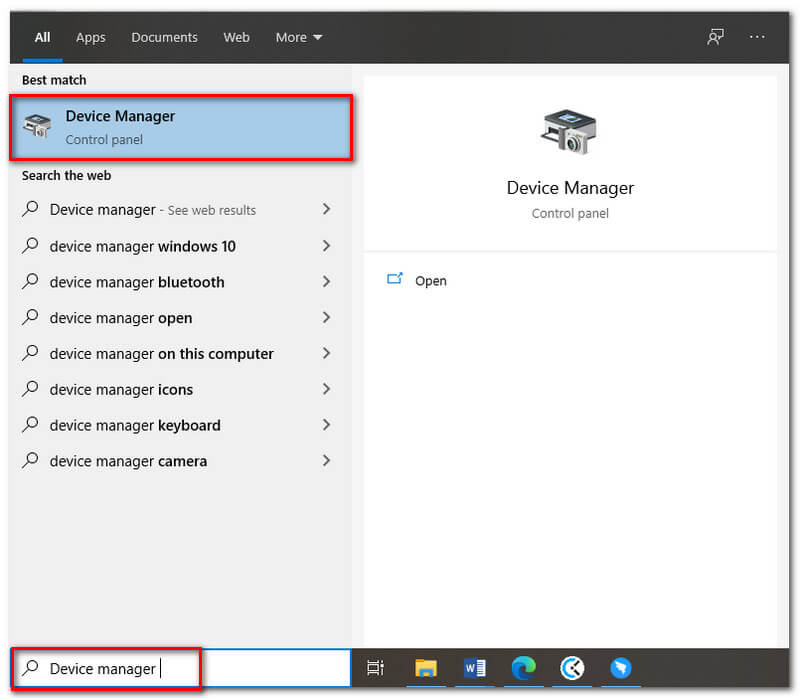
Дважды щелкните значок Звук, видео, а также игровые контроллеры расширять.
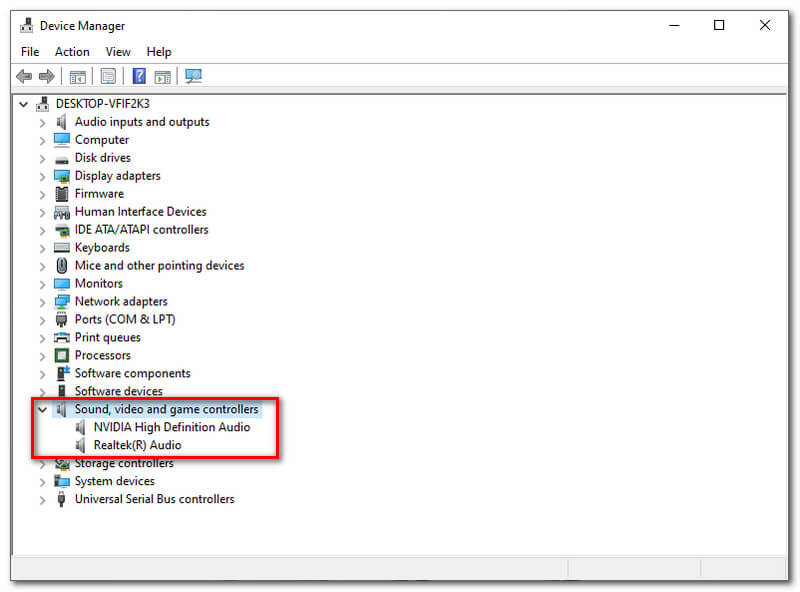
Щелкните правой кнопкой мыши свой звук, затем щелкните Обновить драйвер тогда В ПОРЯДКЕ.
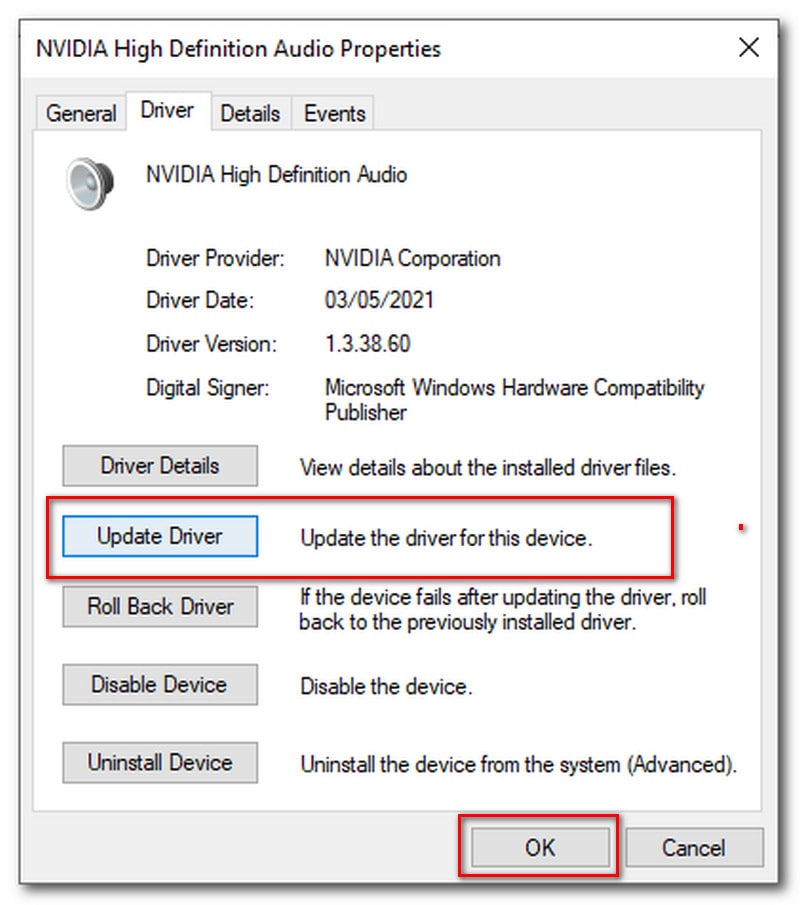
После этого дождитесь полного обновления.
Метод 2: отключить HPET
Войдите в настройки BIOS, введя Ключ BIOS. Нажмите DEL для запуска установки является ключ BIOS. Другие ключи BIOS: F1, F2, Del и т. Д.
Отключите настройку HPET на разных вкладках BIOS.
Посмотрите на любую вкладку, связанную со звуком, которая появляется на вашем экране.
Вы увидите новое окно с опцией «Вкл. / Выкл.», Выберите «Выкл.».
Наконец, выберите Выйти из сохранения изменений и проверьте, сохраняется ли проблема.
Метод 3: исправьте свои браузеры
Есть три возможных решения для исправления вашего браузера: обновление вашего браузера, очистка кеша могут уменьшить проблему, и смена браузера может быть полезна.
По умолчанию Snagit настроен на запись со средним качеством. Вы можете попробовать снизить настройку качества, если у вас возникнут проблемы с производительностью.
Вот шаги, чтобы снизить настройку качества:
Запустите приложение.
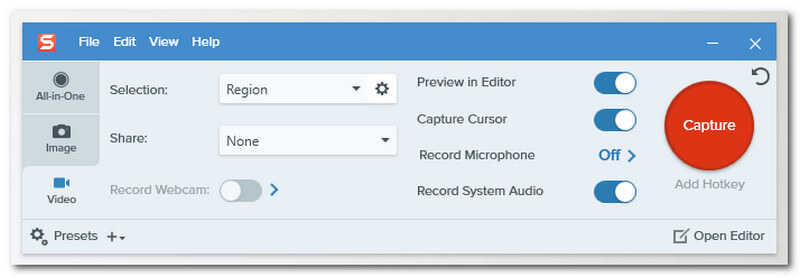
Щелкните значок Файл, и перейдите к Настройки захвата.
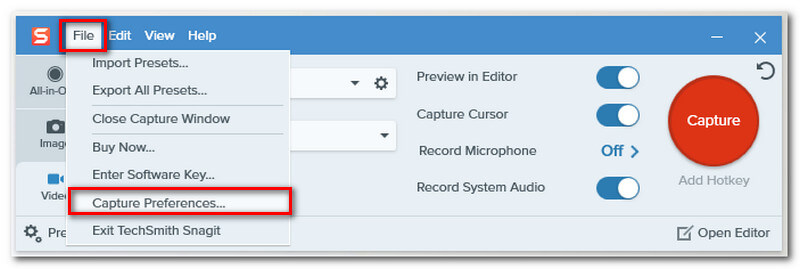
Щелкните значок Захватывать вкладку вверху и отрегулируйте Качество видео в раскрывающийся список. Наконец, нажмите В порядке.
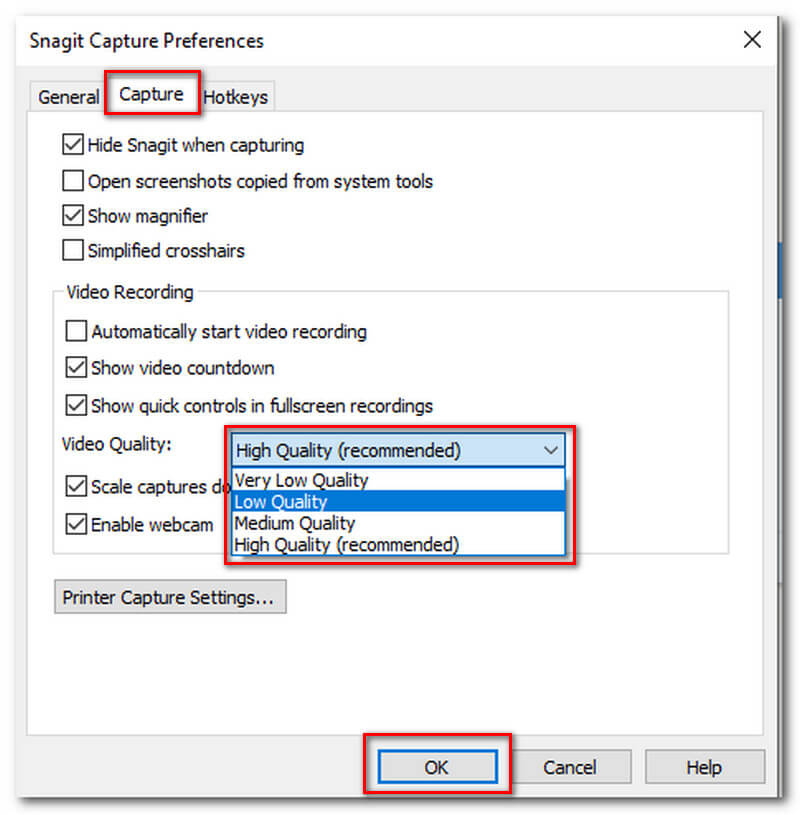
У большинства ноутбуков есть возможность регулировать общую производительность. Чтобы отрегулировать: открыть Панель управления > Настройка мощности и беги в Высокая производительность.
Вы устали от использования проблемного ПО? Если это так, мы предлагаем вам попробовать новое программное обеспечение, например Программа записи экрана Aiseesoft. Это лучшая альтернатива Снагиту. Он может помочь вам легко и качественно записать изображение с экрана или веб-камеры. AiseeSoft - это не только рекордер, но и функция, с помощью которой вы можете редактировать свои записи: добавлять текст, подписи, поездки, кадрировать или улучшать цветовую градацию, добавляя эффекты.
Шаги по записи с помощью Aiseesoft Screen Recorder:
Откройте приложение Aiseesoft.
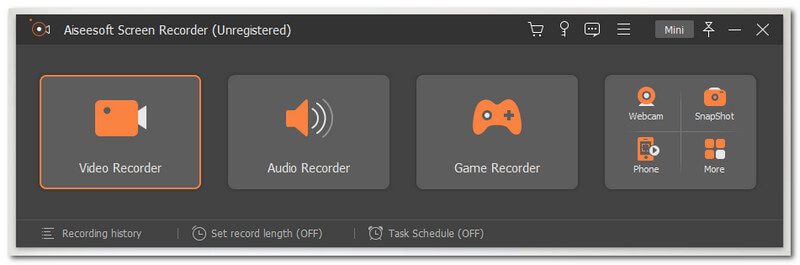
Выберите ВидеозаписьФункциональная кнопка r на первой кнопке окна.
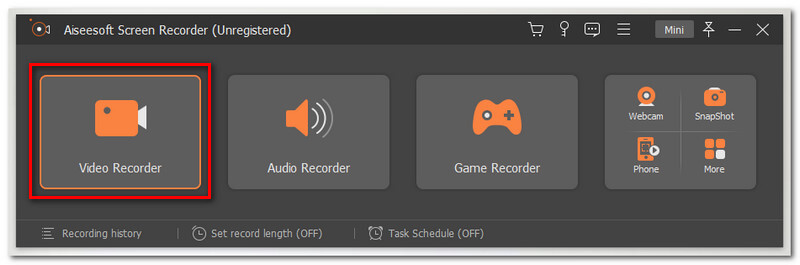
Вы можете выбрать желаемую длину дисплея, выберите Полный или Обычай.
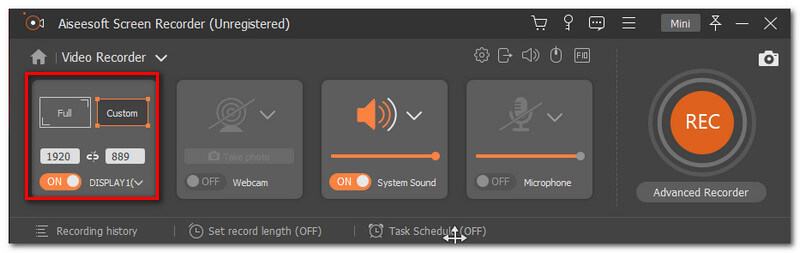
Щелкните значок REC кнопку в правой части интерфейса, чтобы начать запись.
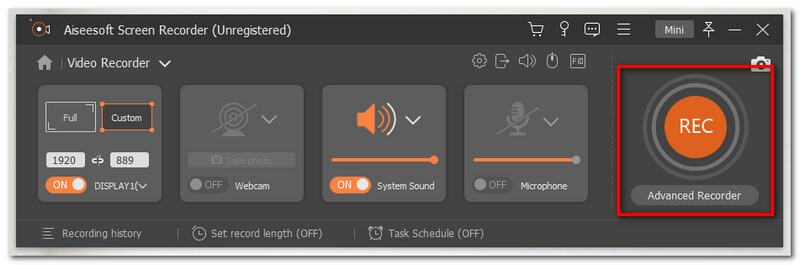
По окончании записи нажмите кнопку Останавливаться в нижней части экрана, появится еще одна вкладка, где Сохранять. кнопку можно найти
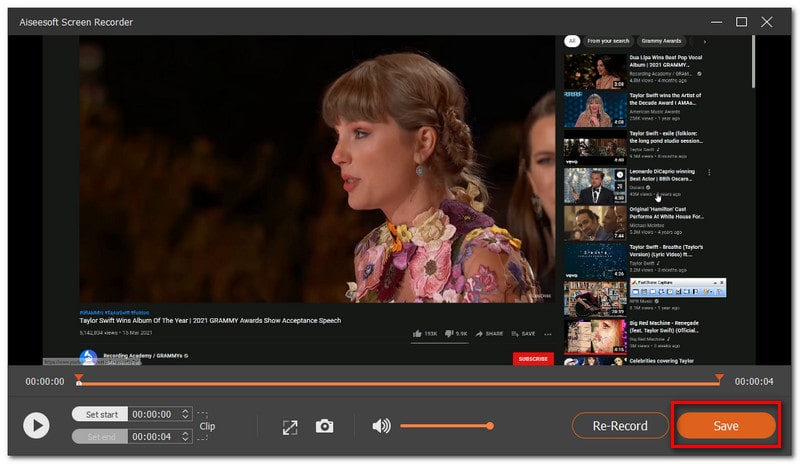
Заключение
Проблемы с использованием приложения бесполезны в вашей работе, как и когда вы Снагит не записывает видео. Вот почему мы представили вам различные проблемы и способы их решения. Кроме того, очень важно выбрать лучшее программное обеспечение. Правильное приложение может помочь вам выполнить работу мгновенно. Кроме того, мы также познакомили вас с лучшей альтернативой Snagit - Aiseesoft Screen Recorder.
Вам это помогло?
115 Голоса
Запечатлейте каждый момент на рабочем столе, в браузерах, программах и веб-камере.
