Прожектор: ИИ-чат, такие игры, как ретро, смена местоположения, Роблокс разблокирован
Прожектор: ИИ-чат, такие игры, как ретро, смена местоположения, Роблокс разблокирован
Вы устали искать безопасное, быстрое программное обеспечение для резки PDF с отличным пользовательским интерфейсом. Для этого разумного сценария эта обзорная статья полезна, особенно если вы являетесь пользователем Windows. Типард PDF Cutter может разделить ваши файлы PDF всего за несколько секунд! Кроме того, он отлично работает на Windows и предлагает бесплатную версию. Если вы хотите узнать больше, прочитайте всю эту обзорную статью прямо сейчас.
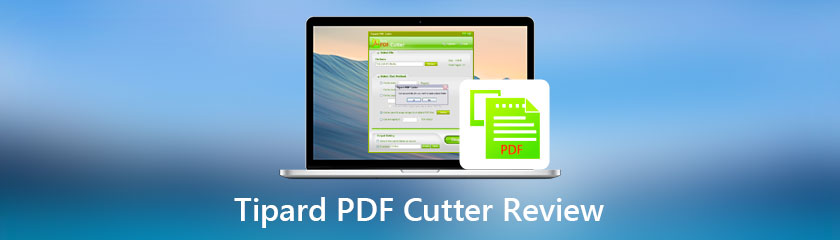
Оглавление
Интерфейс:9.0
Скорость:9.0
Функции:9.0
Подходит для: Пользователи, которым нужен высокоскоростной PDF-резак. Кроме того, с отличным интерфейсом и безопасным в использовании.
Цена: Бессрочная лицензия: $21.25
Платформа: Windows 11/10/8/7
Согласно нашим исследованиям о Типард PDF Cutter, это самый профессиональный резак PDF. Он может разрезать ваши PDF-файлы на страницы, закладки и диапазоны страниц. Одним из преимуществ Tipard PDF Cutter является то, что вы можете приобрести это программное обеспечение с пожизненной лицензией по доступной цене.
Однако единственным недостатком Tipard PDF Cutter является то, что он не совместим с Mac. Тем не менее, если вы пользователь Windows, вы можете в полной мере насладиться его функциями. Пожалуйста, смотрите их ниже:
1. Он может разбить ваши файлы PDF на страницы, закладки и диапазоны страниц.
2. Он также может одновременно разделить ваши PDF-файлы на определенные страницы.
3. Это позволяет вам разделить ваш файл PDF в среднем.
4. Это позволяет сохранить выходной файл PDF в настраиваемую папку на вашем компьютере.
5. Также позволяет выбрать метод резки.
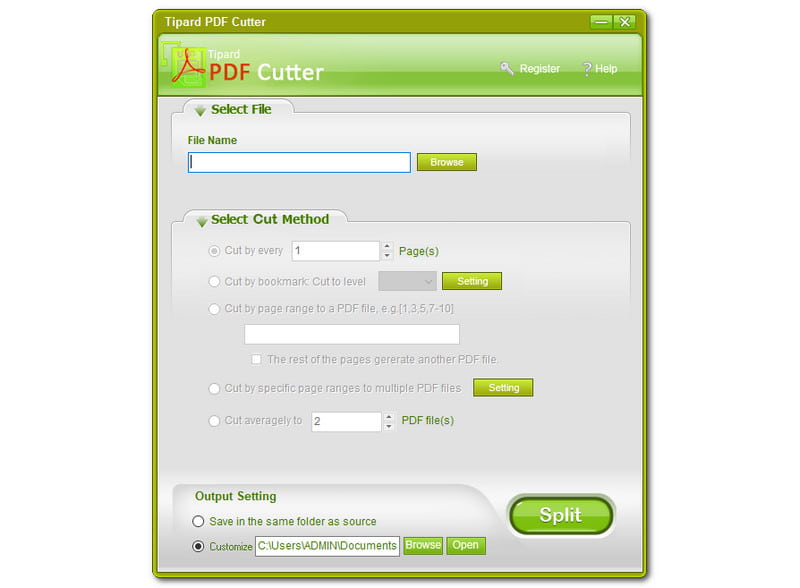
Tipard PDF Cutter имеет уникальный цветной интерфейс. Он имеет цветовую комбинацию желто-зеленого, армейского зеленого и светло-серого цветов. Возможно, другие не оценят этот цвет, но он хорош. Он чист и освежает глаза. Кроме того, он прост в использовании, и любой может использовать его без хлопот.
Кроме того, в верхней части вы увидите Выбрать файл, а ниже вы можете увидеть Имя файла и Просматривать. Затем, в средней части, вы можете увидеть Выберите метод резки. Другую часть мы обсудим позже. Затем в нижней части окна вы увидите Настройки вывода, а рядом с ним находится Расколоть кнопка.
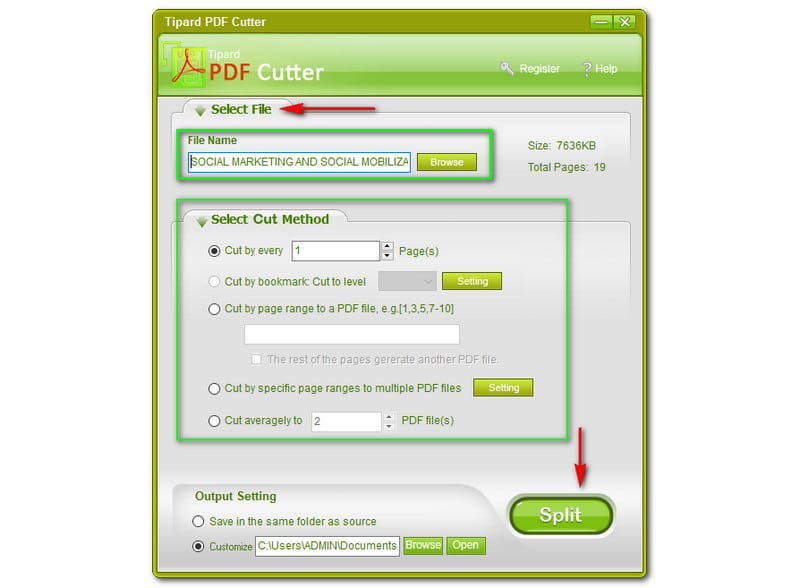
PDF-файлы легко разделить с помощью Tipard PDF Cutter. Чтобы разделить файлы PDF, просмотрите файл PDF на своем компьютере, и он появится в окнах. Tipard PDF Cutter покажет Имя файла вашего PDF-файла. К сожалению, вы не можете перетащить файл PDF прямо в программу со своего компьютера, но это нормально, потому что это не имеет большого значения.
Кроме того, он также покажет вам Размер и Всего страниц вашего PDF-файла. Как вы заметили, размер нашего файла PDF 7626 КБ, а всего страниц 19 страницы. Теперь вы можете выбрать Метод резки. Это зависит от вас, если вы хотите вырезать каждую страницу. Например, если у вас 19 страниц, вы можете ввести только от 1 до 19.
Кроме того, вы также можете Вырезать по закладке, Вырезать до уровня, здесь вы можете ввести номер, который вам нравится, и нажать кнопку Параметр чтобы настроить. Когда ты Вырезать по диапазону страниц в файл PDF, вы также введете число, основанное на общем количестве страниц в ваших файлах PDF.
Кроме того, если вы вырезаете определенные диапазоны в несколько файлов PDF, вы можете нажать «Настройка» рядом с ним и внести некоторые изменения. Затем, если вы вырежете в среднем, вы также введете число, которое вам нравится, в соответствии с общим количеством страниц вашего файла PDF. Для большего Разделители PDF обзор, вы можете найти их здесь.
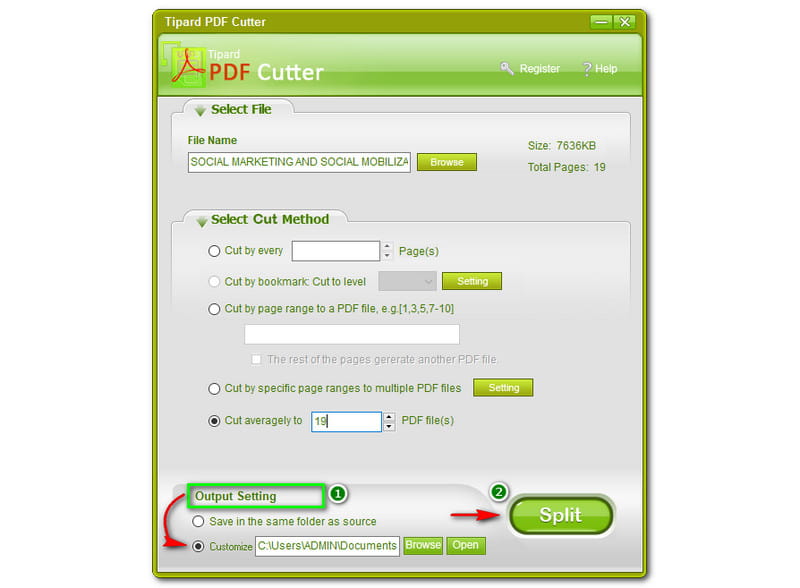
Вы найдете Настройка выхода в нижней части окна Tipard PDf Cutter. Перед процессом разделения вы можете настроить сохранение выходных PDF-файлов. Обратите внимание, не нажимайте кнопку Расколоть кнопку, если вы еще не настроили его, потому что вы не можете повторить его после разделения файла PDF.
Поэтому сначала выберите папку, в которой вы хотите сохранить файл, а затем нажмите кнопку Расколоть кнопку потом. Однако вы также можете выбрать первый вариант, т. Сохранить в той же папке, что и исходник, если вы не хотите что-то менять. В дополнение Расколоть кнопка находится рядом с Настройки вывода.
Безопасно ли использовать Tipard PDF Cutter?
По словам разработчика Tipard PDF Cutter, они обеспечивают высочайший уровень защиты данных и конфиденциальности каждого пользователя. Таким образом, Tipard PDF Cutter безопасен и надежен в использовании. Вам не о чем беспокоиться, так как продукты Tipard протестированы и им доверяют.
Каковы преимущества при покупке Tipard PDF Cutter?
При покупке Tipard PDF Cutter регистрационный код будет отправлен на вашу электронную почту всего за минуту. После этого вы можете зарегистрироваться и пользоваться первоклассной технической поддержкой с острым опытом и продуманным сервисом Tipard PDF Cutter. Кроме того, он предлагает бесплатное пожизненное обновление без ограничений. Если вам нужны дополнительные функции редактирования, вам понадобится инструмент для редактирования PDF-файлов.
Что мне нужно для регистрации в Tipard PDF Cutter?
После того, как вы приобретете программное обеспечение, регистрационный код будет отправлен на вашу электронную почту. Затем запустите Tipard PDF Cutter и нажмите кнопку регистр. Теперь введите свой Имя пользователя, а затем введите Регистрационный код. Затем нажмите кнопку регистр кнопку и наслаждайтесь пожизненным использованием!
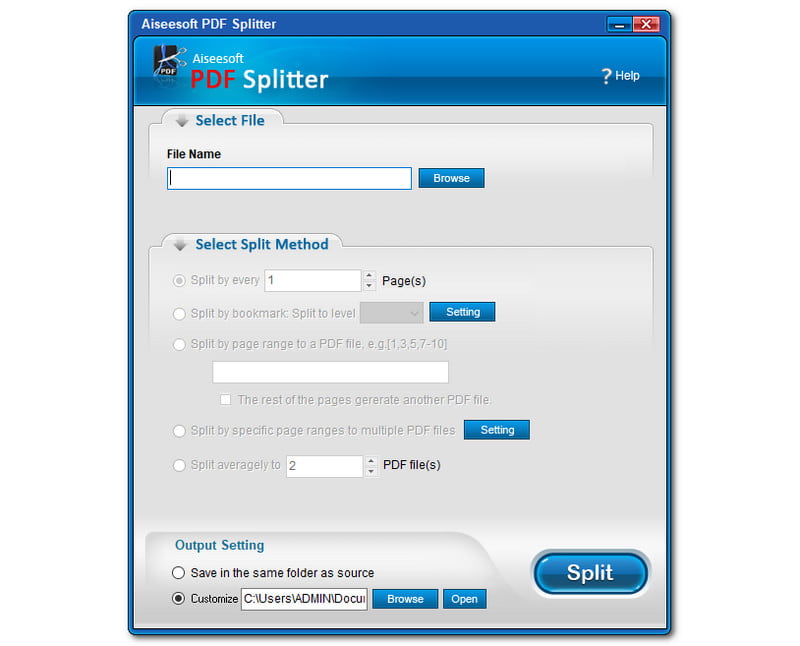
Tipard PDF Cutter и Aiseesoft PDF Splitter имеют практически одинаковый интерфейс и функции. Однако почему Aiseesoft PDF Splitter является лучшей альтернативой Tipard PDF Cutter? Давайте поговорим об этом.
1. Он может разделять PDF-файлы.
2. Он также может разделять файлы PDF.
3. Он может извлекать страницы вашего PDF-файла по закладкам.
4. Он может без потерь разделить ваши файлы PDF на страницы.
5. Он имеет автономную функцию разделения.
Мало того, чтобы узнать больше, вы можете бесплатно загрузить его и начать бесплатную пробную версию. В целом, оба программного обеспечения превосходны, особенно с файлами PDF. Но мы больше рекомендуем Aiseesoft PDF Splitter.
Вывод:
В этой статье мы успешно рассматриваем Tipard PDF Cutter. Теперь мы знаем, что это одно из идеальных программ, которое мы можем использовать, когда хотим вырезать или разделить наши PDF-файлы. Кроме того, мы ожидаем, что вы прочитаете нашу следующую статью. Не забудьте поставить лайк этому обзору статьи!
Вам это помогло?
261 Голоса