iPhone'unuzda fazla yer yoksa, diğer cihazınıza ve bilgisayarınıza aktarabileceğinizi biliyor musunuz? Evet, bu doğru. etkili kullanma iPhone Aktarımı, güzel fotoğraflarınızı, unutulmaz videolarınızı, favori müziklerinizi ve hatta daha fazlasını aktarabilirsiniz. Bu incelemede ve Nasıl Yapılır makalesinde bunların hepsini öğrenebilirsiniz! Okumak için heyecanlı olduğunuzu biliyoruz, o halde okumaya başlayalım!
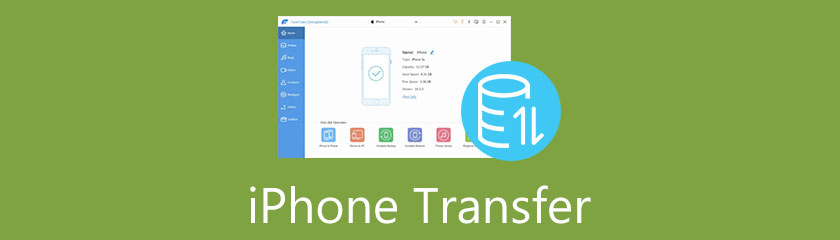
iPhone Transfer'i bulmak kolaydır. Ancak, yeni bir iPhone veri aktarımı bulmak için bazı şeyleri ve ipuçlarını göz önünde bulundurmanız gerekir. Bu incelemeyi ve Nasıl Yapılır makalesini okuduğunuza göre, iPhone Transferini etkili bir şekilde nasıl seçeceğinizi bileceksiniz.
Bir iPhone Aktarım yazılımına sahip olmadan önce, veri aktarımının ve toplu aktarımın ne kadar hızlı olduğunu kontrol etmeniz gerekir. Bir iPhone Transfer yazılımının hızını nasıl kontrol edebilirsiniz? Yazılımı indirip yükleyebilir ve ücretsiz sürümü deneyebilirsiniz. Ancak, yazılım ücretsiz deneme sürümü sunmuyorsa, iPhone Transfer yazılımı hakkında bir incelemeye göz atabilirsiniz.
Bir iPhone Transferinin hızını dikkate almak ne kadar önemlidir? Ürünün bir kullanıcısı ve alıcısı olarak, özellikle iPhone'unuzdan bilgisayarınıza çok fazla veri aktarıyorsanız, hızlı dosya aktarımı bir zorunluluktur. Daha iyi bir kullanıcı deneyimi için bu iPhone Transfer yazılımını düşünebilirsiniz.
Kullandığımız iPhone Transfer yazılımı 1 Aylık lisans için $19.96, ömür boyu lisans için $39.96 ve 30 adet sınırsız cihazla Business lisans için $199.00 tutarındadır. Bir iPhone Transfer yazılımı satın almak için fiyatı göz önünde bulundurmalısınız.
Ayrıca, 30 günlük para iade garantisi, ücretsiz yükseltme ve ücretsiz teknik destek gibi yazılımı satın alırken elde edebileceğiniz avantajları da göz önünde bulundurmalısınız. Ayrıca birçok özellik sunup sunmadığını ve özelliklerin fiyatına değip değmediğini de kontrol etmeniz gerekiyor.
Dosyalarınızı iPhone Transfer yazılımını kullanarak aktardığınız için, yazılımın dışa aktarılan dosyaların kalitesini sıkıştırıp sıkıştırmayacağını kontrol etmeniz gerekir. Yine, varsa yazılımın ücretsiz deneme sürümünü kullanarak bunu kontrol edebilirsiniz. Hiçbiri yoksa, yazılım hakkında bir inceleme okuyun.
Genel olarak, özellikle ürünü uzun süre kullanacaksanız, bir ürünü satın almadan önce veri kaybı göz önünde bulundurulmalıdır.
iPhone Aktarımı kullanmak, fotoğraflarınızı, videolarınızı, kişilerinizi, müziğinizi ve daha fazlasını bir PC'ye veya başka bir iPhone'a yedeklemenin harika bir yoludur. Henüz iPhone Transfer'e aşina değilseniz, bu bölümde bu konuda bir inceleme paylaşalım.
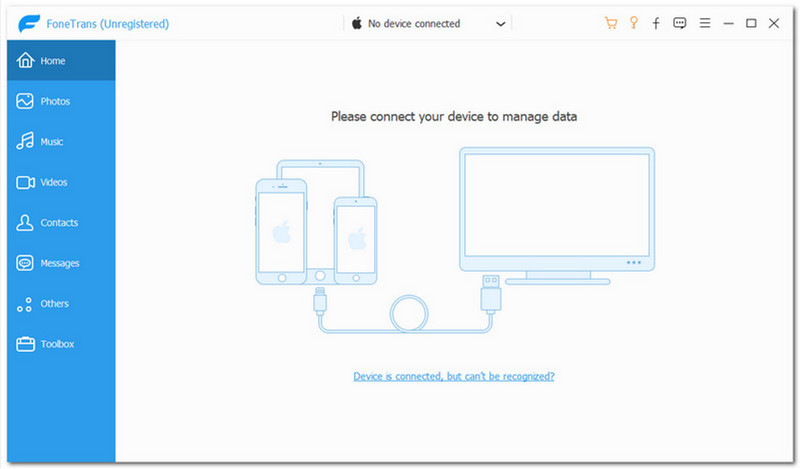
Gördüğümüz gibi, iPhone Transfer'in basit bir kullanıcı arayüzü var. İki renk kombinasyonuna sahiptir; beyaz ve açık mavi. Üst orta kısımda, bağlı bir cihazınız olup olmadığını bileceksiniz. Elimizdeki ekran görüntüsüne göre, Bağlı cihaz yok.
Ardından, gibi diğer seçenekleri göreceksiniz Satın alma, Kayıt ol, Geri bildirim, Menü, küçültmek, ve Kapat. Daha sonra sol köşe olan mavi renkli kısım şunları içerir: Ev, Fotoğraflar, Müzik, Videolar, Kişiler, Mesajlar, Diğerleri, ve araç kutusu. Genel olarak, iPhone Transfer'i kullanmak için teknik adam olmak gerekli değildir. Basit ve kullanımı kolaydır.
iPhone Transfer, etkili ve güvenilir bir veri aktarım yazılımıdır. Aynı zamanda bir iPhone'dan PC'ye, iPhone'dan Fotoğraf Aktarımına, iPhone'dan iPhone'a veri aktarımı vb.'dir. Bu yazılımı kullanarak fotoğraf, video vb. dosyalarınızı iOS aygıtlarına, bilgisayarlara ve hatta iTunes'a aktarabilirsiniz. Ayrıca, iPhone Transfer ile ilgili iyi bir şey, iOS 15 için uygundur. Bununla birlikte, aşağıdaki özelliklere bakın:
◆ Dosyalarınızı iOS cihazlara, bilgisayarlara ve iTunes'a aktarabilir.
◆ Toolbox'a çok sayıda özellik sunar.
◆ Fonksiyonları tekilleştirebilir.
◆ iPhone'unuzun verilerini yedekleyebilir. Ayrıca, SMS, MMS ve kişiler.
◆ Zil Sesi Yapıcı, iTunes Kitaplığı ve HEIC Dönüştürücüsü vardır.
◆ Verilerinizi iPhone'dan iPhone'a ve iPhone'dan PC'ye aktarabilir.
◆ Kişileri Yedekle ve Kişileri Geri Yükle özelliklerine sahiptir.
◆ Ayrıca bir Fotoğraf Düzenleyici, İletişim Asistanı ve Müzik Düzenleyicisi vardır.
◆ Dosya listenizi hızlı ve güvenli bir şekilde senkronize etmenizi sağlar.
iPhone Transfer kullanıcı dostu olduğundan, basit ama ayrıntılı adımlarla nasıl kullanılacağını size göstermekten heyecan duyuyoruz. Bununla birlikte, verilerinizi aktarmadan önce bazı ipuçlarını hatırlamanız gerekir.
◆ iOS 13 ve üzeri sürümler, veri güvenliğini iOS cihazlar için genişletir. Bu nedenle, verilerinize erişmek için tarama yapmadan önce, iPhone'unuzun parolasını girmenizi gerektiren yeni bir pencere açılacaktır. Tüm süreç boyunca, şifrenizi iki kez girmeniz gerekir.
◆ iOS aygıtınız için iTunes'u şifreli bir parolayla kullanarak bir yedekleme oluşturduğunuzda, iPhone Aktarımı, kilidini açmak için iTunes şifreleme parolasını girmenizi ve iPhone'unuzun parolasını girmenizi gerektirir.
iPhone Transfer'i indirip yükledikten sonra, iPhone Transfer'i açın; otomatik olarak ana arayüzünü görecek ve bir USB Kablosu kullanarak cihazınızı bağlayacaksınız. Sorun yaşamamak için orijinal ve kaliteli bir USB Kablosu kullanacağınızdan emin olmalısınız.
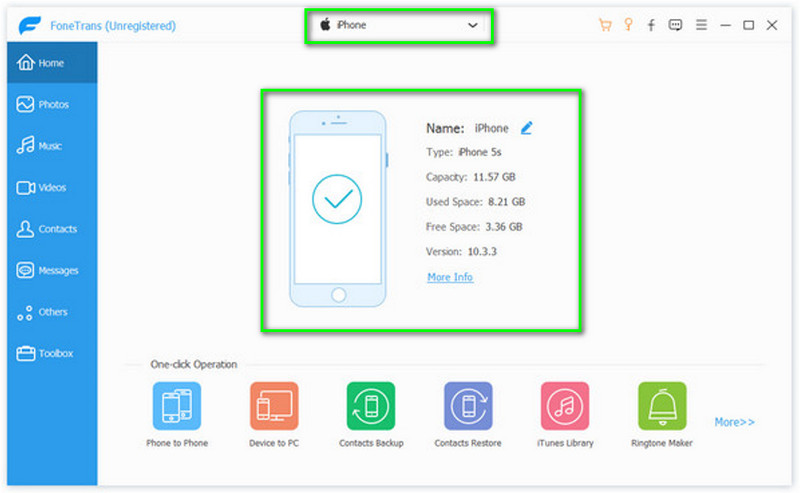
Sol tarafta, tüm seçenekler orada, ev gibi, Fotoğraflar, Müzik, Videolar, Kişiler, Mesajlar, Diğerleri, ve araç kutusu. Fotoğraflar'a tıklayın ve tüm fotoğraflar programda görünene kadar sabırla bekleyin.
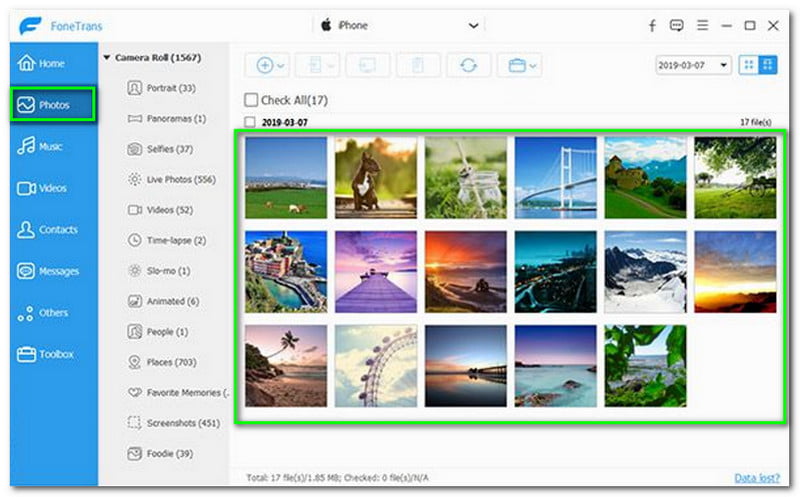
Sonra Fotoğraflar, sonraki Müzik. Yine sol tarafta, Müzik'e tıklayın ve tüm müzikleriniz programda görünene kadar bir saniye bekleyin. Tüm müziklerinizin veya şarkılarınızın farklı gruplara ayrıldığını üst köşede göreceksiniz.
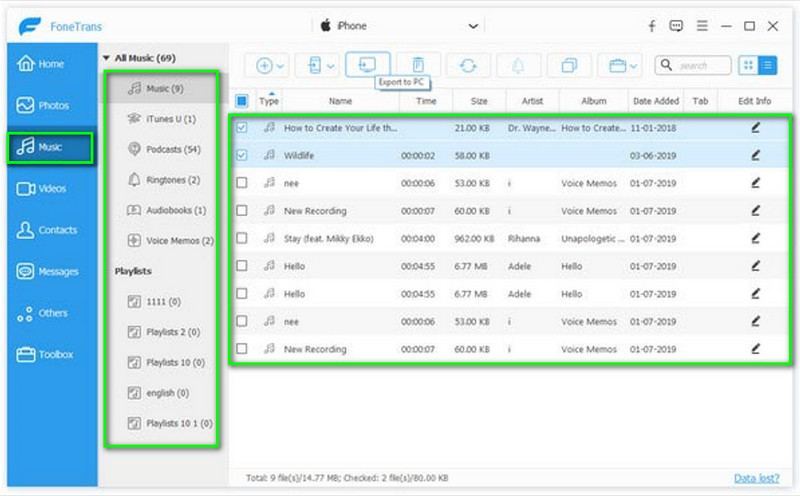
sonraki Video. Önceki adımla aynı. bu Video arayüzün sol tarafında bulunur. Tıkla. Bir süre bekleyin, tüm videolarınız programda görünecektir.
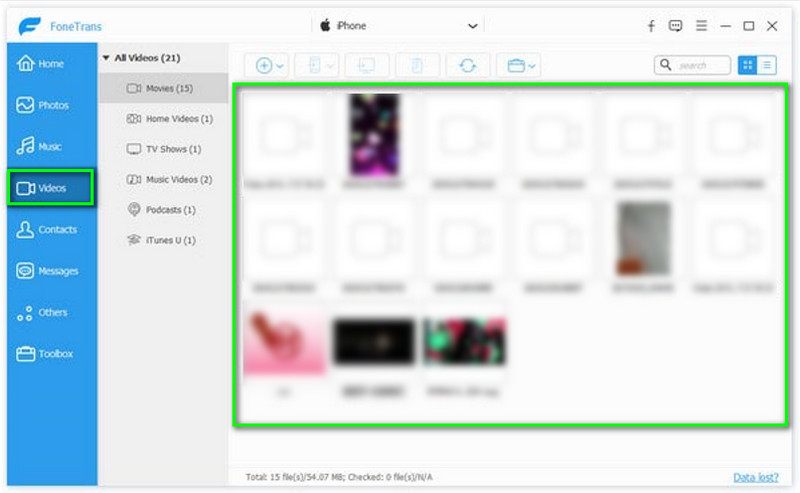
Tüm multimedya dosyalarınızı iPhone Transfer'e aktardıktan sonra, artık dosyalarınızı iPhone, iPad veya iPod'unuza aktarabilirsiniz.
ana arayüzde dosyaları dışa aktarmak istediğiniz cihaz adını seçin. Bundan sonra, dışa aktarmak istediğiniz tüm seçenekleri seçin. Bunlardan biri veya hepsi olabilir.
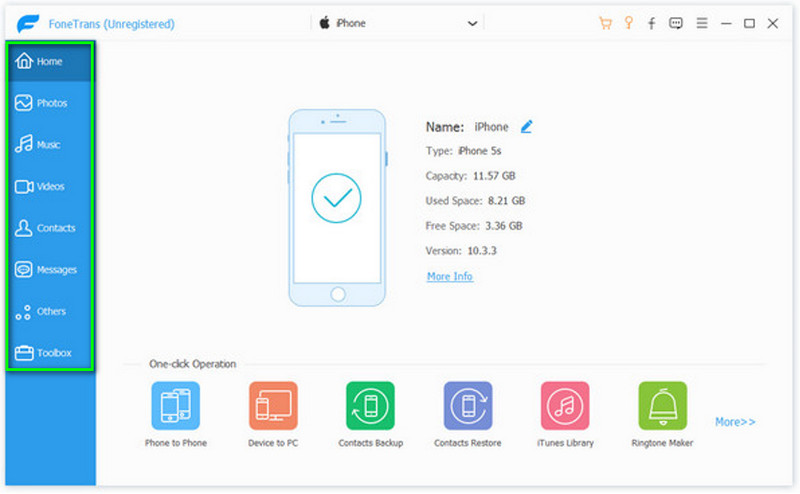
Zaten bir seçmiş olduğunuzda Dosya tipi, tüm dosyalar sağ tarafta gösterilecektir. Ardından, tüm öğeleri işaretleyin Türler dışa aktarmayı seçmek istediğiniz
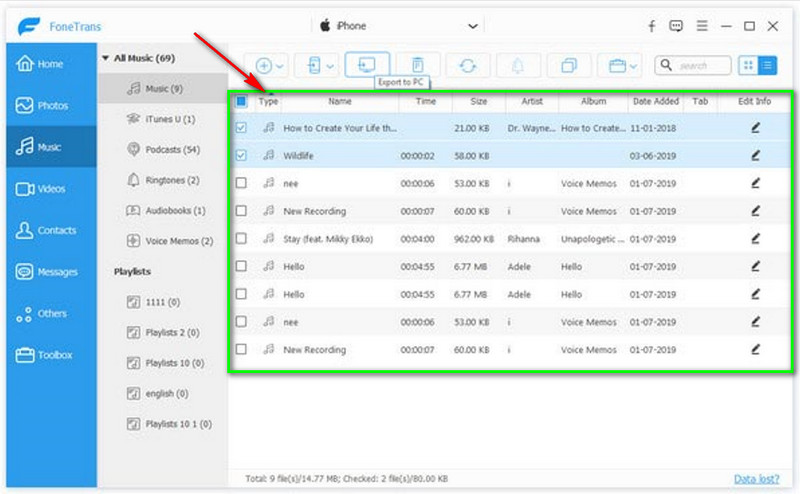
Üst-orta kısımda birçok seçenek var; biri PC'ye aktar. Tıklayın ve dosyalarınızın dışa aktarılacağı bir hedef klasör seçin.
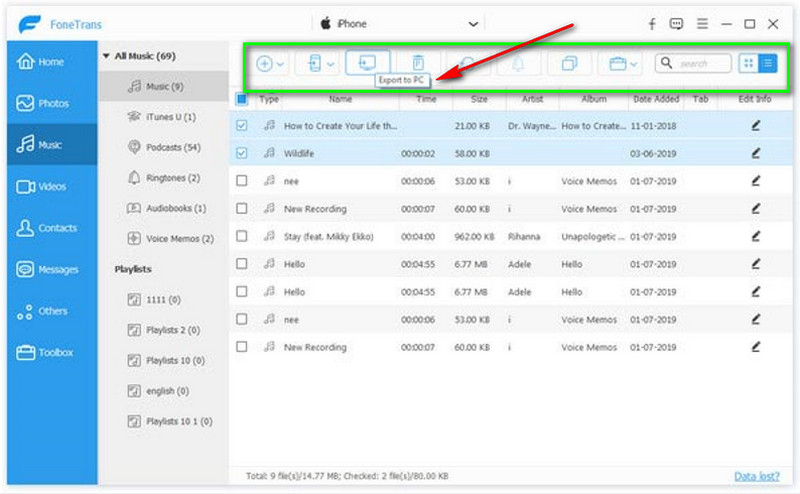
Sol taraftaki seçeneklerin son kısmında Araç Kutusu'na tıklayın. Ardından, Telefondan Telefona özelliğini seçin veya Cihazdan PC'ye özellik.
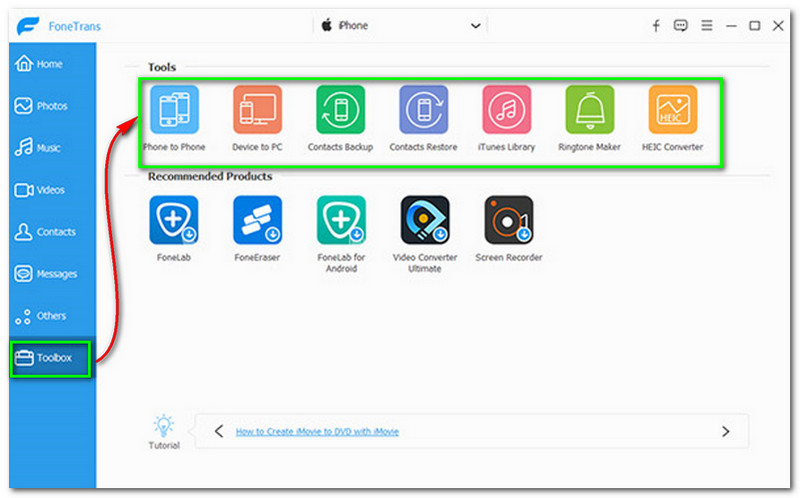
Bundan sonra, aşağıdaki işleme geçeceksiniz. Tüm dosyalarınızla birlikte dışa aktarmak istediğiniz her şeyi işaretleyin. Ardından, dosyalarınızı dışa aktarmak istediğiniz bir hedef seçin.
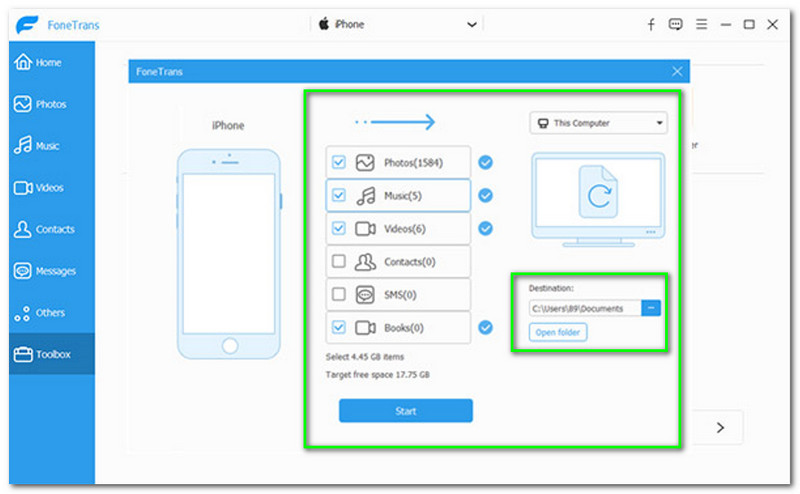
Ardından, arayüzün alt orta kısmında Başlat düğmesini göreceksiniz ve tıklayın. Ardından, seçilen tüm dosyalar dışa aktarılacaktır.
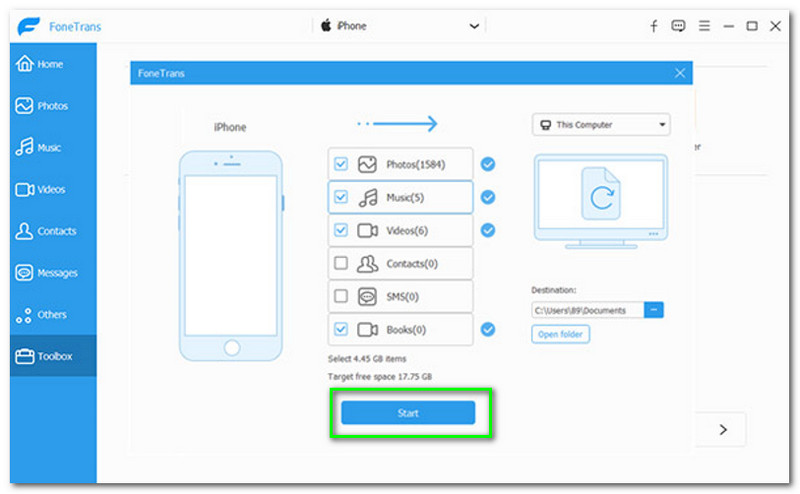
iPhone'daki dosyaların kalitesi, dosyalarımın başka bir aygıta veya bilgisayara aktarıldığı zamankiyle aynı mı?
iPhone Transfer yazılımına bağlıdır. Şu anda kullandığımız iPhone Transfer yazılımına göre, dışa aktarılan dosyanın kalitesi sıkıştırılmamış. Siz de şimdi deneyebilirsiniz; seveceğinize eminiz!
iPhone Transfer yazılımı iPhone'umu algılayamıyor. Ben ne yapacağım?
Bilgisayarınızdaki veya Mac'inizdeki iTunes sürümünün en son sürüm olduğundan emin olmalısınız. Hala iPhone'unuzu tanıyamıyorsa, USB kablosunu çıkarmanız gerekir. Bundan sonra programı yeniden çalıştırın veya bilgisayarınızı yeniden başlatın.
iPhone'umu iPhone Transfer'e bağlamak için Bluetooth kullanabilir miyim?
Ne yazık ki, iPhone Transfer bu işlevi desteklemiyor. iPhone'unuzu iPhone Transfer'e bağlamak için bir USB kablosu kullanmanız gerekir.
Çözüm
Dosyalarınızı aktarmak için bir iPhone Aktarımı kullanmak çok kolaydır. Bu inceleme ve rehber makale ile aynı anda pek çok fikir edineceğinizden eminiz. Size artıları, eksileri ve ana özellikleri gösteriyoruz. Bunun yanında adımlar ve bir iPhone Aktarımının nasıl kullanılacağı yer alır. Genel olarak, bunu sizinle paylaşmaktan zevk alıyoruz ve lütfen bize bir beğeni ve yorum bırakın. Bir sonraki etkinliğimizde tekrar görüşmek üzere!
Bunu faydalı buldunuz mu?
271 oylar