En iyi video kayıt yazılımına sahip olmak, kayıt işlemini sorunsuz ve anında yapabilen bir şeydir. Bu nedenle, satın almadan önce kullanacağımız uygun özellikleri ve işlevleri dikkate almamız önemlidir. Ancak gecikme gibi sorunlar ve sıkıntılar süreklidir. Çoğu zaman bu sorunlar, yanlış yapılandırılmış ayarlar nedeniyle meydana geldi.
Bandicam, masaüstünüzdeki herhangi bir içeriği kaydetmenizi sağlayan popüler yazılımlardan biridir. Bazen bu yazılımı yanlış ayarlarla kullanmak sizin gecikmenize neden olabilir. Buna paralel olarak, bu yazıda ele alacağız gecikmesiz Bandicam için en iyi ayar. Bunlar, işinizi etkili ve anında yapabilmeniz için yardımcı olacaktır.

Bandicam kullanarak oyununuzu kaydederken genellikle gecikmeler oluyor. Bu nedenle çözüm, bilgisayarınızın kapasitesine göre ayarları doğru bir şekilde yapmaktır. Ancak bu kısımda ayarları herkesin kullanabileceği standartta ayarlayacağız.
Bandicam'i ekranınızda açtığınızda, artık tüm fonksiyonları ve özellikleri ile arayüzünü göreceksiniz.
Bul oyun arayüzün üst kısmında bulunan simge. Oradan, arayüzün sol kısmına bakın ve Video sekmesi.
Sonra size başka bir ayar seti gösterecektir. Sekmenin en sağ altındaki Ayarlar düğmesini tıklamanız yeterlidir.
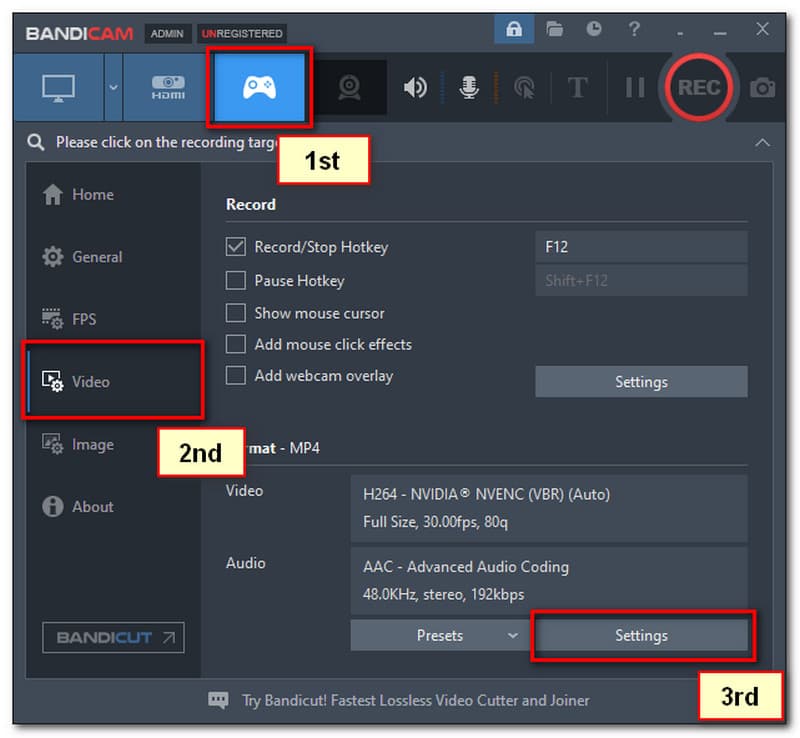
Oradan tekrar yeni bir sekme görünecektir. tıkladığınızdan emin olun. AVI dosya türü altında MP4 üzerinden. Ayrıca, aşağıda gösterilen fotoğrafa göre diğer ayarları yapın. sonra tıklayın tamam buton.
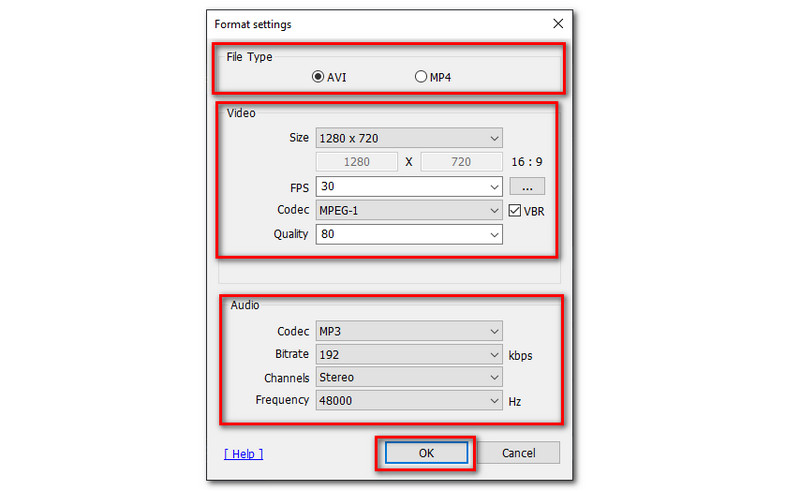
Kaydınızın sesini ayarlamak için aşağıda gösterilen verileri izleyin. Lütfen bunun isteğe bağlı bir adım olduğunu unutmayın. Gecikmeyi ortadan kaldırmak için 5 numaralı adıma öncelik verin. Her zaman tıklamayı unutmayın tamam Oluşturduğunuz tüm değişiklikleri kaydetmek için düğmesine basın.
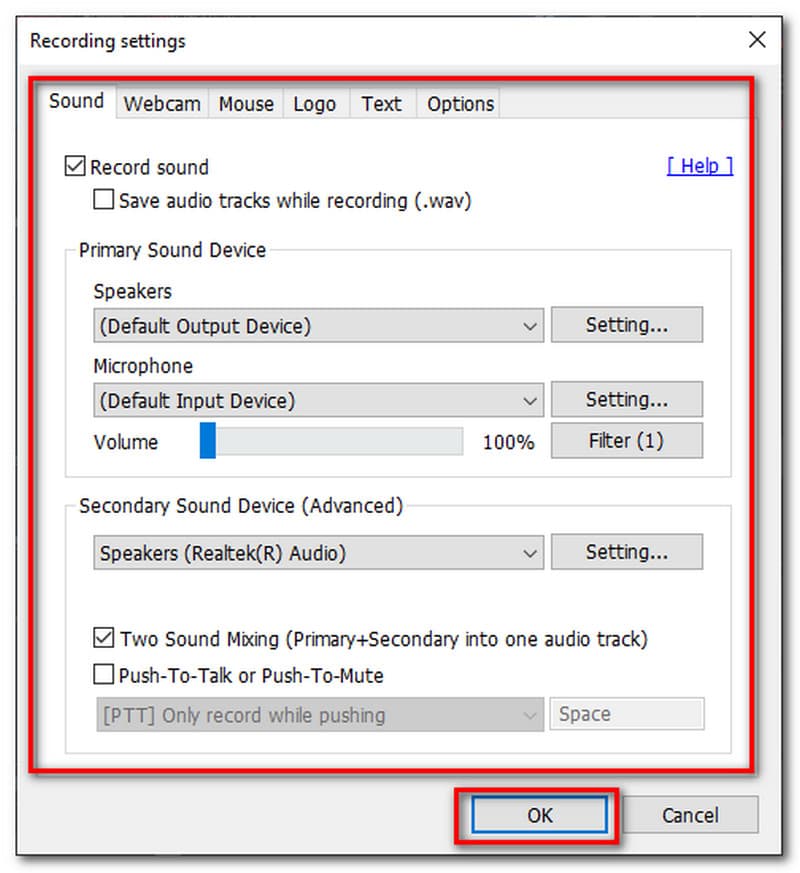
Bu bölümde, Bandicam'ınızın gecikmesini azaltmanıza veya durdurmanıza gerçekten yardımcı olabilecek bazı çözümler sunacağız.
şuraya git Video ayarları ve aşağı bırakın Çözünürlük ile 1280x720.
Şimdi, kontrol edin Pencere modu. Bu şekilde gecikme azalacaktır.
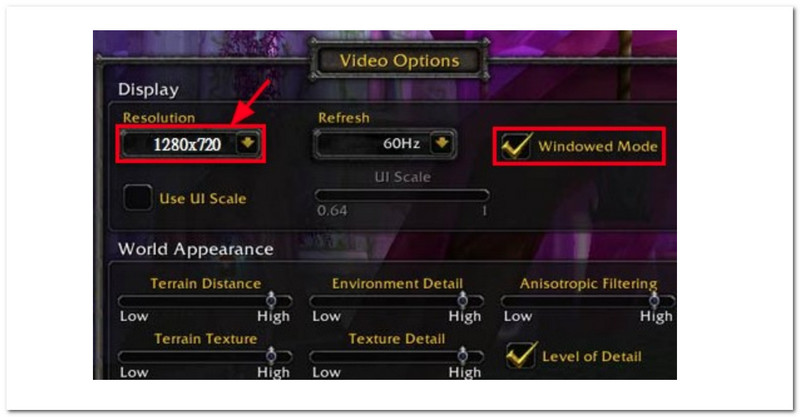
Bandicam'da gecikmeyi durdurmak için kullanabileceğiniz en yeni grafik kartları aşağıdadır.
● Nvidia® CUDA™/NVENC H.264 Kodlayıcı.
● Intel® Quick Sync Video H.264 Kodlayıcı.
● AMD VCE H.264 Kodlayıcı.
git Windows Başlat Menüsü ve ara Grafik Ayarları.
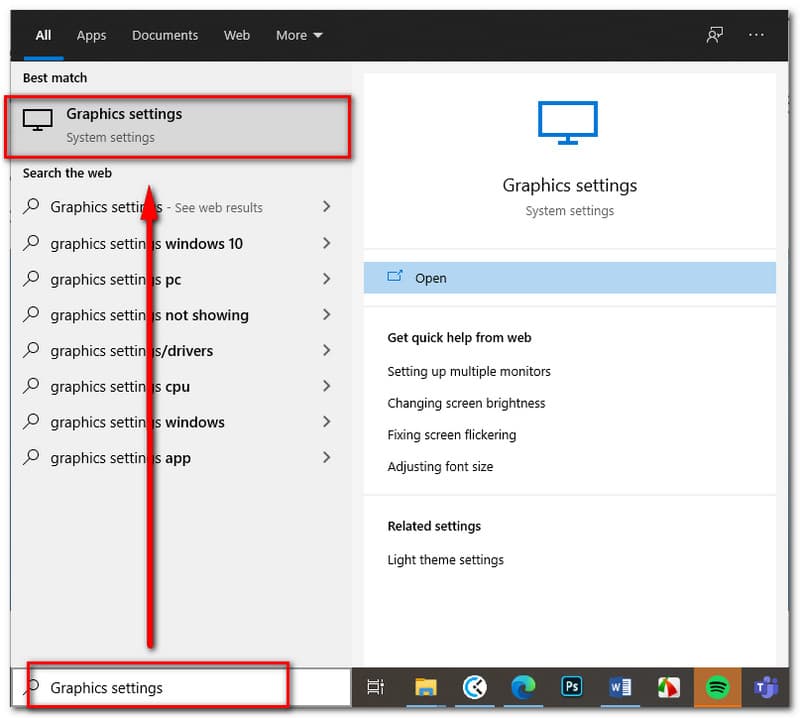
Zaten girdiğinizde, Gözat'ı tıklayın ve C: Program DosyalarıBandicam dcam.exe.
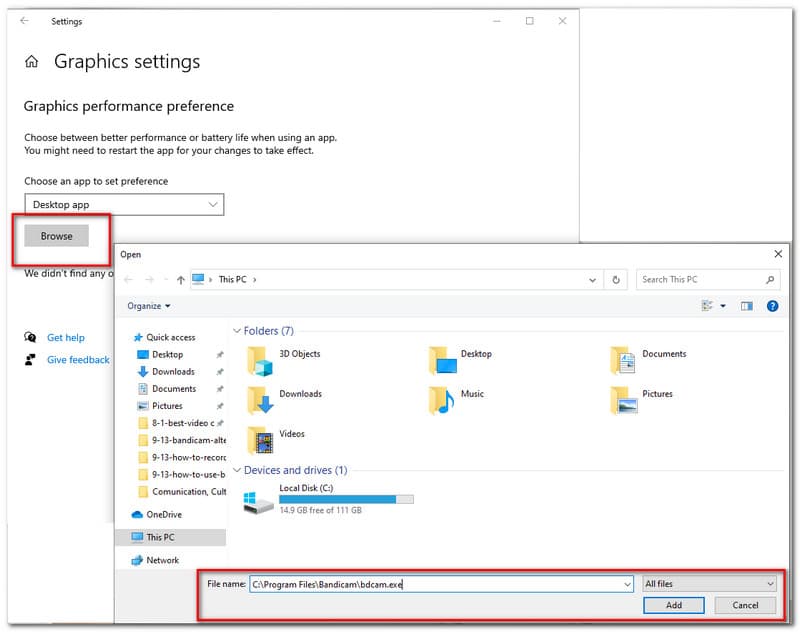
Programı zaten eklediğinizde, Seçenek buton. Oradan, aralarından seçim yapabileceğiniz yeni bir sekme görünecektir. Güç tasarrufu ve Yüksek performans Grafik özelliklerinde.
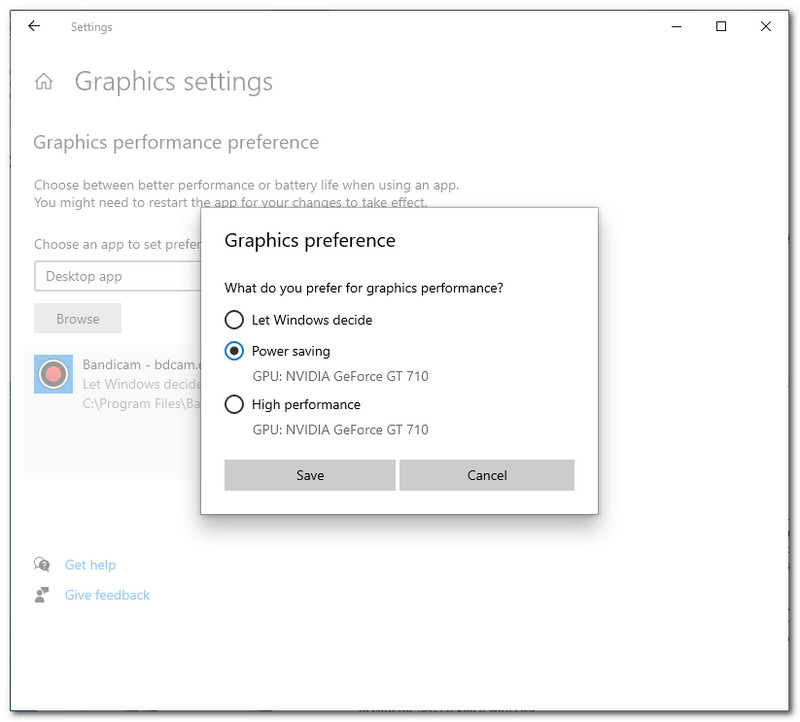
Bandicam'daki gecikmeyi düzeltmenin tüm çözümleri ve yolları bazen engeli hafifletmek için yeterli değildir. Bu nedenle, bu durumda, kullanmanız gereken özellikleri ve işlevleri sunabilen Bandicam'a bir alternatife ihtiyacınız olacaktır. Endişelenme çünkü seni koruduk. Sizin için en iyi alternatifi arıyoruz ve bunun Bandicam ile ilgili probleminize de nihai çözüm olabileceğine inanıyoruz.
Sizi harikalarla tanıştırmak Aiseesoft Ekran Kaydedici. Bu ekran kayıt yazılımı sebepsiz yere en iyisi değil. Aslında bunun nedeni, Bandicam'ın sunabileceğinden daha fazlasını sunabilmesidir. Bunu size kanıtlamak için, Bandicam'dan farklı olarak ekranınızı gecikme olmadan kaydetmenize yardımcı olması amaçlanan özelliklerinin ve işlevlerinin listesi burada.
Aiseesoft Ekran Kaydedicinin temel amacı, ekranınızdaki her şeyi kaydederek yakalamanıza olanak sağlamaktır. Bu yazılım, kolayca kullanılabilen kayıt araçları sunar. Ayrıca, kaydettiğiniz videonun kalitesi konusunda endişelenmenize gerek yok çünkü bu size süper yüksek kaliteli bir çıktıyı garanti edebilir. Profesyonel seyahat planınız için mükemmel.
Bir ekran videosu kaydederken, sesin başarılı bir şekilde kaydedilmiş olması da önemlidir. Görsel yeterli değildir çünkü ses videoya renk verebilir. Bu nedenle, Aiseesoftt Ekran Kaydedici, ses kayıt kalitenizi optimize etmeye atanmış bir teknoloji sağlar. Buna zayıf sesin yükseltilmesi, ses gürültüsünün azaltılması ve kayıt işlemi sırasında ses yankısının hafifletilmesi dahildir.
Gizlilik önemlidir, bu nedenle Aiseesoftt Ekran Kaydedici, kaydetmek istediğiniz alanı ve bölgeyi seçebileceğiniz bir araca sahiptir. Bu, listenizde gösterilen gereksiz bilgilerin veya özel bilgilerin kaldırılmasına yardımcı olur.
Eşsiz ve güçlü araçlar sunmanın yanı sıra. Aiseesoft Ekran Kaydedici ile ilgili en iyi şeylerden biri, kullanımının karmaşık olmamasıdır. İstediğiniz ve ihtiyaç duyduğunuz tüm işlevler tek bir tıklamayla kullanılabilir.
Bunu size göstermek için, Aiseesoft kullanarak herhangi bir sorun ve problem yaşamadan kaydın nasıl taranacağını size öğretebilecek birkaç adım.
Başlatmak Aiseesoftt Ekran Kaydedici masaüstünüze yükleyin ve işlevlerini ve özelliklerini öğrenin.
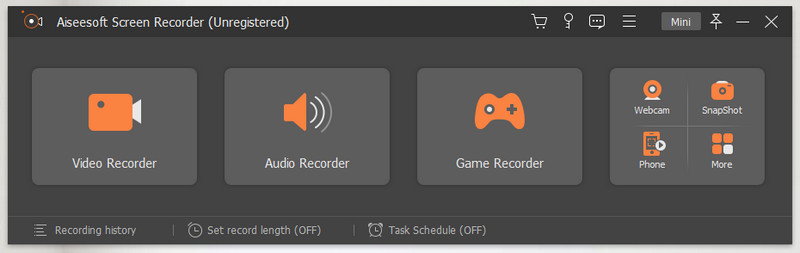
Ekranınızda gösterilen arayüzde, Video Kaydedici bu, ilk fonksiyon kutusuna yerleştirilir ve sizi başka bir sekmeye götürür.
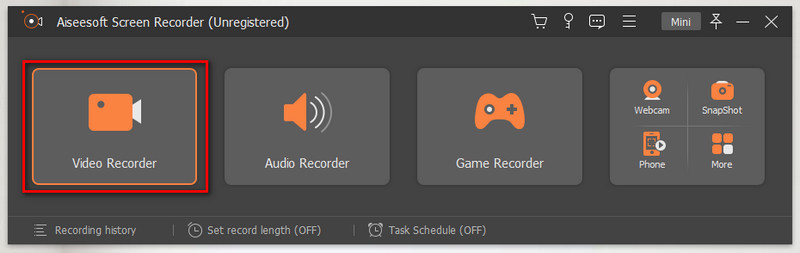
Yeni sekmede kayıttan önce farklı ayarlar göreceksiniz. Burada sadece tercih ettiğiniz kayıt modunu seçin. arasında seçim yapabilirsiniz Tam ekran ve Özelleştirmek. Ayrıca, açmayı unutmayın Sistem Sesi veya Mikrofon ses eklemek için.
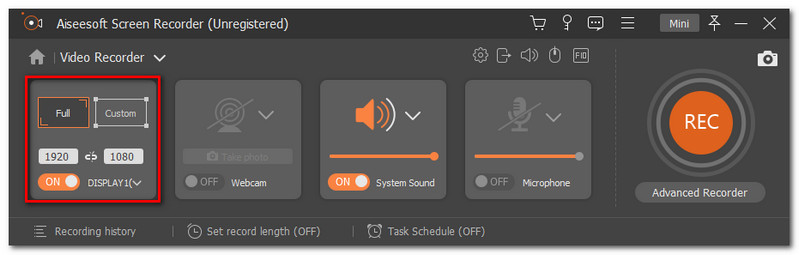
Doğru ayarları yapılandırdıktan sonra, şimdi tıklayabilirsiniz. KAYIT Kaydı başlatmak için arayüzün sağ köşesinde bulunan düğme.

Ardından, kayıt sırasında kayan bir çubuk görünecektir. Bu, aynı zamanda, kayıt işlemini şuraya tıklayarak bitirebileceğiniz yerdir. Durmak simge.

Son olarak, tıklayın Kayıt etmek düğmesini tıklayın ve dosyanızı tercih ettiğiniz dosya konumuna yerleştirin.
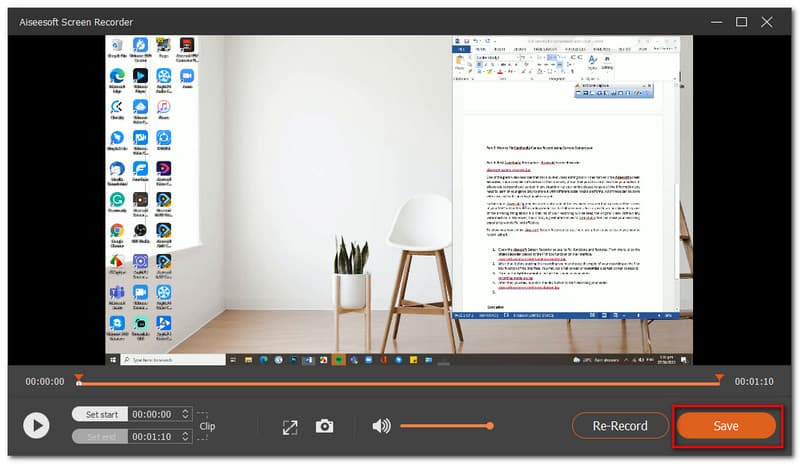
Çözüm
Sonuç olarak, Bandicam ile gecikmeyi ortadan kaldırmanın doğru yolu, ayarları doğru yapmaktır. Adımları doğru uyguladığınızdan emin olun. Ancak, yukarıda sunulan kılavuzların tümü sorunu gidermezse, bir alternatif kullanabilirsiniz. Aiseesoft Ekran Kaydedici, size anında kullanılabilecek birçok özellik sunabilmesi için nihai çözümdür. Ayrıca, bu makaleyi onlarla paylaşarak bir arkadaşınıza yardım edin.
Bunu faydalı buldunuz mu?
258 oylar
Masaüstünde, tarayıcılarda, programlarda ve web kamerasında her anı yakalayın.
