聚光灯: AI聊天, 类似复古的游戏, 位置变换器, Roblox畅通无阻
如果您的 iPhone 上没有太多空间,您知道可以将其转移到您的其他设备和计算机吗?是的,没错。使用有效的 iPhone 传输,您可以传输您可爱的照片、难忘的视频、喜爱的音乐,甚至更远。在这篇评论和 HowTo 文章中,您可以了解所有这些内容!我们知道您很高兴阅读,所以让我们开始阅读吧!
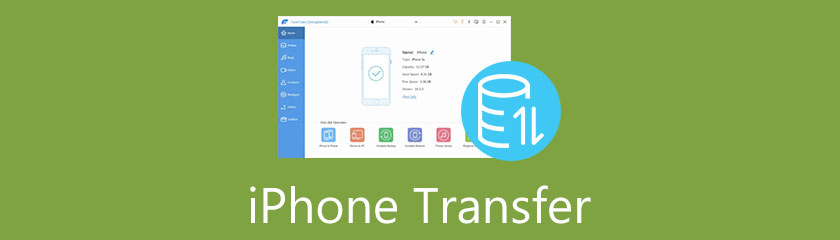
查找 iPhone Transfer 很简单。但是,在寻找新的 iPhone 数据传输时,您需要考虑一些事情和提示。由于您正在阅读这篇评论和 HowTo 文章,您将知道如何有效地选择 iPhone Transfer。
在拥有 iPhone Transfer 软件之前,您需要检查传输数据和批量传输的速度。如何检查 iPhone Transfer 软件的速度?您可以下载并安装该软件并试用免费版本。但是,如果该软件不提供免费试用,您可以查看有关 iPhone Transfer 软件的评论。
考虑 iPhone 传输的速度有多重要?作为产品的用户和购买者,快速文件传输是必须的,尤其是当您将大量数据从 iPhone 传输到计算机时。您可以考虑使用这款 iPhone Transfer 软件以获得更好的用户体验。
我们使用的 iPhone Transfer 软件的 1 个月许可证费用为 $19.96,终身许可证费用为 $39.96,商业许可证费用为 $199.00,30 台无限设备。要购买 iPhone Transfer 软件,您必须考虑价格。
此外,您需要考虑购买软件时可以获得的好处,例如 30 天退款保证、免费升级和免费技术支持。您还需要检查它是否提供了许多功能,以及这些功能是否物有所值。
由于您使用 iPhone Transfer 软件传输文件,因此您需要检查该软件是否不会压缩导出文件的质量。同样,您可以通过使用该软件的免费试用版(如果有)来检查。如果没有,请阅读有关该软件的评论。
总的来说,数据丢失是购买产品之前必须考虑的问题,尤其是如果您将长期使用该产品。
使用 iPhone Transfer 是一种将照片、视频、联系人、音乐等备份到 PC 或其他 iPhone 的好方法。如果您还不熟悉 iPhone Transfer,在这一部分,让我们分享一下它的评论。
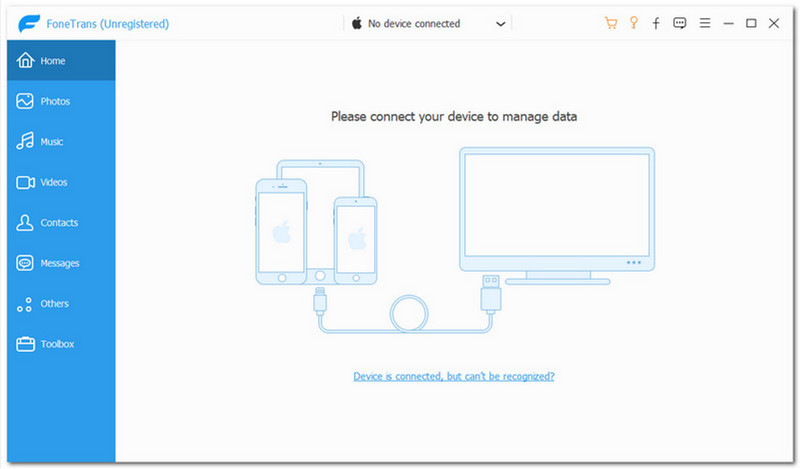
正如我们所见,iPhone Transfer 有一个简单的用户界面。它有两种颜色的组合;白色和浅蓝色。在中上部,您会知道是否连接了设备。根据我们拥有的屏幕截图,有 未连接设备.
接下来,您将看到其他选项,例如 购买, 登记, 反馈, 菜单, 最小化, 和 关闭.然后,左侧角的蓝色部分包括 家, 相片, 音乐, 视频, 联系人, 留言, 其他, 和 工具箱.总体而言,使用 iPhone Transfer 不需要技术人员。它简单易用。
iPhone Transfer 是一款有效且值得信赖的数据传输软件。它也是 iPhone 到 PC、iPhone 到照片传输、iPhone 到 iPhone 数据传输等。使用此软件,您可以将照片、视频等文件传输到 iOS 设备、计算机甚至 iTunes。此外,iPhone Transfer 的好处是,它适用于 iOS 15。这么多,请参阅以下功能:
◆ 它可以将您的文件传输到iOS 设备、计算机和iTunes。
◆ 它为工具箱提供了许多功能。
◆ 可以对函数进行重复数据删除。
◆ 它可以备份你的 iPhone 的数据。此外,短信、彩信和联系人。
◆ 拥有铃声制作器、iTunes资料库和HEIC转换器。
◆ 它可以将您的数据从 iPhone 传输到 iPhone 和 iPhone 到 PC。
◆ 具有备份联系人和联系人恢复功能。
◆ 它还具有照片管理器、联系人助理和音乐编辑器。
◆ 它可以让您快速安全地同步您的文件列表。
由于 iPhone Transfer 易于使用,我们很高兴通过简单而详细的步骤向您展示如何使用它。尽管如此,在传输数据之前,您需要记住一些提示。
◆ iOS 13 及更高版本扩展了 iOS 设备的数据安全性。因此,在扫描访问您的数据之前,会出现一个新窗口,要求您输入 iPhone 的密码。在整个过程中,您需要输入两次密码。
◆ 当您使用iTunes 为您的iOS 设备创建带有加密密码的备份时,iPhone Transfer 要求您输入iTunes 加密密码来解锁它并输入您iPhone 的密码。
下载并安装 iPhone Transfer 后,打开 iPhone Transfer,您将自动看到其主界面并使用 USB 数据线连接您的设备。您必须确保使用原装且优质的 USB 电缆以防止出现问题。
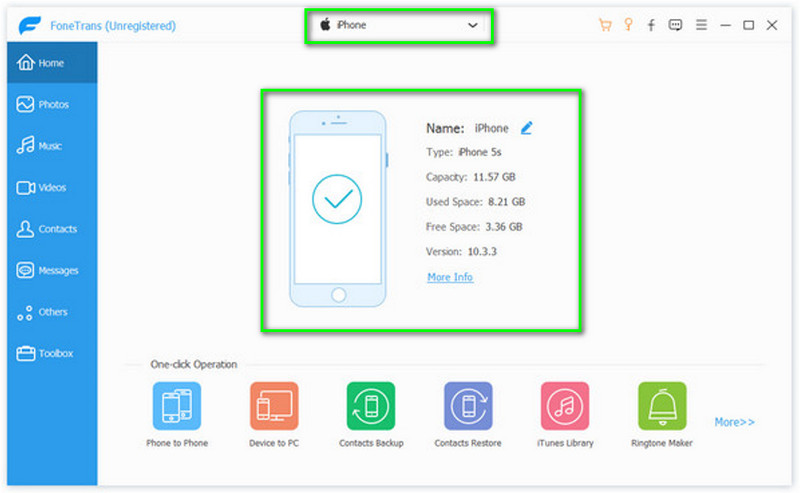
在左侧,所有选项都在那里, 像家, 相片, 音乐, 视频, 联系人, 留言, 其他, 和 工具箱.单击照片并耐心等待,直到所有照片都出现在程序上。
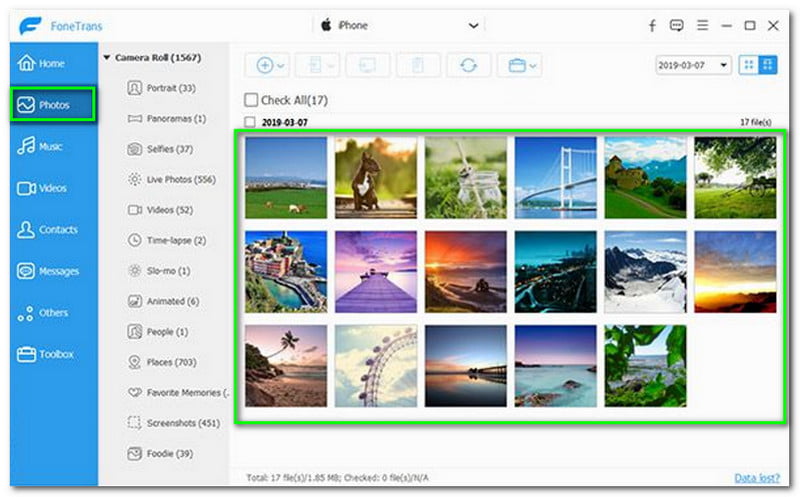
之后 相片,接下来是 音乐.同样,在左侧,单击音乐并等待一秒钟,直到您的所有音乐都出现在程序中。您会在右上角看到您所有的音乐或歌曲都被分类到不同的组中。
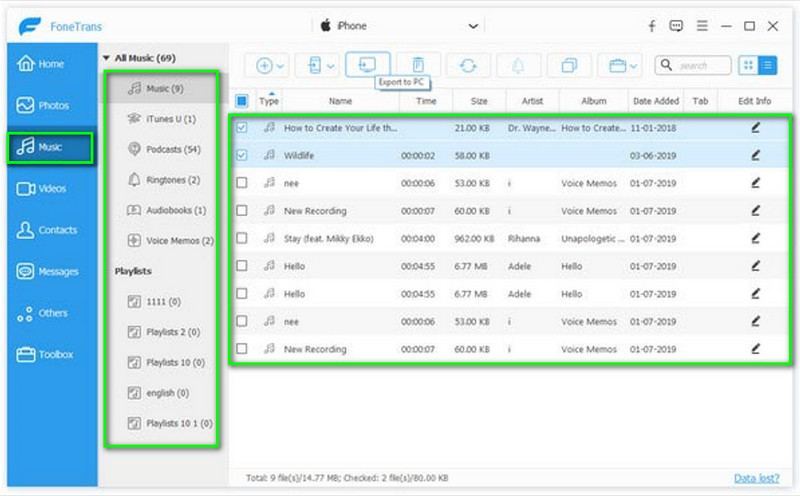
接下来是 视频.与上一步相同。这 视频 位于界面左侧。点击它。稍等片刻,您的所有视频都会出现在程序中。
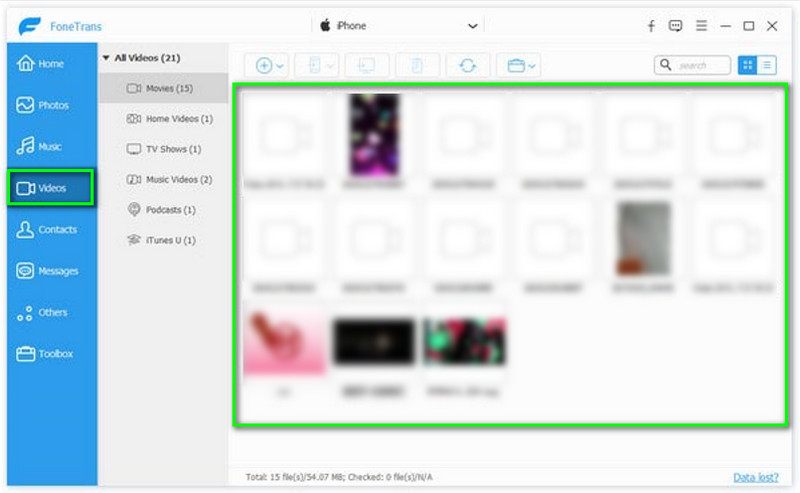
将所有多媒体文件导入 iPhone Transfer 后,您现在可以将文件传输到 iPhone、iPad 或 iPod。
在主界面上选择要导出文件的设备名称。之后,选择要导出的所有选项。它可能是其中之一或全部。
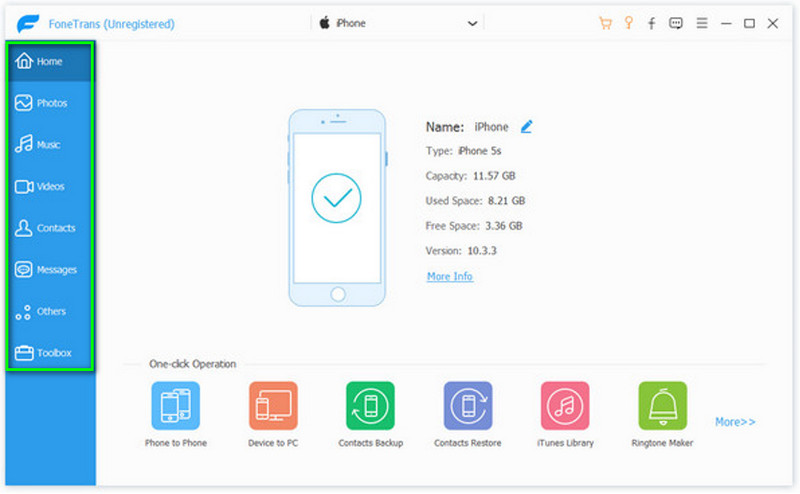
当您已经选择了一个 文件类型,所有文件将显示在右侧。接下来,勾选所有 类型 您要选择导出的。
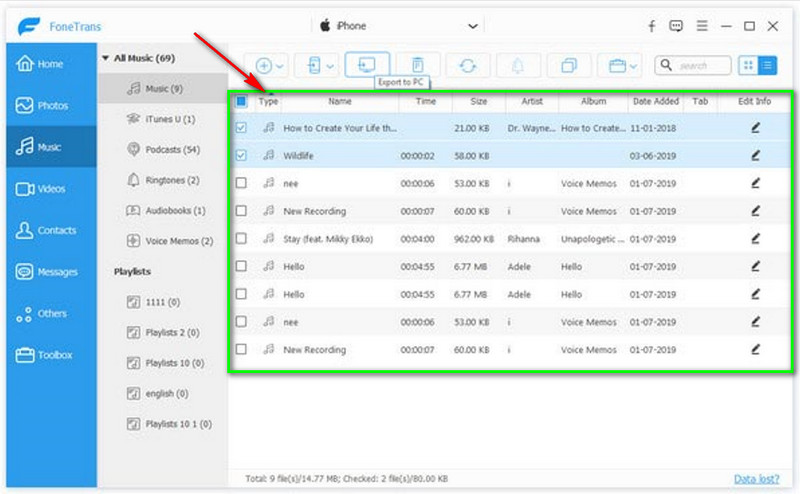
中上部分,有很多选择;一个是 导出到电脑.单击它并选择将导出文件的目标文件夹。
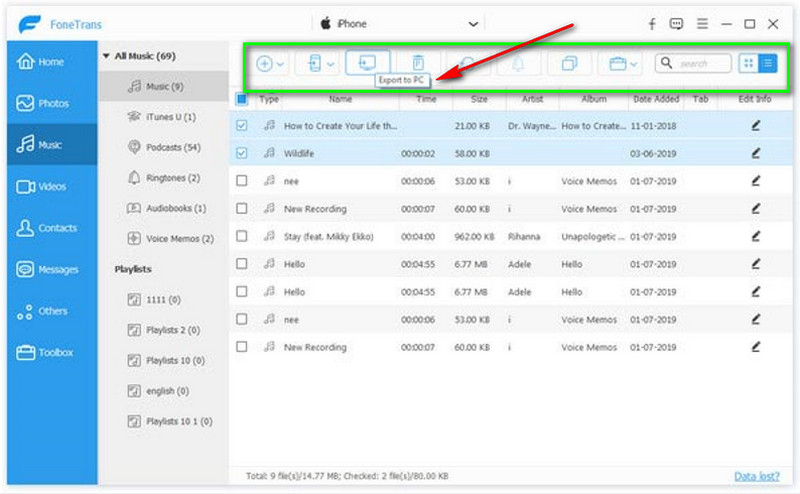
在左侧选项的后半部分,单击工具箱。然后,选择电话到电话功能或 设备到 PC 特征。
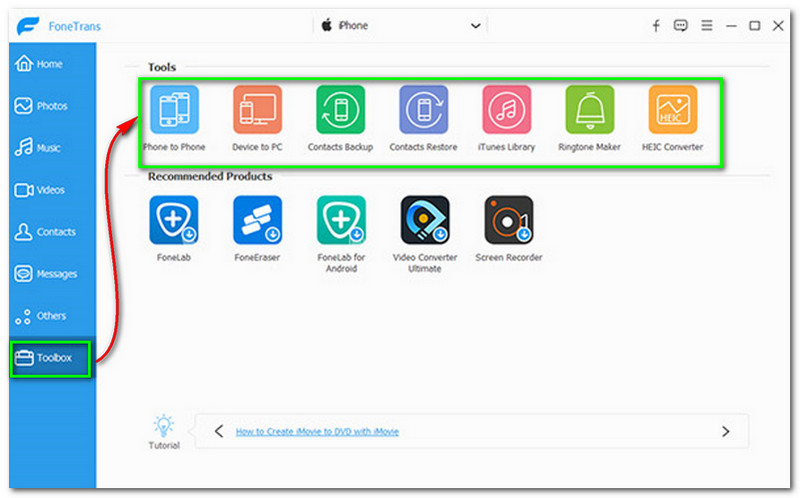
之后,您将继续进行以下过程。使用您的所有文件,勾选您要导出的所有内容。然后,选择您希望导出文件的目的地。
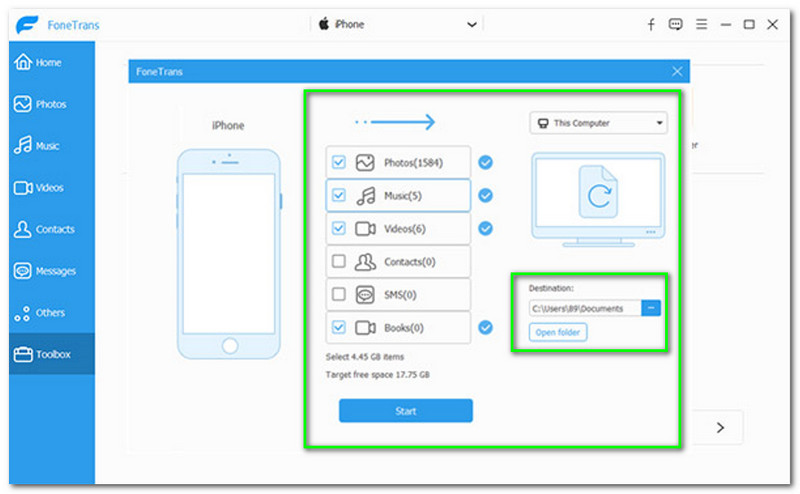
接下来,在界面的底部中间部分,您将看到“开始”按钮并单击它。然后,所有选择的文件都将被导出。
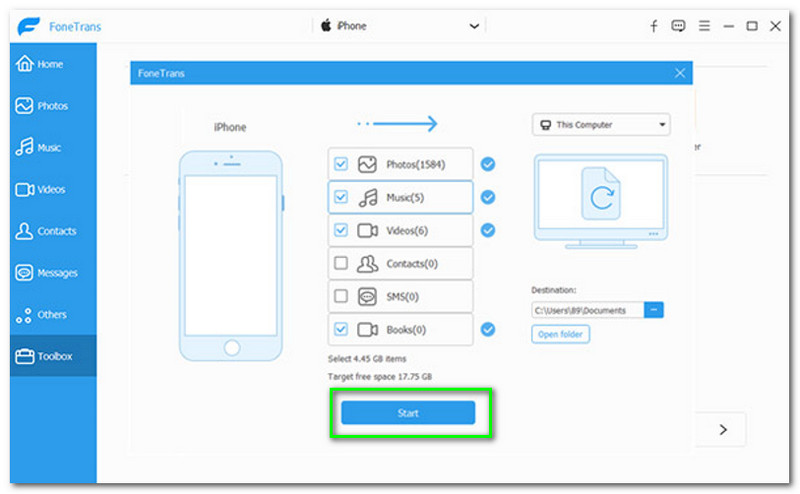
iPhone 上的文件质量与我将文件导出到另一台设备或计算机时的质量是否相同?
这取决于 iPhone Transfer 软件。基于我们现在使用的 iPhone Transfer 软件,导出文件的质量没有被压缩。你现在也可以试试;我们相信你会喜欢它!
iPhone Transfer 软件无法检测到我的 iPhone。我该怎么办?
您必须确保计算机或 Mac 上的 iTunes 版本是最新的。如果仍然无法识别您的 iPhone,您需要拔下 USB 数据线。之后,重新运行程序或重新启动计算机。
我可以使用蓝牙将我的 iPhone 连接到 iPhone Transfer 吗?
不幸的是,iPhone Transfer 不支持该功能。您必须使用 USB 数据线将您的 iPhone 连接到 iPhone Transfer。
结论
使用 iPhone Transfer 传输文件非常简单。我们相信,您可以通过这篇评论和指南文章同时获得如此多的想法。我们向您展示优点、缺点和主要功能。 接下来是步骤以及如何使用 iPhone Transfer。总的来说,我们很高兴与您分享这一点,请给我们点赞和评论。我们下期再见!
你觉得这有用吗?
271 投票