聚光灯: AI聊天, 类似复古的游戏, 位置变换器, Roblox畅通无阻
大多数情况下都会发生忘记屏幕锁定密码、电子邮件甚至 Apple ID 的情况。因此,忘记它可能会带来很多麻烦。众所周知,iOS 设备的 Apple ID 是您使用手机所需的最重要元素之一。它允许您访问 Apple 公司为您提供的所有服务。其中包括您的 iCloud、iMessage 等。
另一方面,它也非常适合在您的设置中修改设置。随着我们变得更加具体,Apple ID 还可以重置我们的 iPhone。这就是为什么对于忘记 Apple ID 并计划重置设备的人来说,这可能是个问题。与此一致,本文旨在帮助这些人缓解他们的问题。我们帮助您 没有 Apple ID 的出厂重置 iPad 或 iPhone.如果我们只使用我们需要拥有的适当步骤和工具深入挖掘,这是可能的。请查看我们将在本文下方提供的所有详细信息。即使不使用 Apple ID,我们也可以轻松重置您的 iOS 设备。为此,我们现在将在解决您重置 iPad 或 iPhone 的问题时看到此信息。

忘记您的 Apple ID 可能会给您带来麻烦,尤其是在恢复出厂设置方面。如果没有充分遵循这些步骤,解决此问题可能会很麻烦。因此,如果您现在对重置 iOS 遇到的所有障碍感到压力,请记住 Aiseesoft iPhone Unlocker 是一个很好的工具,可以节省我们重置设备的过程。 Aiseesoft iPhone Unlocker 是一个很棒的工具,即使没有 Apple ID,它也可以使重置过程成为可能。这就是为什么在这一部分中,我们将为您提供一个简单的过程,其中包含有关如何在没有 Apple ID 的情况下恢复出厂设置的详细步骤。我们现在可以从下面的第一步开始。
前往 Aiseesoft iPhone 储物柜 在您的桌面设备上。如果您还没有该工具,您可以到其官网免费下载并安装到您的电脑上。
启动该工具并使用图标按钮查看其简洁直观的界面。点击 移除 ID,我们可以在界面的第二个图标框看到。
下一步将需要通过电缆将 iPad 连接到计算机。如果连接成功,请查看界面。
将您的 iOS 设备与计算机连接后,它会引导您进入一个新选项卡,其中会显示一些提醒和警告,我们在执行此过程之前需要牢记这些提醒和警告。阅读所有详细信息后,您现在可以单击 开始 界面中间的按钮。
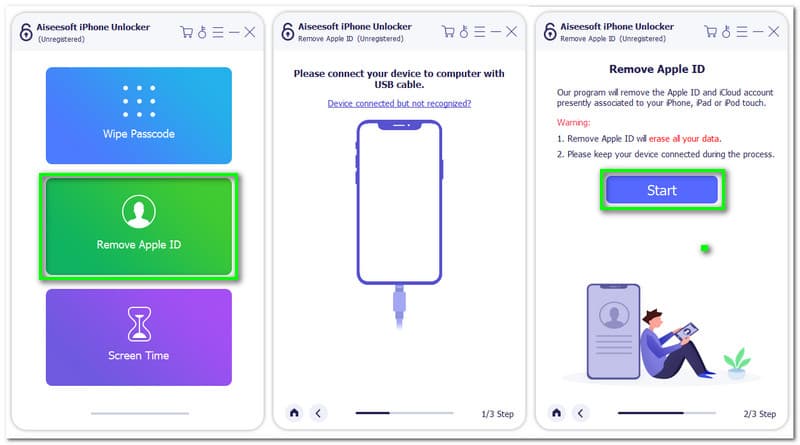
“开始”按钮将使我们能够下载删除 Apple ID 所需的固件包。请等待几分钟,我们将下载并验证我们需要的固件包。然后点击 行 按钮。
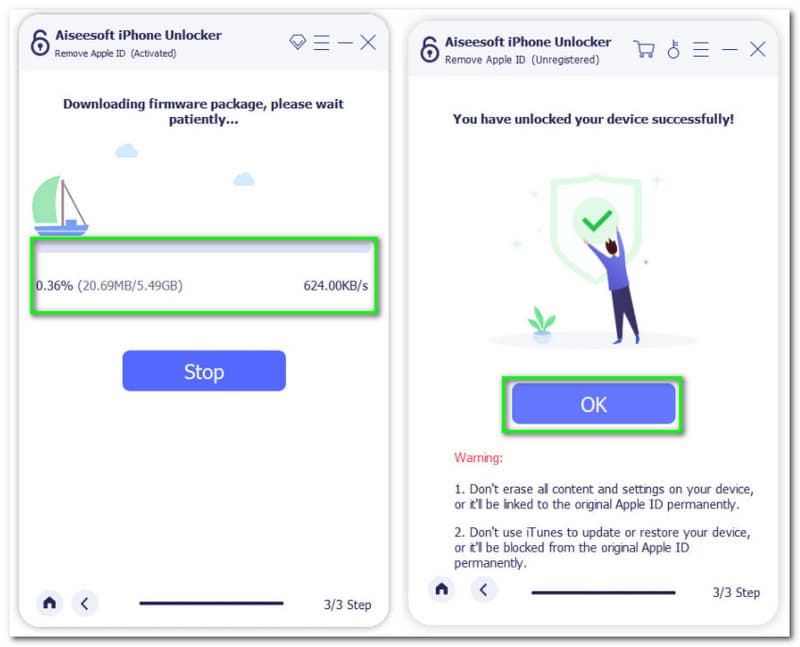
此外,无需密码即可重置 iPhone iPad 的最有效方法是使用 iTunes。 iTunes 是我们可以在 iOS 设备上使用的最灵活的工具之一。它可以在很多方面为我们提供帮助,例如即使不使用 Apple ID,我们的 iPhone iPad 的休息过程。与此一致,我们还希望您知道我们如何使用 iTunes 重置您的 iPhone iPad,而不会遇到太多并发症。事不宜迟,这是我们使该过程成为可能所需的简单界面。
您需要在计算机上下载并安装 iTunes。然后使用数据线将您的 iOS 设备连接到计算机。
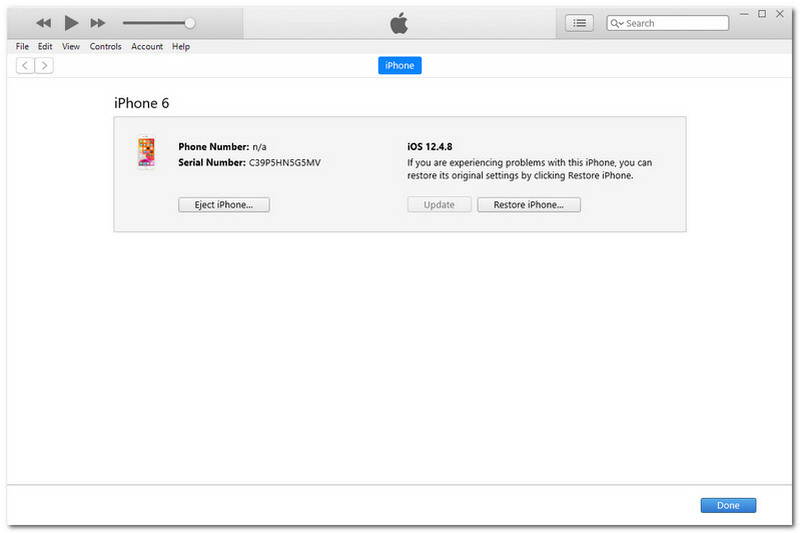
从界面的左角,您现在可以导航并单击 概括.
从新的选项集中,请单击 恢复 iPad 或者 恢复 iPhone.它将使软件提示。它包含确认恢复出厂设置的问题。请等待几次iTunes的加载联系过程。
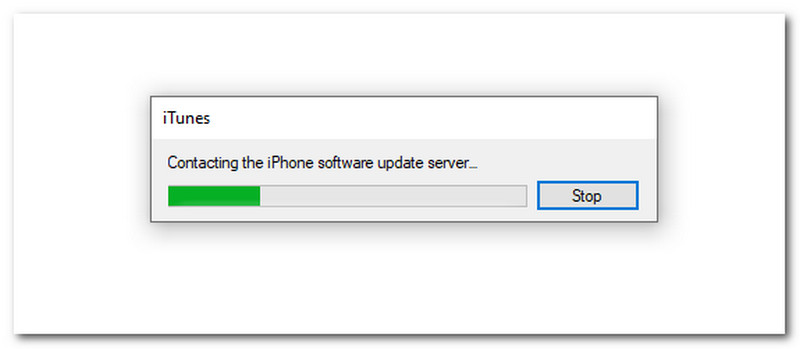
支持弹出选项卡,请单击 恢复 按钮以确保重置您的 iOS 设备。
然后,请等待几分钟,让您的 iOS 设备重置过程完成。
当您最初的恢复计划没有意义时,使用恢复模式恢复 iPhone 或 iPad 是一种替代方法。使用恢复模式进行修复可能会丢失或忘记密码、禁用设备、密码限制问题、无法关闭“查找我的 iPad/iPhone”设置或您的软件已损坏。与此一致,这是我们需要遵循的简单步骤,以使使用恢复模式的恢复过程成为可能。
启动您的 iTunes 在您的设备(如计算机或 MacBook)上。
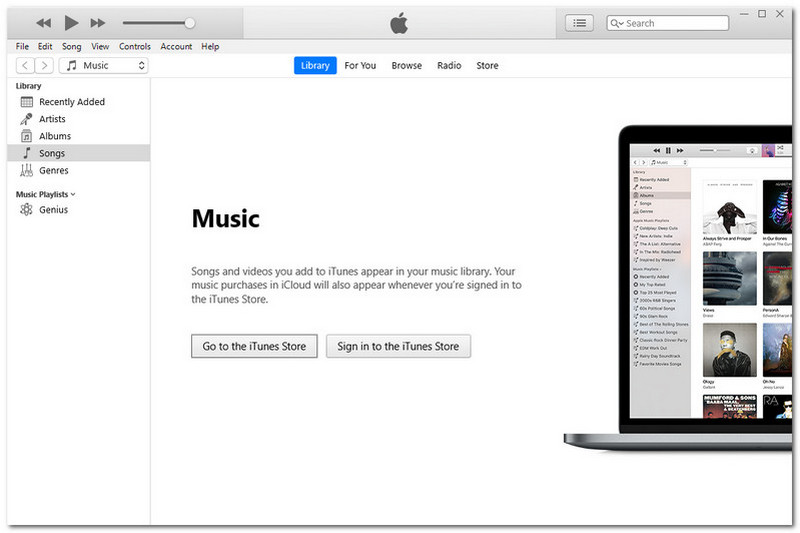
请使用 USB 数据线将您的 iPhone 或 iPad 设备与计算机连接,以读取和访问您要连接的设备中的详细信息和信息。
您需要按住 家 按钮和 力量 在 iPad 或 iPhone 上同时按下按钮几秒钟。
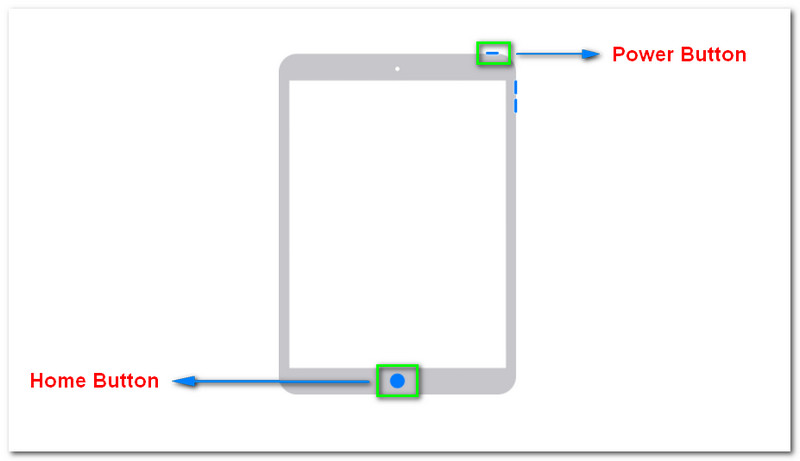
一直按住它,直到您看到 iTunes 的标志出现在您的屏幕上。
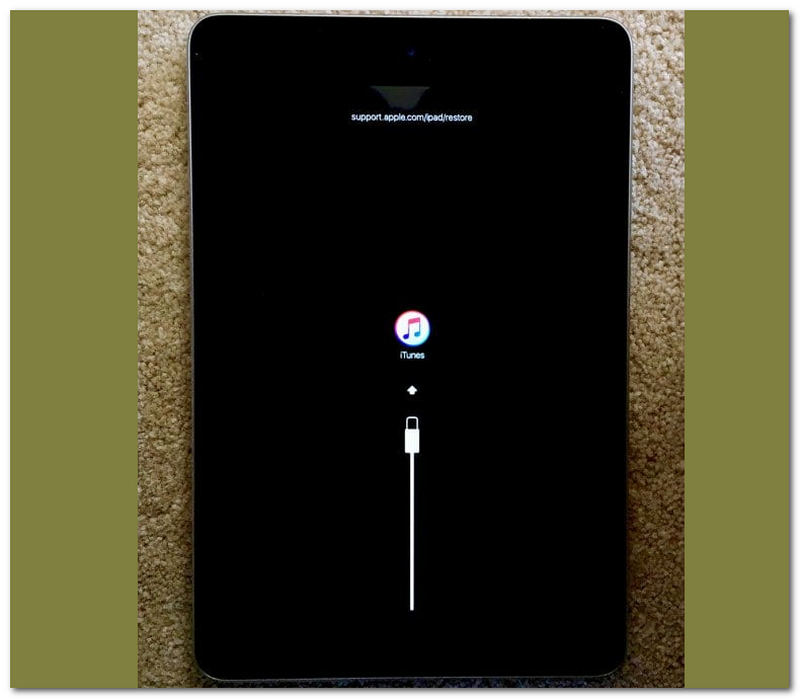
回到您的计算机,您会在 iTunes 上看到一组选项。此选项包括 更新 或者 恢复.请点击 恢复 按钮。
单击它将开始恢复过程。您可以等待多于或少于 15 分钟。之后,您的 iPad 将重新启动。
然后在它之后,请重复从 第 3 步, 开始按住 家 按钮和 力量 按钮。
即使没有 iTunes,是否可以使用我的 iPad 擦除所有内容和数据设置?
是的。即使没有 iTunes,也可以删除设置中的所有内容和数据设置。可以通过与您的 设置.滚动直到看到 一般的 选项列表中的选项。在常规选项卡中,找到 重启 选项,我们可以在设置的底部轻松访问。下一步将选择 删除所有内容和设置.该步骤将使您能够恢复出厂设置。之后,您将有两个选项,单击 备份, 然后 擦除 或者 立即擦除.这个决定将取决于你。稍等片刻,让您的设备自动重置。
恢复出厂设置需要互联网连接吗?
恢复出厂设置的互联网连接的重要性将取决于您的过程的情况。如果您的重置过程没有任何重要的下载,那么您的策略将不需要互联网连接。但是,如果它有许多必要的下载,您需要访问您的互联网连接。此外,如果我们需要在没有 iPhone 或 iPad 的情况下激活某些东西,互联网连接也将是有益的。
如果我们不小心重置了 iPad 或 iPhone 上的数据,是否可以恢复它?
如果您在恢复出厂设置之前备份了您的 iOS 数据,则可以从 iTunes 或 iCloud 备份中恢复您的数据。但是,如果您没有备份,则在恢复出厂设置后很难从 iOS 设备中恢复数据。
结论
正如我们得出的结论,没有 Apple ID 的 iPad 和 iPhone 恢复出厂设置是可能的。这是因为 Aiseesoft iPhone Unlocker、iTunes 等不同工具以及恢复模式等其他内置设置。在这里,我们可以看到即使没有 Apple ID,Aiseesoft iPhone Unlocker 也能帮助我们重置 iOS 设备。因此,我们希望此解决方案能让您在没有 Apple ID 的情况下轻松重置您的设备。如果您的 iPhone 和 iPad 仍有问题,请随时访问我们的网站以获取更多解决方案。有大量的文章在外面等着你。现在访问它。
你觉得这有用吗?
273 投票