聚光灯: AI聊天, 类似复古的游戏, 位置变换器, Roblox畅通无阻
作为Mac上最好的视频录制工具之一,ScreenFlow赢得了许多用户的青睐,尤其是在更新到第10个版本后。然而,从来没有完美的软件。一些用户抱怨有时 ScreenFlow 无法正常录制。既然您现在正在阅读这篇文章,那么您可能也遇到过这个问题。别担心,你可以解决它。在这篇文章中,我们将列出 ScreenFlow 不录制的一些常见问题,探讨可能的原因,并提供有效的解决方案来解决这些问题。
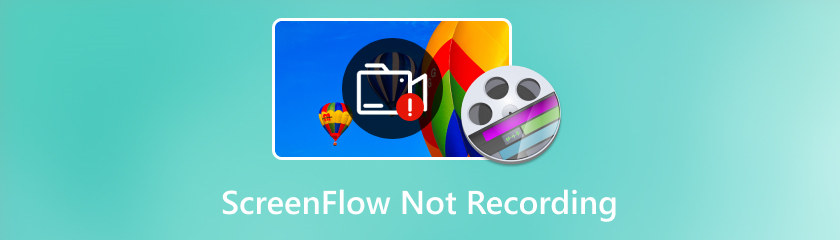
使用 ScreenFlow 进行屏幕捕获时,您可能会遇到录制错误的情况。例如,软件提示无法录制桌面;录音突然停止;录制屏幕全黑。这些可能是由多种原因引起的,例如系统崩溃、图形设置过高、缺乏必要的权限等。
ScreenFlow是一款功能强大的屏幕录制和视频编辑软件,可以捕获系统音频和内置或外置麦克风。但是,有时可能会遇到一些音频问题,例如 ScreenFlow 无法录制计算机音频、无法捕获连接的麦克风或音频不同步。
您是否遇到过尝试开始录制但 ScreenFlow 不显示的情况?当您发现 ScreenFlow 无法正常录制时,这也是另一种常见情况。有多种可能的原因,主要原因之一是 ScreenFlow 缓存已满或损坏。
虽然我们的 ScreenFlow 审查 声称它是一个强大的屏幕录制工具,但它可能存在一些问题。以下是一些有关如何修复 ScreenFlow 不录制的潜在解决方案。
如果您无法使用 ScreenFlow 录制音频或屏幕,建议您首先检查您的外围设备。这些设备出现问题可能会导致音频和视频错误。确保您的摄像头、麦克风和扬声器已正确连接和配置。如果问题仍然存在,请考虑断开所有外部设备与 Mac 的连接,看看是否可以解决问题。
如果您在ScreenFlow中按下录制按钮,并遇到无法开始录制桌面的错误消息,则表明ScreenFlow无权录制您的屏幕。要纠正此问题,您需要在 Mac 的安全和隐私设置中授予 ScreenFlow 权限。就是这样:
打开系统偏好设置并找到安全和隐私。
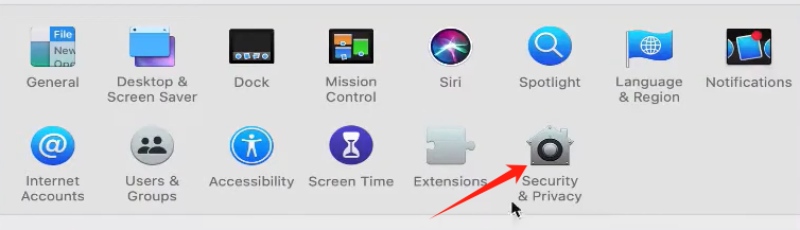
导航到屏幕录制部分并选择 ScreenFlow.app 选项来授权 ScreenFlow 捕获您的桌面内容。
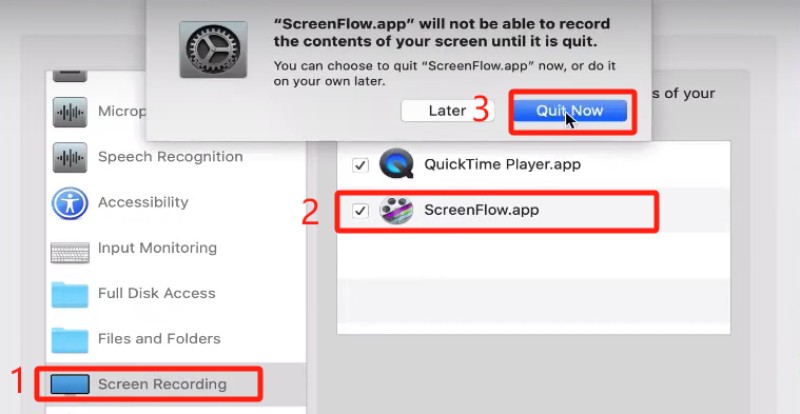
单击左角的锁定图标以解锁“安全和隐私”首选项。输入您的密码。然后,再次单击锁定图标以防止任何进一步的更改。
返回 ScreenFlow,启动软件,然后再次尝试录制。
如果 ScreenFlow 停止响应或意外崩溃,您可能需要强制退出应用程序并重新启动它。通常,重新启动可以解决许多问题。要强制退出 ScreenFlow,您需要同时按下三个键:command 键、shift 键和 ESC 键。然后从菜单中选择强制退出 ScreenFlow 以关闭应用程序。然后,启动 ScreenFlow 并尝试录制屏幕。
ScreenFlow 使用缓存来存储常用的数据和功能。缓存可以提高软件的性能和速度,但如果缓存已满或损坏,可能会导致软件运行速度变慢或死机崩溃或显示错误。您可以按照以下步骤清除缓存:
退出 ScreenFlow 并打开 Finder。
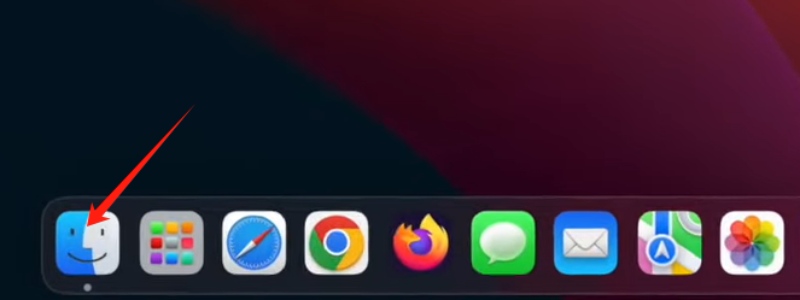
转至“前往”菜单。在菜单打开的情况下按住 Option 键,然后选择出现的库。
在“库”文件夹中,打开“缓存”文件夹。
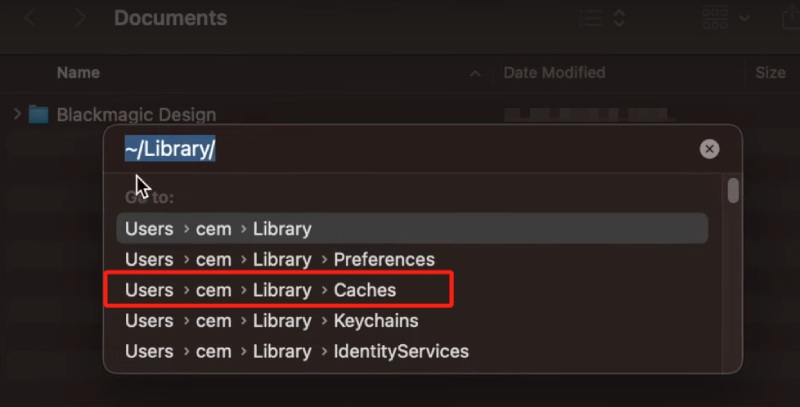
选择并删除所有名为“net.telestream.screenflow”的文件。
重新启动 Mac 并再次启动 ScreenFlow。
图形驱动程序是控制屏幕显示图像方式的软件。如果它已过时或损坏,可能会导致 ScreenFlow 无法录制您的屏幕。您可以在系统偏好设置中检查显卡驱动程序的更新。如果有更新,请单击“立即更新”并按照步骤进行安装。如果不是,请尝试重新安装显卡驱动程序,看看问题是否仍然存在。
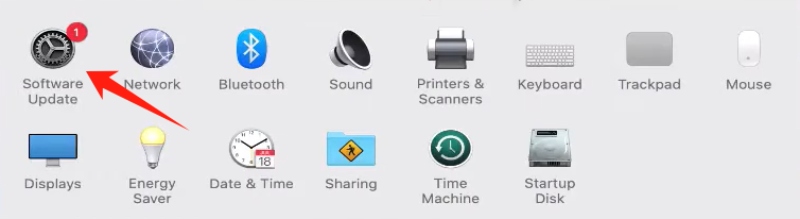
音频不同步问题可能是由麦克风问题引起的。请导航至系统偏好设置并检查声音设置。确保您的麦克风被选为输入设备,并且它既没有静音也没有禁用。
ScreenFlow 可以录制 Zoom 会议吗?
是的,它可以。 ScreenFlow 能够录制任何来源的屏幕和音频。要录制 Zoom 会议,您需要先打开 Zoom 的首选项,然后转到音频选项卡。从那里,将扬声器设备设置为 Telestream 音频捕获。
ScreenFlow 可以导出 MP3 吗?
不可以。ScreenFlow 并不专门支持 MP3 导出。但是,它确实允许您以 AIFF 或 M4A 格式导出,这两种格式都是 Apple 音频格式。
ScreenFlow 提供什么样的支持?
ScreenFlow 提供自助服务支持,包括知识库和教程。如果您更愿意直接与 ScreenFlow 专家沟通,您可以每年升级到 $39 的高级支持计划,其中包括电子邮件支持和软件升级折扣。

寻找另一种替代方案也是摆脱 ScreenFlow 频繁录制问题的一个很好的解决方案。最好的 ScreenFlow 替代方案之一是 AnyMP4 屏幕录像机,它提供了各种屏幕捕获选项和强大的视频编辑工具。它的与众不同之处在于它与 MacOS 和 Windows 的兼容性以及一些独特的功能,例如更多的输出格式、无数的实时注释工具以及安排录制任务的能力。请随意从下面的链接下载 AnyMP4 Screen Recorder。
结论
综上,我们分析了可能的原因 ScreenFlow 不录制屏幕和音频。此外,我们还建议了一些潜在的解决方案,包括使用 AnyMP4 Screen Recorder 作为替代方案。但是,请记住,这些解决方案可能无法解决所有问题。如果它们不适合您,请向 Telestream 支持寻求进一步帮助。
你觉得这有用吗?
474 投票