聚光灯: AI聊天, 类似复古的游戏, 位置变换器, Roblox畅通无阻
当然,ScreenFlow是一款功能强大、功能全面的屏幕录制和视频编辑软件。然而,你难免会遇到以下场景 ScreenFlow 不工作 作为一个经验丰富的用户。如果您不知道如何解决问题,这可能会很烦人。这就是为什么你应该阅读这篇文章。我们将列出 ScreenFlow 的常见功能问题,并向您展示如何逐步解决这些问题。此外,我们还推荐 ScreenFlow 的绝佳替代品。您可以看看它的功能是否符合您的需求。
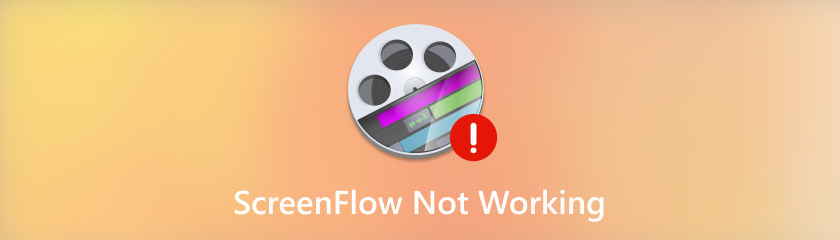
ScreenFlow是一款出色的屏幕录制软件,但有时它可能无法按预期工作。我们收集了许多用户的投诉,并列出了一些最常见的问题。您可以查看一下,看看您是否也遇到过类似的问题。
通常,ScreenFlow 能够捕获在 Mac 上播放或连接到 Mac 的任何音频。然而,一些用户在尝试从计算机、USB 麦克风、应用程序的音频等录制声音时遇到问题。
当您启动软件时,ScreenFlow 意外崩溃并显示冻结的屏幕。如果发生这种情况,您可以检查这些因素,例如缓存文件、程序错误或 Mac 的图形驱动程序。
黑框问题是ScreenFlow中经常遇到的问题之一。当您尝试添加转场或导入的视频时,可能会发生这种情况;黑条出现在内容或画布的侧面。专家表示,这是由于与 ScreenFlow 使用的 QuickTime 文件之一发生冲突造成的。
通常,软件故障或计算机问题是 ScreenFlow 无法正常工作的主要原因。因此,您可以尝试强制退出软件或重新启动计算机来检查问题是否仍然存在。
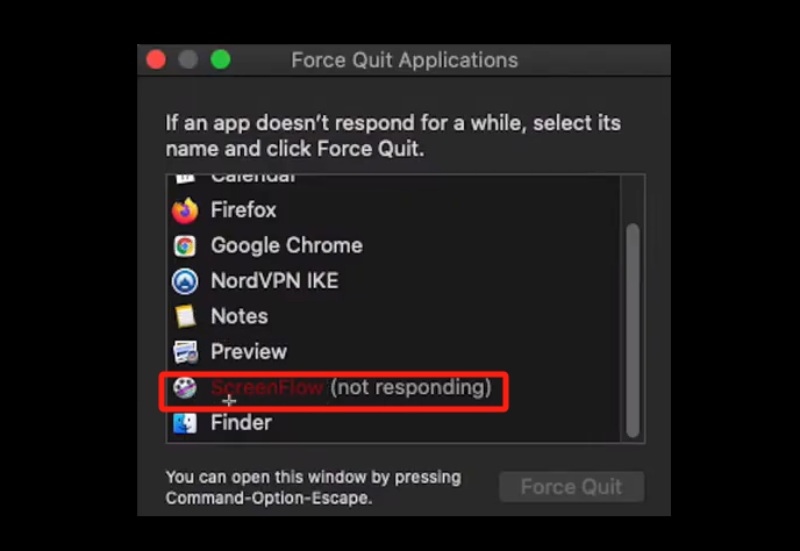
如何强制退出ScreenFlow:
同时按 Mac 上的 Command + Alt + Escape 键。
从应用程序列表中选择 ScreenFlow。
单击强制退出。
如何强制关闭 Mac:
按 Command+Control+电源按钮,直到 Mac 屏幕变黑并重新启动。
如果与外部麦克风或摄像头的连接松动或出现故障,可能会导致 ScreenFlow 无响应、无法捕获音频、显示黑屏等问题。因此,在开启之前请确保所有外部设备均正常工作。到更复杂的解决方案。
缓存是存储 ScreenFlow 常用数据的地方。如果您遇到文件损坏、性能缓慢等问题, ScreenFlow 不录制或意外崩溃,您可以通过清除缓存文件来解决问题。
打开查找器。
在屏幕顶部,单击“前往”菜单。
选择“转到文件夹”选项,然后单击“Enter”。
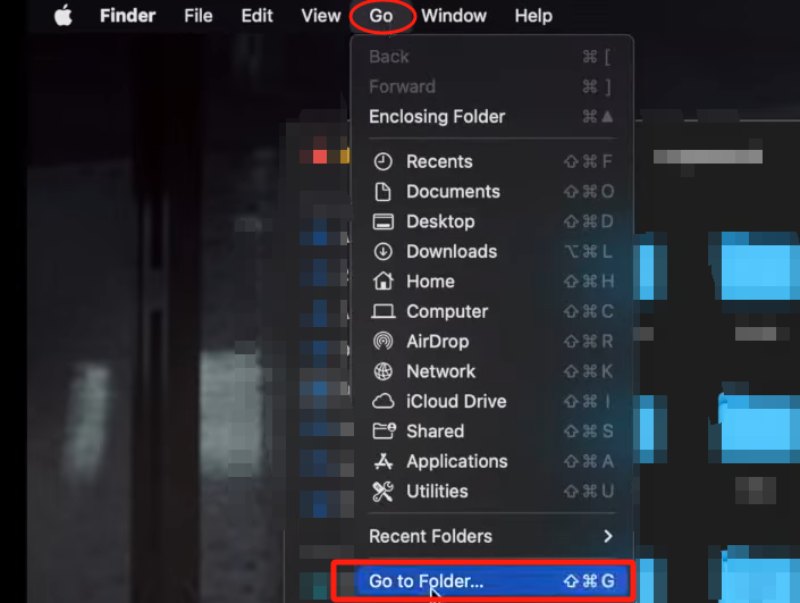
选择并删除所有名为“net.telestream.screenflow”的文件。
最后,走到你的垃圾箱并清空你的垃圾箱。
当您点击录制按钮时,软件会弹出“无法录制屏幕”之类的消息。这可能是因为您已禁用 ScreenFlow 对摄像头和麦克风的访问。您可以通过检查权限设置来验证问题。
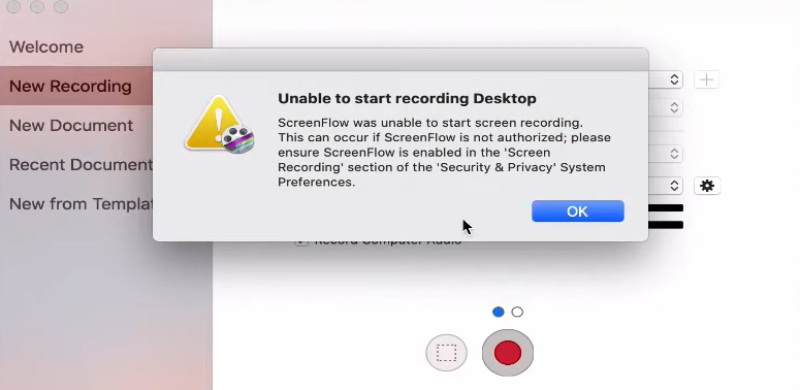
转至系统偏好设置 > 安全和隐私 > 隐私选项卡,然后单击锁定图标。
从左侧面板中选择“辅助功能”,然后检查右侧面板中是否列出了 ScreenFlow.Helper。
如果没有,请单击 (+) 图标并从“应用程序”文件夹中选择 ScreenFlow。
检查是否选择了相机和麦克风选项。
如果您使用的是 MacOS 10.15 Catalina 或更高版本,您还需要允许 ScreenFlow 进行屏幕录制。
ScreenFlow 上的黑框问题主要是由于与 ScreenFlow 使用的 QuickTime 文件之一发生冲突。现在,请按照步骤进行修复。
退出 ScreenFlow,然后导航至 Macintosh HD > 资源库 > QuickTime。
在桌面上创建一个名为 QuickTime Backup 的文件夹。
将 QuickTime 文件夹内的文件移至桌面上的 QuickTime。
重新启动您的 Mac。
图形驱动程序对于 Mac 上的视觉输出至关重要。图形驱动器的任何错误都可能导致屏幕录制问题。您应该导航至 Apple 系统偏好设置 > 软件更新,然后检查是否有可供更新的显卡驱动程序。如果是这样,请单击立即更新。
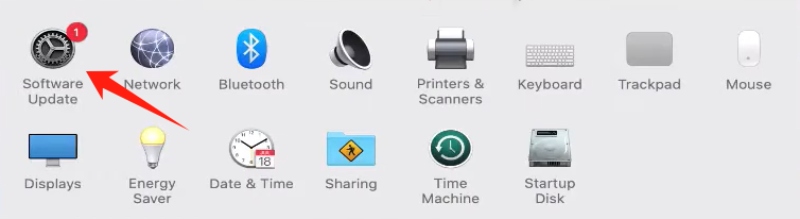
如何联系 ScreenFlow 支持?
您可以通过多种方式联系 ScreenFlow 支持,包括访问 ScreenFlow 支持页面、访问 Telestream 支持门户(付费服务)、发送电子邮件、拨打电话或使用在线聊天功能。
如何找到丢失的 ScreenFlow 记录?
如果您没有为暂存盘指定其他位置,它将默认为启动卷。您可以按照以下步骤找到您的录音。首先,打开 ScreenFlow,然后按住 SHIFT 键。接下来,选择“帮助”>“在 Finder 中打开临时文件夹”。最后,浏览文件夹以查找扩展名为 .scc 的文件。
如何修复 ScreenFlow 音频驱动程序不起作用?
对于某些更新到 ScreenFlow 7.3 或更高版本的用户,ScreenFlow 的音频驱动程序可能无法正常工作。常规解决方案是将 Mac 操作系统更新到 10.13.2 并尝试再次安装 Telestream 音频驱动程序。
如果您厌倦了一遍又一遍地处理 ScreenFlow 无法工作的问题,您可能会考虑使用更稳定的软件作为替代品。为了那个原因, AnyMP4 屏幕录像机 将是您不错的选择。它功能丰富且易于使用。您可以用它来录制教程、游戏玩法、在线课程、视频会议等等。此外,它还具有编辑功能,可让您立即完善您的创作。
以下是 AnyMP4 屏幕录像机的一些功能:
◆ 无干扰、高品质录音。
◆ 多种输出格式。
◆ 录制时间表支持。
◆ 多种录音机选项。
◆ 媒体文件编辑器。
结论
在这篇文章中,我们列出了使用 ScreenFlow 时遇到的各种常见问题,并提供了许多可行的解决方案。希望下次遇到的时候 ScreenFlow 没有响应 或者上述任何其他常见问题,您都可以轻松处理。
你觉得这有用吗?
477 投票