聚光燈: AI聊天, 類似復古的遊戲, 位置變換器, Roblox暢通無阻
由於大流行,現在錄像機和屏幕截圖工具必不可少。大多數人都在教學、工作、學習、銷售、在家創建教程等。因此,人們搜索免費使用且功能多於滿足您需求的軟件也就不足為奇了。而且, 屏幕錄製 在這里為您服務。它可以捕獲和截屏您的屏幕。除此之外,它還提供免費註冊並享受額外的功能!我們很高興分享這篇文章評論,我們希望你很高興閱讀它。請在下面查看更多信息。

目錄
特徵:8.5
使用方便:9.0
安全:9.0
價錢: 自由
平台: Windows、Linux 操作系統和 Mac
ScreenRec 是一款適用於所有人的免費視頻錄像機和屏幕捕捉工具。它允許您一鍵錄製屏幕並截取屏幕截圖。更進一步,讓我們看看它的以下特點:
◆ 它可以記錄你的屏幕。
◆ 它允許您截取屏幕截圖。
◆ 它可以讓您在錄音中包含計算機聲音和您的聲音。
◆ 它使您可以將屏幕截圖和視頻記錄分享到私人鏈接。
◆ 提供麥克風和攝像頭輸入設備。
◆ 它還提供一個 ScreenRec 畫廊。
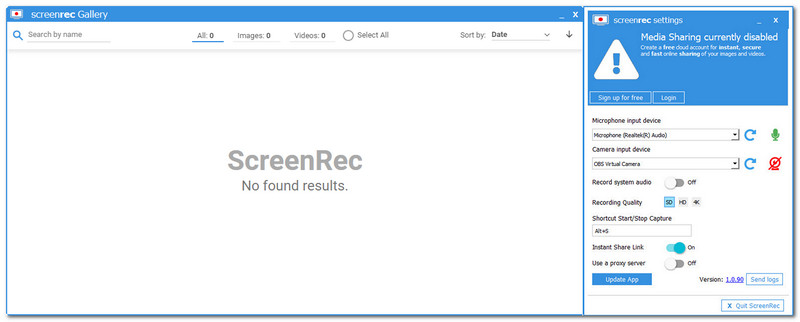
ScreenRec 沒有主界面。您通常可以看到的是 ScreenRec 設置和 ScreenRec 庫。有了它,你會很高興看到它,因為它有一個輕量級的界面。顏色是淺藍色和白色,這兩種顏色的組合真是太棒了。此外,ScreenRec 有一個浮動欄,您可以在屏幕上看到 Screen Rec 的圖標 圖標板或隱藏圖標.
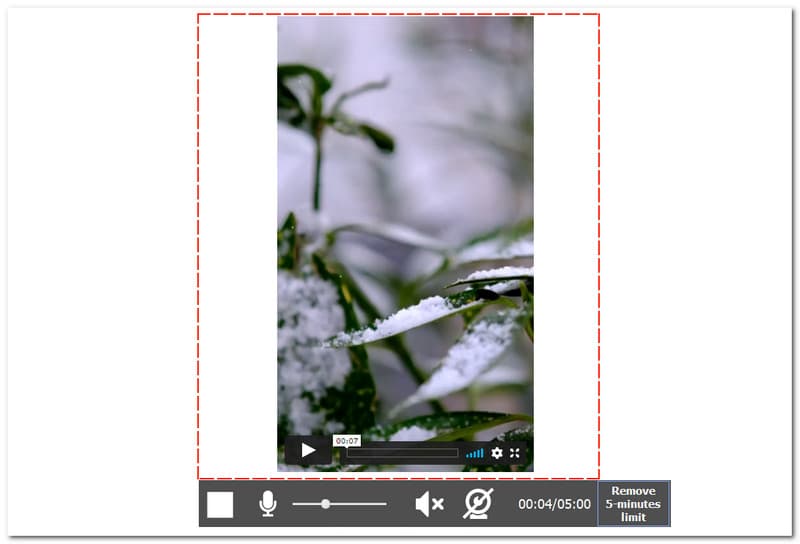
ScreenRec 的目標之一是記錄您的屏幕。它可能是您的整個屏幕或選擇屏幕上的一部分。此外,在錄製過程中,您會看到下面的方框,即停止按鈕。接下來是您可以在錄製時啟用和禁用的麥克風。此外,它有一個音量控制,您可以從低到高調節。另外,您可以在錄製時打開和關閉網絡攝像頭。您還會注意到您正在錄製多少分鐘,如果您尚未登錄,最長錄製時間為五分鐘。要在錄製時刪除限制時間,請單擊刪除 5 分鐘限制。然後,您將進入新面板,ScreenRec 允許您使用 Gmail 帳戶等登錄。ScreenRec 的可悲之處在於它沒有視頻編輯工具。我們都知道,在軟件中擁有視頻編輯工具對於使用該設備的用戶來說是一個重要因素。但是,ScreenRec 不提供它。儘管如此,它仍然具有用戶會喜歡的功能。
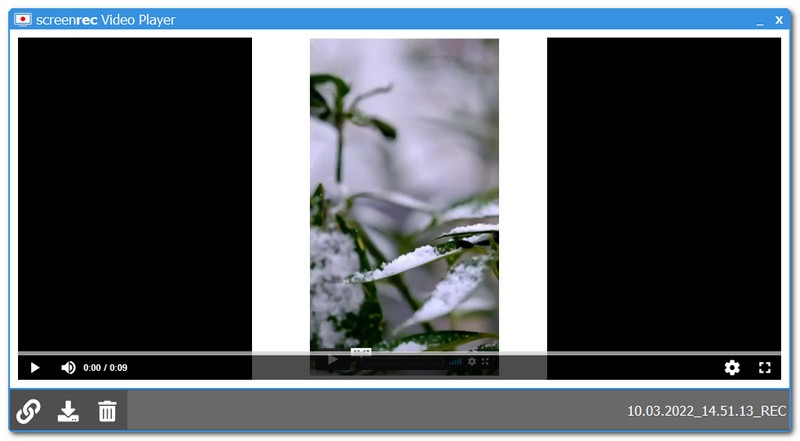
錄製過程結束後,您將進入新面板,即視頻播放器。視頻播放器包括 播放器控制,您可以在其中播放和停止錄製的視頻。除了播放器控制,您還可以調整 體積 並查看錄像機視頻的秒數。在播放器控制下,您會看到分享圖標,您可以將其分享到私人鏈接。接下來,將您的視頻記錄保存到您的計算機上。此外,如果您要轉到面板的右側,您可以更改 播放率 從 0.5X 到 2X.另外,您可以全屏播放錄製的視頻。
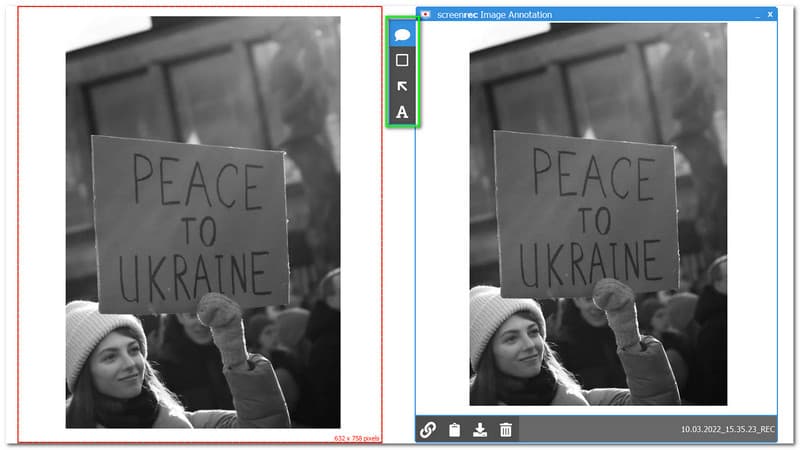
選擇屏幕的一部分時,錄製屏幕和截屏幾乎相同。選擇一個部分後,您將進入新面板,即圖像註釋。我們對於它可以做些什麼呢?請允許我們為您詳細說明。使用新面板,ScreenRec 可讓您編輯屏幕截圖,這是它的優勢之一。那麼,ScreenRec 編輯工具提供什麼?
將帶有文本的註釋添加到圖像 - 添加時,您可以更改文本的字體。然後,它使您能夠更改文本的顏色。此外,您可以選擇 大膽的, 斜體, 和 強調 你的文字。此外,您可以更改註釋的顏色或用顏色填充它並調整 不透明度 從 0 至 100%.
為圖像添加一個矩形 - 這很簡單。添加一個矩形,你可以通過改變矩形的顏色來自定義它,你也可以用你喜歡的顏色來填充它來改變它 不透明度 從 0 到 100%.
向圖像添加箭頭 - 假設您想在屏幕截圖上強調某些內容。您可以放置箭頭以突出顯示它。此外,您可以更改箭頭的顏色。
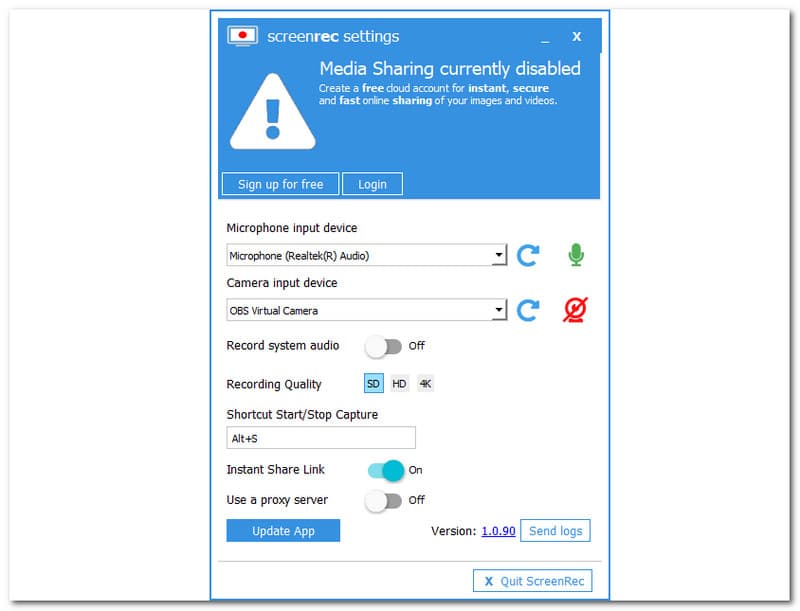
這部分是你可以看到麥克風輸入設備的地方,它支持 麥克風 Realtek(R) 音頻,並且您可以啟用或禁用麥克風錄音。此外,這裡是 相機 輸入設備定位和支持 OBS 虛擬攝像頭.與麥克風一樣,您也可以啟用或禁用網絡攝像頭視圖。更重要的是?你可以 錄製系統音頻 通過點擊 在 按鈕。此外,ScreenRec 提供標準質量、高質量和 4K。此外,如果您想立即錄製屏幕,請鍵入 Alt 加 S.
在 ScreenRec 軟件上註冊是免費的,但您在註冊後可以獲得優勢,例如,您可以擁有安全和私有的可共享鏈接、無需倒計時的錄製、無限制的錄製以及免費的 2GB 安全雲存儲。
前往 ScreenRec 設置 並點擊免費註冊。
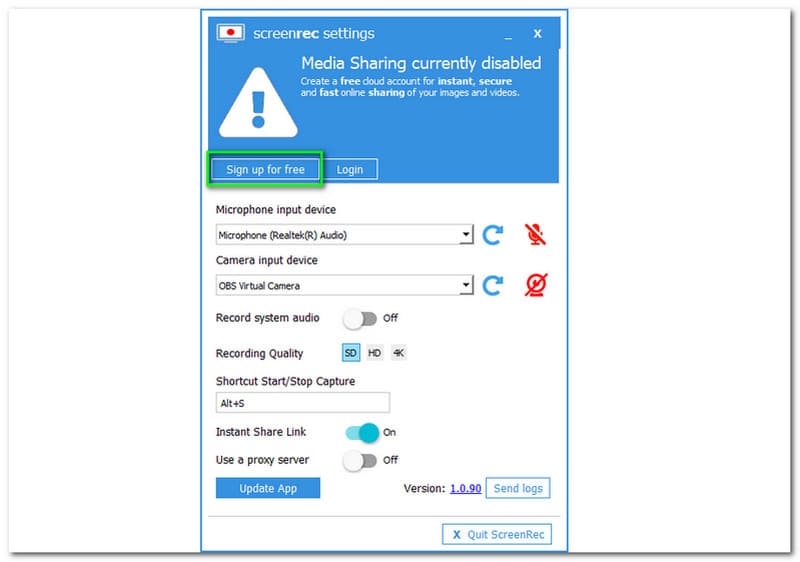
之後,您將繼續進入下一個面板界面。然後,您可以選擇使用 Google、Facebook 和 Twitter 註冊。或者,創建一個免費帳戶。
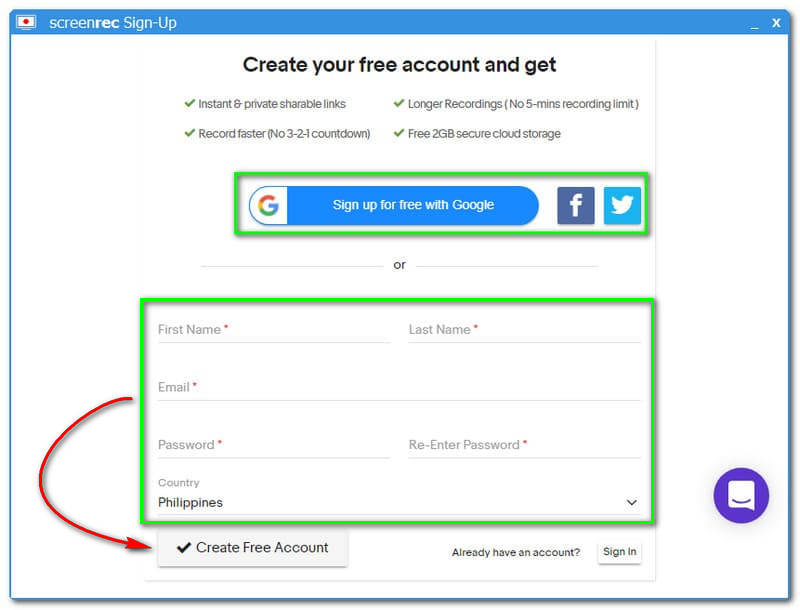
假設您選擇使用 Google 註冊。您將進入另一個窗口並輸入您的 Gmail 帳戶。
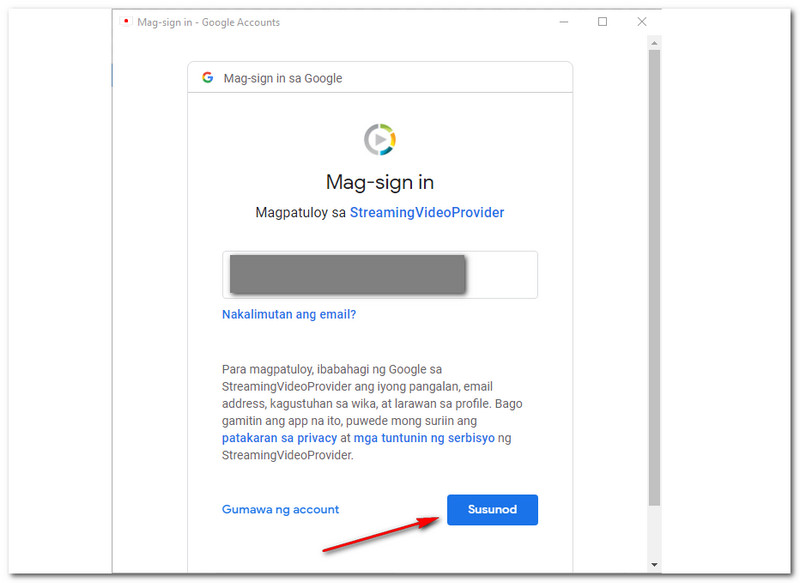
之後,您的帳戶就準備好了。在您的電腦界面右側,您的私人分享鏈接已準備就緒。然後,點擊 打開鏈接.
點擊 Open Link 後,您將進入 ScreenRec 的下一個窗口,就是這樣!
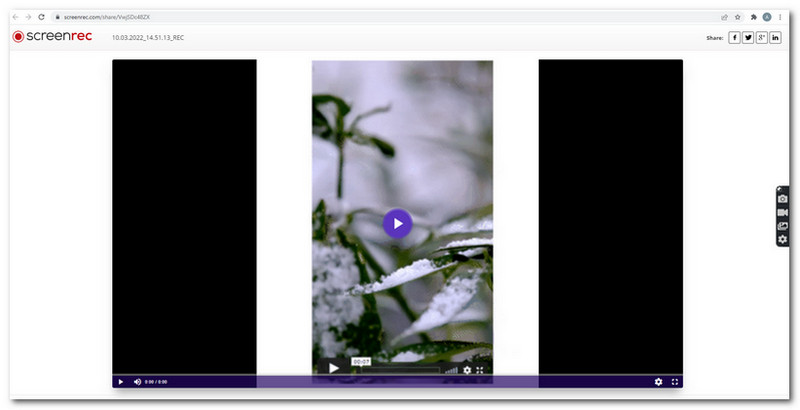
Screen REC 可在您的 Windows 10、8、7、Vista 和 XP 上下載。您只需在此處單擊它:https://screenrec.com/download/ScreenRec_webinstall_all.exe 下載並安裝到您的計算機上。
註冊 ScreenRec 後可以獲得哪些好處?
在 ScreenRec 上註冊後,它會為您提供安全、即時、私密、可共享的鏈接。此外,您可以更快地錄製而無需倒計時。此外,它可以讓您錄製更長的時間。最後,您將擁有一個免費的 2GB 安全可靠的雲存儲。您可以使用 Gmail 帳戶、Facebook 和 Twitter 登錄。
ScreenRec 安全嗎?
ScreenRec 可以安全使用。註冊他們的軟件後,它將為您提供一個安全、私密的共享鏈接,用於對您的屏幕錄像和屏幕截圖進行編碼。
ScreeneRec 擅長錄音嗎?
是的。此外,ScreenRec 的優點在於它不需要您支付任何費用,即使是額外功能也是如此。您只需要使用您的帳戶註冊或創建一個免費帳戶。
ScreenRec 可以錄製音頻嗎?
不可以。ScreenRec 不能單獨錄製音頻。不過,您可以在錄製屏幕時啟用錄製系統聲音。簡而言之,它可以在錄製視頻的同時錄製音頻。
您可以使用 ScreenRec 錄製多長時間?
沒有時間限制。只要您的本地驅動器運行,您就可以錄製。但是對於錄製高清視頻,它有 5 分鐘的限制。
如何從 ScreenRec 下載視頻?
停止錄屏後,右側會彈出一個彈窗,點一下,就可以看到保存在 捕獲 或者 相機膠卷 文件資源管理器中的文件夾。
ScreenRec 在哪裡保存文件?
| 屏幕錄製 | VS | AnyMP4 屏幕錄像機 |
| 錄像 | ||
| 錄音 | ||
| 視頻編輯工具 | ||
| 圖像編輯工具 | ||
| 電話錄音機 | ||
| 錄屏 | ||
| 遊戲記錄器 | ||
| 自由 | 提供免費試用 |
注意到比較表後,我們完全看到了 ScreenRec 和 AnyMP4 Screen Recorder 之間的差異。我們會推薦最值得信賴的錄屏軟件 AnyMP4 Screen Recorder。免費試用!
結論
你對 ScreenRec 有什麼想說的嗎?值得花時間使用它嗎?好吧,這完全取決於你。在使用 ScreenRec 時,我們很高興與您分享我們的想法。這是一件好事,我喜歡它是免費的。但是,如果您想要最好的,請嘗試替代方案。說了這麼多,下一篇文章見!
你覺得這有用嗎?
395 投票