聚光燈: AI聊天, 類似復古的遊戲, 位置變換器, Roblox暢通無阻
您是 Camtasia 用戶嗎?眾所周知,Camtasia 是一款多功能軟體,允許用戶捕獲螢幕並編輯匯出的音訊或視訊。在開始註釋之前,第一步始終是上傳檔案。有些用戶收到一條錯誤訊息:「無法載入檔案...它要麼是不受支援的媒體類型,要麼找不到所需的編解碼器」。這個錯誤是什麼意思?我該如何解決這個問題?在這裡,我們將檢查原因 Camtasia 無法載入您的文件 並給出三種解決方案。希望本文能對您有所幫助。
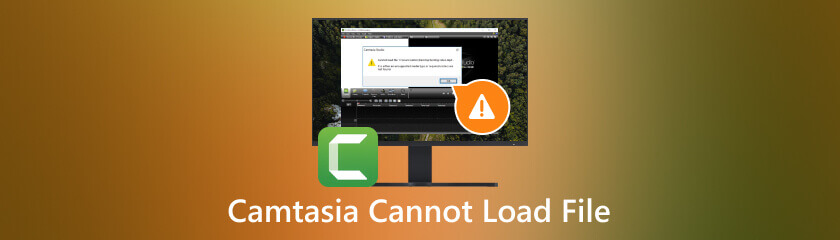
正如我們在開始時提到的,如果Camtasia 無法打開文件,它總是會出現錯誤,提示“無法加載文件...它要么是不受支持的媒體類型,要么找不到所需的編解碼器」。這個彈出錯誤在某種程度上解釋了原因。文件或編解碼器格式不正確導致您無法上傳影片或音訊。
首先,您的專案文件可能不符合Camtasia的要求。 Camtasia 網站根據 Camtasia 版本和您使用的系統列出了可接受的檔案格式。 Camtasia 可能無法存取您的文件,因為您的音訊或視訊不在清單中。
另一個原因是您的編解碼器因缺少編碼器或病毒或惡意軟體損壞了您的檔案而遺失。編解碼器是一種電腦程序,它使用壓縮來減小大型電影檔案的大小或在類比和數位聲音之間進行轉換。它用於加速媒體的下載、壓縮、傳輸以及隨後的解碼以供查看或編輯。因此,如果沒有完整的音訊或視訊編解碼器,您將無法將專案檔案上傳到 Camtasia。
這是我們在上一部分討論的第一個原因的解決方案。您所需要做的就是將視訊或音訊格式變更為可接受的格式。您可以藉助線上格式轉換器來完成此操作。
轉換過程很簡單。首先,上傳要變更的檔案並選擇所需的輸出格式。然後,開始轉換。但是,輸出文件的效果將取決於您的程式選擇。它可能會模糊,或者您可以上傳進行轉換的檔案可能有限制。請根據您的需求和喜好選擇轉換器。
您的系統上必須安裝正確的音訊和視訊解碼器。如果沒有解碼器,您將無法在 Camtasia 中檢視或編輯專案檔。請依照以下步驟進行安裝:
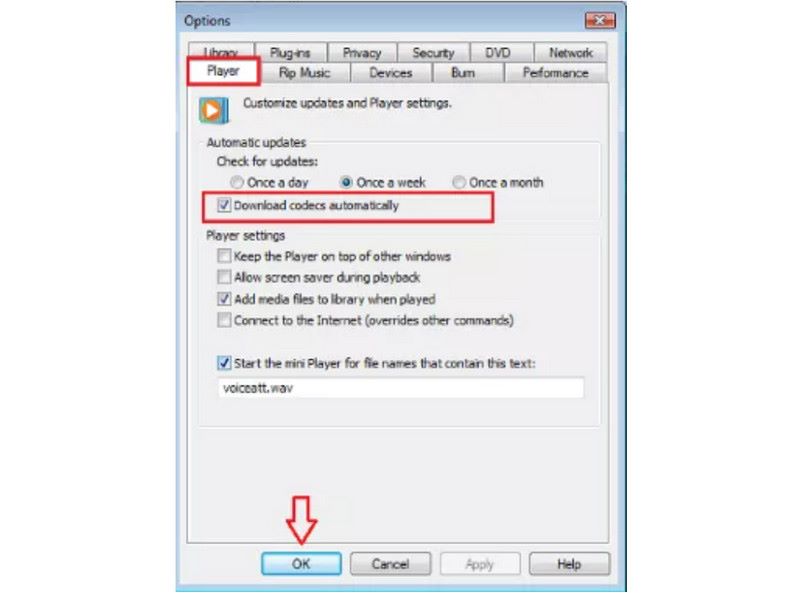
開啟 Windows Media Player 並前往 工具>選項>播放器.
打鉤 自動下載解碼器 並按確定。
重新開啟檔案。如有必要,請重新安裝編解碼器。
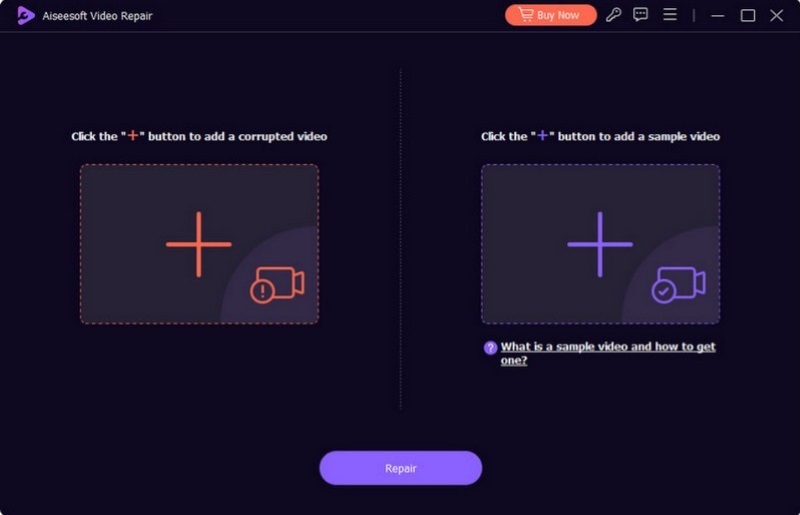
其中一種情況是您的檔案已被病毒或惡意軟體損壞。這是系統無法解決的。您需要下載專業的文件修復軟體。例如,您可以使用 Aiseesoft 視訊修復。您所需要做的就是將損壞的檔案上傳到軟體中。在很短的時間內,您將獲得完全修復的視頻,並且視頻品質保持不變。音訊或視訊修復後,您就可以將其上傳到 Camtasia。
按此處了解有關如何修復該問題的更多信息 Camtasia 視訊編解碼器開啟失敗 問題。
為什麼我無法在 Camtasia 上載入資源庫?
這可能是因為病毒或惡意軟體損壞了該資料夾。您可以按照以下步驟修復它:
1. 關閉 Camtasia 並導覽至 C:Program FilesTechSmithCamtasia
2. 將 Library 3.0 資料夾重新命名為 xLibrary 3.0。
3.重新打開Camtasia。
如何在 Camtasia 上壓縮影片?
1. 打開 Camtasia 並透過點擊“導入媒體...”上傳視頻
2. 導航至影片設定。將投影片大小欄向左移動或降低剪輯的影格速率。
3. 調整並儲存設定。
在 Camtasia 上錄製時可以使用虛擬背景嗎?
不幸的是,虛擬背景在即時錄製中不可用。但是,您可以在編輯過程中新增炸藥背景或使用 Camtasia 支援的虛擬相機。請注意,Camtasia 會隨著時間的推移進行更新,因此此功能可能會在未來的更新中可用。請關注Camtasia網站以獲取最新資訊。
最好制定一個備份計劃,以防在使用 Camtasia 時出現問題。錄音的最佳替代方案是什麼?在這裡,我們推薦AnyMP4螢幕錄影機。
AnyMP4 屏幕錄像機 允許使用者靈活地捕捉和記錄。首先,您可以在錄製時覆蓋網路攝影機和視訊等視窗。假設您正在與團隊成員進行 Facetime,同時準備第二天的簡報。您可以隨時分別或一起記錄這兩項活動。此外,您可以單獨錄製視訊和音訊以擷取靜音的螢幕或擷取視訊檔案中的背景聲音。只需點擊幾下,Camtasia 就可以讓您在視窗、音訊和視訊之間無縫切換。
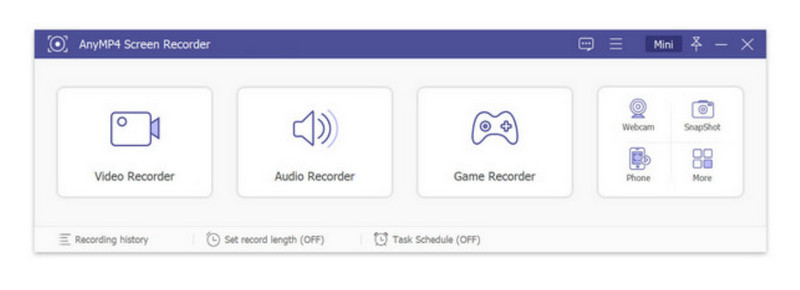
結論
如果出現以下情況,這可能是個煩人的問題 Camtasia 無法載入文件。但我們認為您在閱讀本文後可以處理它。如果您仍需要協助解決問題,請隨時聯絡 Camtasia 支援尋求協助。或使用 AnyMP4 Screen Recorder 獲得同樣令人滿意的錄製體驗。如果您覺得本文有幫助,請繼續瀏覽我們的網站以獲取更多軟體故障排除建議。
你覺得這有用嗎?
408 投票