聚光燈: AI聊天, 類似復古的遊戲, 位置變換器, Roblox暢通無阻
有什麼能比在 Mac 和 Windows 上運行的免費、高質量軟件更好呢?這是 Inkscape 的完美口號。不多,但 Inkscape 具有較高的學習曲線和繁瑣的界面,尤其是對於 Mac 用戶而言,這對於 Adobe Illustrator 等知名頂級設計工具的經驗豐富的用戶來說是一個缺點。如果是這樣的話,不同的照片編輯器都會對這個工具著迷。這就是為什麼許多用戶出於不同目的使用它的原因。此外,不僅專業人士使用它,即使是新手用戶也可以將它用作裁剪圖片等簡單方面的編輯工具。
與此相一致,本文將作為新手用戶的指南。具體來說,本文將解決 如何使用 Inkscape 裁剪圖像.使用此步驟獲取高質量的裁剪圖像。此外,如果您認為軟件不夠用,我們還有一個很棒的替代工具。
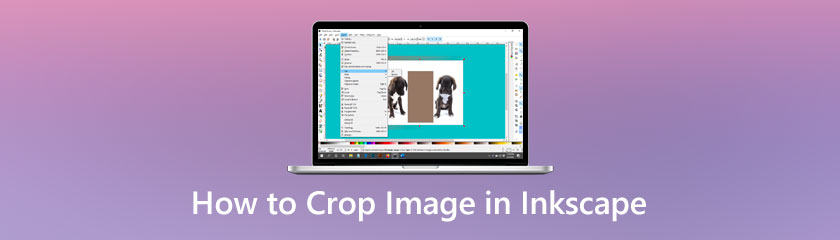
免費矢量圖解軟件Inkscape支持SVG格式,可以導入導出EPS、PostScript、JPG、PNG、BMP、TIP格式的圖片。 Inkscape 中可用的許多形式、路徑、文本、標記、克隆、透明效果 (alpha)、轉換、漸變、圖案和組數不勝數。此外,Inkscape 允許層編輯、位圖跟踪、複雜路徑操作、基於路徑的文本、循環對象文本、直接 XML 編輯等等。
除了這些令人難以置信的照片編輯功能外,Inkscape 還提供簡單但重要的工具,例如裁剪圖像以即時編輯您的照片。在這種情況下,我們需要遵循以下步驟才能使裁剪成為可能。請看下面的簡單步驟。
製作將用於剪輯或 切 你的形象第一。使用任何你喜歡的形狀——正方形, 界, 星星等。之後,通過將形狀放置在所需裁剪區域中的圖像頂部來選擇圖像和形狀。

要應用於剪輯並裁剪圖像,請選擇 目的,見 夾子, 然後點擊 放.已使用您為剪輯選擇的形狀裁剪圖像,在本例中為正方形。
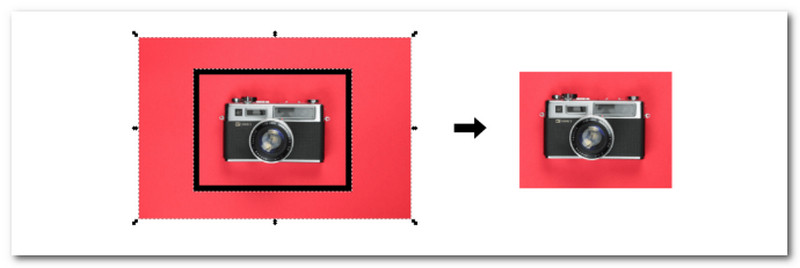
此外,您還可以利用多邊形、星形、圓形等。您甚至可以使用矢量對象,例如文本等。
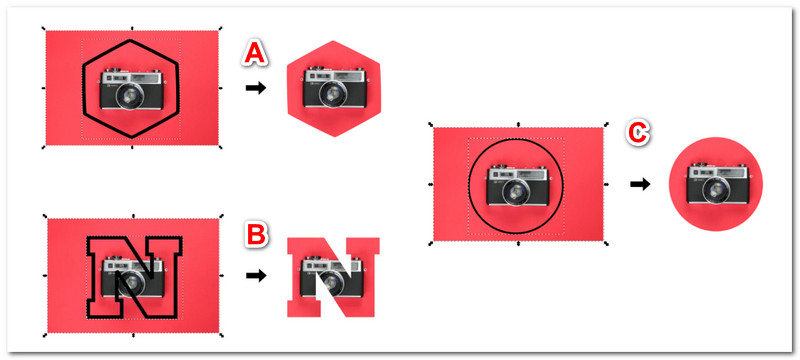
將圖案應用於圖像是使用 Inkscape 裁剪圖像的最終方法。
通過選擇 目的, 然後找到 圖案 當我們繼續 對像模式,您可以將圖案應用於圖片或矢量對象。
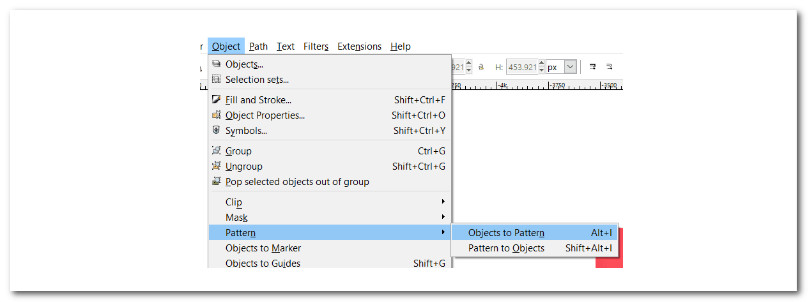
之後,Inkscape 會為您的圖像構建一個圖案,您可以使用類似於方形工具上看到的獨特手柄進行編輯。 申請 首先選擇圖案,選擇圖像,然後選擇正方形工具以顯示新的編輯手柄。
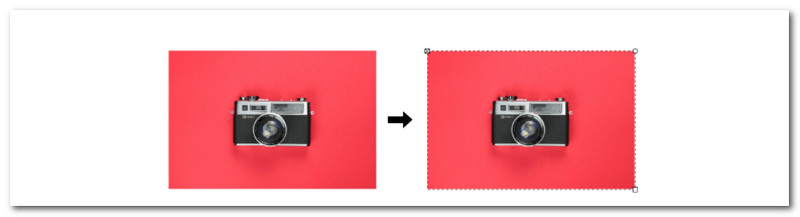
現在可以擺弄節點和手柄以創造性地裁剪圖像。探索您想要實現的每一種造型。
更多 圖像裁剪器,您可以在這篇評論中找到它們。
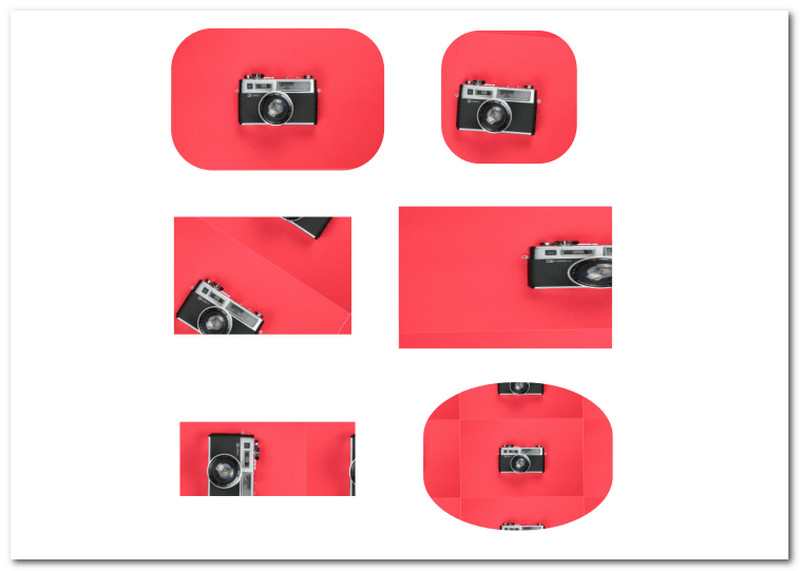
如果你認為 Inkscape 的功能對你來說有點複雜,那麼 AnyMP4 圖像升級器 是完美的。該工具是 Inkscape 的絕佳替代品,可為您提供裁剪圖像所需的功能。它是一種人工智能驅動的圖像分辨率增強器,可以自動放大和改善照片。
輸出沒有水印。更令人難以置信的是,它能夠使用這個免費的圖像升頻器和照片放大功能將分辨率良好的小圖片放大 2 倍、4 倍、6 倍,甚至 8 倍。小照片可以放大,同時也可以變得更好更清晰。讓我們看看如何使用它輕鬆裁剪圖像。
通過點擊上傳您的圖片 上傳你的照片 按鈕或將其拖入主界面中央的拖放區。
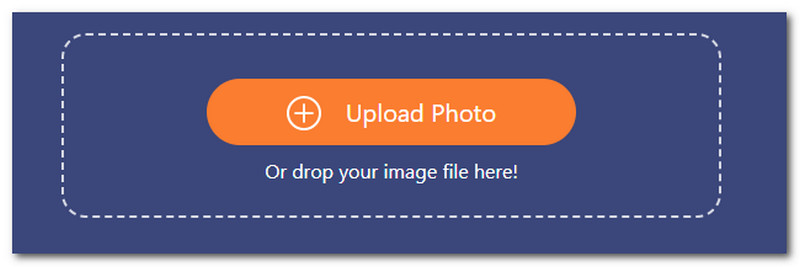
在第二步中,一旦上傳了照片。您可以將圖像放大 200%、400%、600% 或 800%。您也可以通過使圖像變小,從 800% 到 400%,以相反的方式進行。
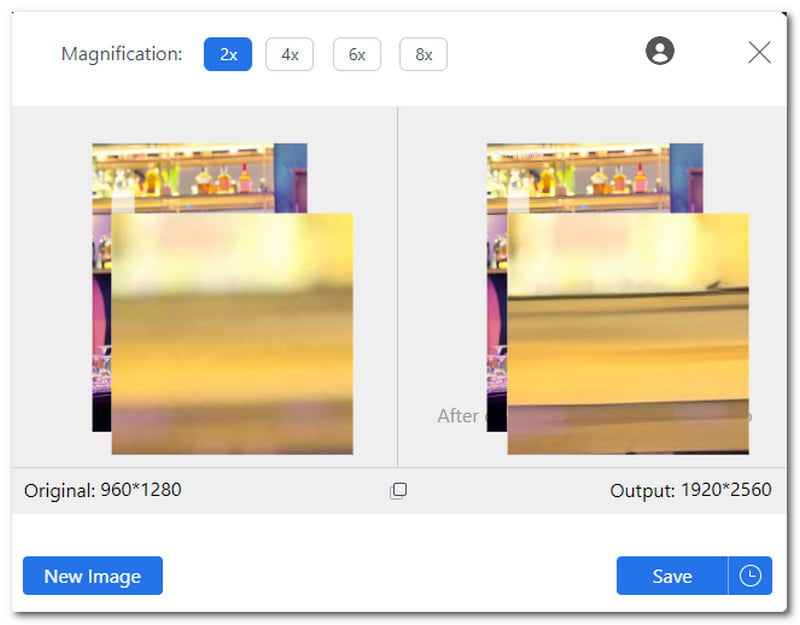
修改過程完成後,您的照片就可以保存了。要下載增強圖像,請單擊 保存 按鈕。然後檢查計算機上的圖像。
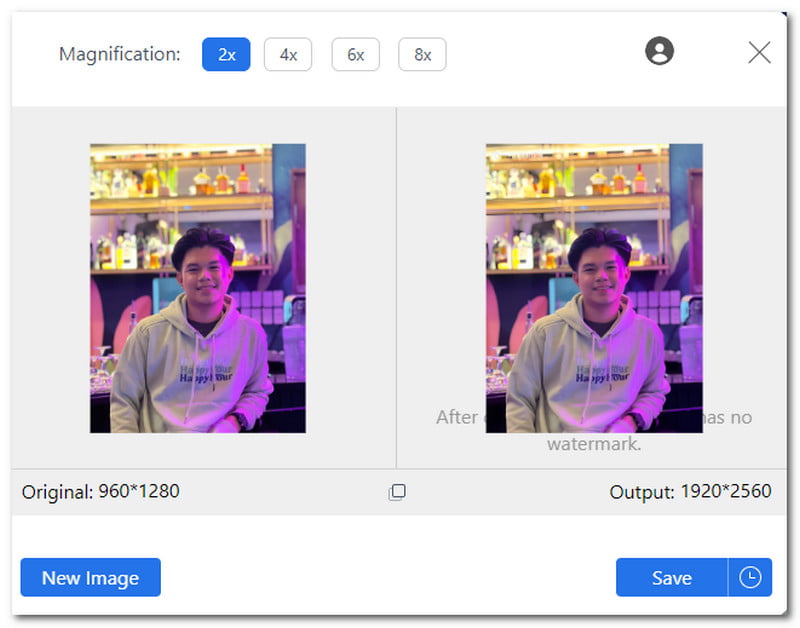
這是使用令人驚嘆的 AnyMP4 Image Upscaler 放大圖像的最簡單方法。我們可以看到這個工具比 Inkscape 更容易使用。為此,現在使用它來進行更簡單的裁剪過程。
使用 Inkscape,如何裁剪選區?
改變 文檔邊界 和 莊稼 我們的輸出,首先在要裁剪文檔的區域上繪製一個矩形。然後,選擇黑框,轉到 文件, 然後 文檔屬性, 然後選擇 調整頁面大小以繪製或選擇.應調整頁面邊界的大小以適合該框。
Inkscape 上裁剪後的照片質量會下降嗎?
裁剪照片是去除圖像中不需要的區域的好工具,但請記住,裁剪會影響圖像質量,因為裁剪涉及裁掉原始圖像的一部分,從而導致一些像素被丟棄。這意味著與原始屬性相比,使用 Inkscape 裁剪圖像很有可能會降低圖像的質量。
使用 Inkscape 裁剪照片的最佳尺寸是多少?
使用 Inkscape 或任何其他裁剪軟件裁剪照片的最佳尺寸是 3:2 縱橫比或 27- x 180 像素。這個尺寸是攝影師最常用的一組尺寸。 3:2 (270 x 180) 的縱橫比為後期製作中的裁剪留出了足夠的空間(如有必要)。此尺寸還將減少裁剪後照片模糊的可能性。
結論
這就是使用 Inkscape 裁剪圖像的簡單步驟和詳細指南。我們可以看到該工具具有修改圖像的有用功能。此外,我們還可以看到 Inkscape 這個令人著迷的替代工具。 AnyMP4 Image Upscaler 還提供了一個神奇的工具,只需幾個步驟即可修改您的圖像。因此,難怪它會成為最好的在線照片編輯工具和許多新手用戶的首選編輯工具。
你覺得這有用嗎?
376 投票