聚光燈: AI聊天, 類似復古的遊戲, 位置變換器, Roblox暢通無阻
OBS Studio 是當今市場上最領先的錄像機軟件之一。因為它可以為您提供比簡單的錄像機更多的功能。沒錯。 OBS因其適應性和靈活性而成為許多用戶的特別之處。然而,缺陷和不足是無法避免的。存在OBS studio的顯示捕捉功能無法正常工作的情況。而不是記錄整個屏幕,對話框只是灰色的,更糟糕的是根本沒有記錄。基本上,您的輸出只是一個黑屏。與此相關,我們確實需要做一些事情來解決這個問題。幸運的是,我們在這裡提供幫助。我們收集並研究了很多修復它的方法!事不宜遲,這裡有不同的 OBS黑屏解決方案.

有各種原因 OBS 正在錄製時顯示黑屏。這些不同的原因也有不同的解決辦法。但是,重要的是首先要了解和理解問題的定義。這樣配置過程將更容易且更少混亂。與此一致,我們列出了問題以及可能出現問題的原因。稍後,我們將向您展示每個問題的解決方案。
我們都知道過時的設備、工具甚至軟件都可以為您提供。例如,性能差和結果質量低。我們這樣做是為了提高我們的工作質量,從性能質量到最高質量的輸出。因此,更新您的 OBS Studio 是修復 OBS 上的黑屏顯示捕獲的最重要和最有效的方法之一。
在捕獲遊戲時面臨 OBS 黑屏的 Windows 10 計算機常見此問題。錯誤的配置設置真的會給你錄屏帶來負擔,比如黑屏。因此,調整 OBS Studio 的設置也是使過程盡可能順暢的關鍵部分。
GPU 是一種電子電路,計算機使用它來提高創建和渲染計算機圖形的過程的速度。除此之外,它還在提高所有圖像和視頻的質量方面發揮著重要作用。您還應該記住,我們的計算機通常配備兩個 GPU。一種是為了提高性能,另一種是為了省電。大多數時候,當您運行耗電密集型軟件或視頻遊戲時,您的系統將使用獨立的 GPU 電路。您需要記住的另一件事,Windows上的OBS黑屏是由於低性能GPU電路而發生的。但是,您可以做一些事情。請參閱下面的解決方案。
此問題主要發生在您嘗試捕獲數字版權管理或 DRM Web 內容時。這包括在 Netflix 上錄製您最喜歡的電影或劇集。不允許從 Netflix 錄製內容。儘管您可以從中捕獲音頻,但最終只會錄製黑屏甚至黑屏捕獲。由於它是關於權利的,我們對此無能為力。否則,您將需要為此使用採集卡。
也許您想知道,1903 是什麼意思。嗯,這是 Windows 10 May 2019 更新。此版本提供了幾個新功能。它引入了一個更輕的主題,為您的“開始”菜單、任務欄和操作中心提供流暢、簡約和現代的外觀。與此相關,OBS 需要 1903 版本才能防止錄製黑屏。
顯卡是指通過使用高級特性和功能處理圖形數據來提供超高質量視覺顯示的顯卡。
如何修復 OBS 工作室黑屏的解決方案之一是將您的 OBS 更新到最新版本。因此,必須將您的 OBS 更新到版本 27 或更高版本,因為舊版本可能不再正常工作。為了解決這個問題,這裡有一些指南可以幫助您更新 OBS。
去你的 OBS工作室.點擊 幫助 在界面的頂部,並找到 檢查更新.
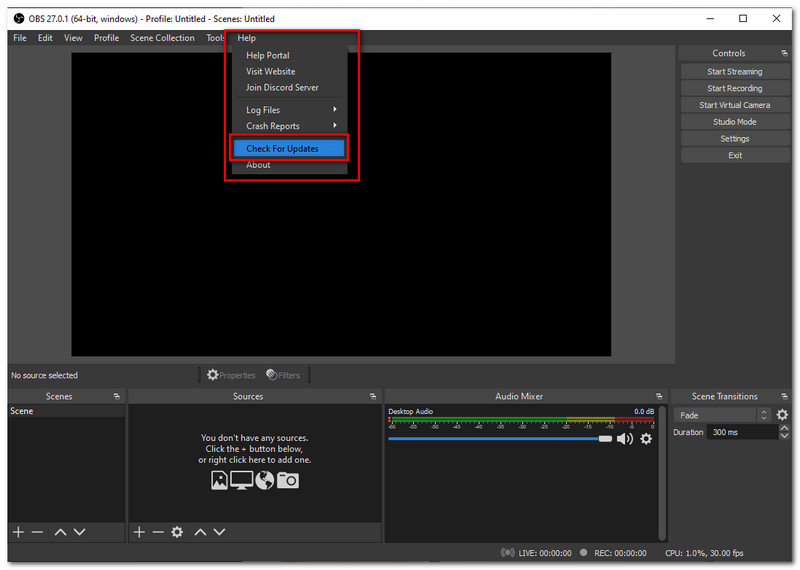
之後,您只需等待幾秒鐘。將出現一個選項卡,顯示當前沒有可用的更新(如果沒有更新)。但是,如果有可用的,它將在幾分鐘後自動更新。
修復OBS黑屏的第二種解決方案是啟用兼容模式。此解決方案僅適用於 Windows 10 用戶。為了幫助您,以下是製作它的簡單步驟。
轉到計算機的桌面。找到並右鍵單擊 OBS工作室 圖標。從顯示的選項中,單擊 特性.
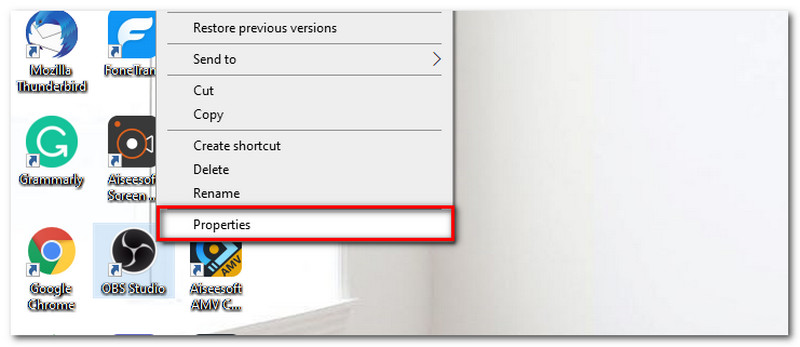
接下來,前往 兼容性 選項卡最上部的選項卡。從那裡,您可以選擇要兼容的系統。
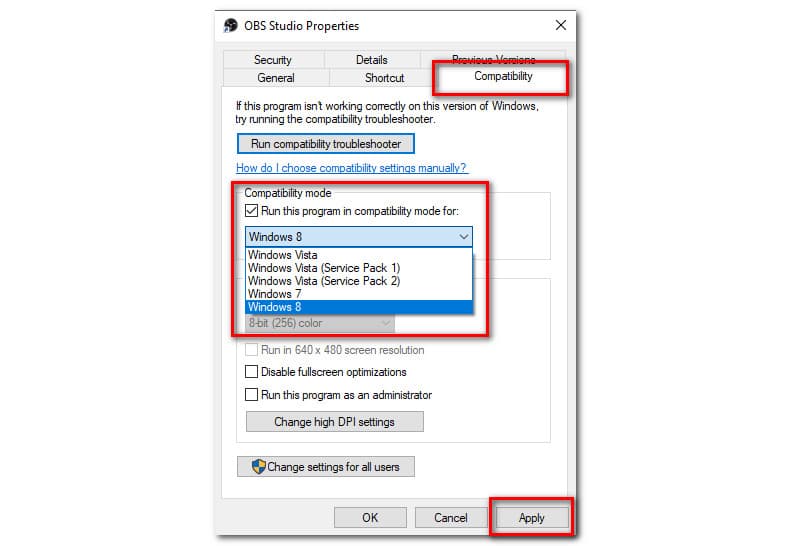
點擊 申請,然後重新啟動 OBS Studio 以再次嘗試並確保問題已得到解決。
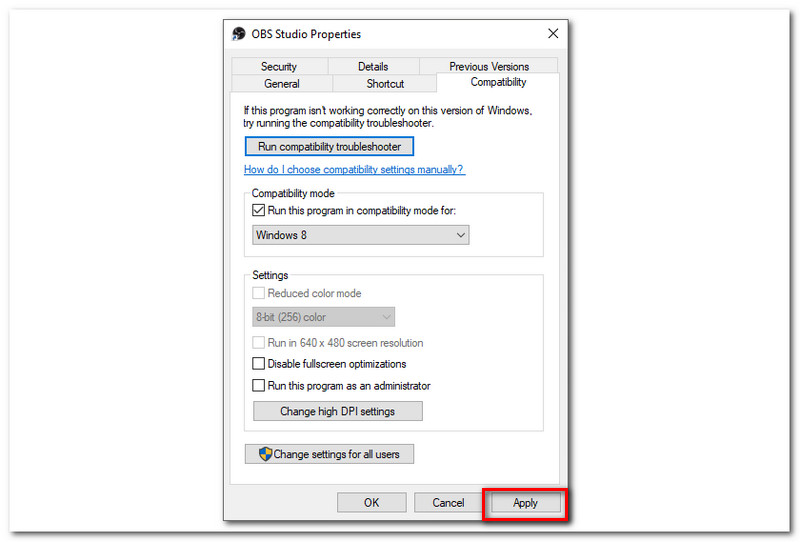
如果您的計算機的 GPU 電路性能低下。你可能只需要調整它。具體來說,切換 OBS 正在使用的 GPU 也是解決 OBS Studio 問題的有效解決方案。為了幫助您配置它,只需遵循以下指南。
首先,當您遇到問題時,請記住您應該首先關閉 OBS。
返回您的計算機,右鍵單擊桌面窗口。將出現一個選項卡,您將在其中選擇 英偉達控制面板 顯示的下拉列表中的選項。
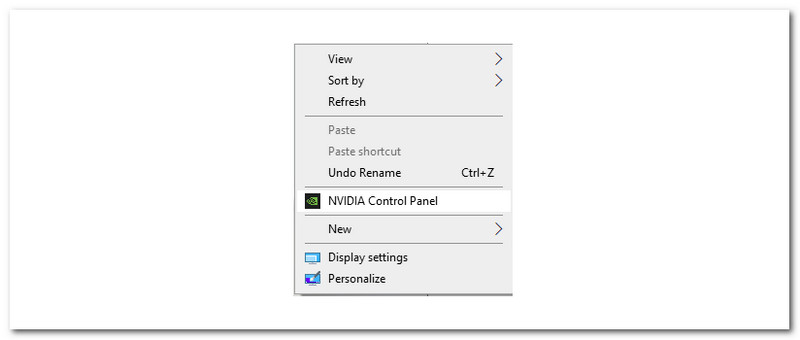
然後點擊 管理 3D 設置 屏幕左側 3D 設置下的選項。找到 程序設置 標籤到 添加 一個程序。
將出現一個新選項卡,您可以在其中添加 OBS工作室,然後單擊 添加所選程序.
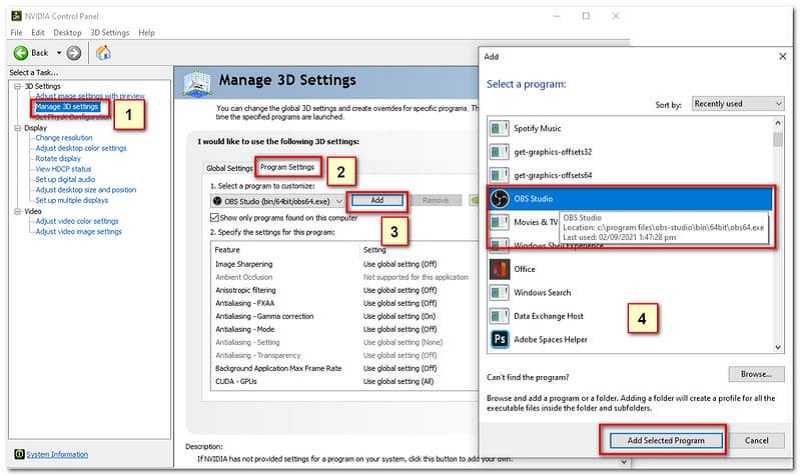
解決OBS Studio黑屏的第四個方法是更換OBS正在訪問的顯卡。為此,這裡有一些非常簡單的步驟可以幫助您。
去你的 Windows 設置.
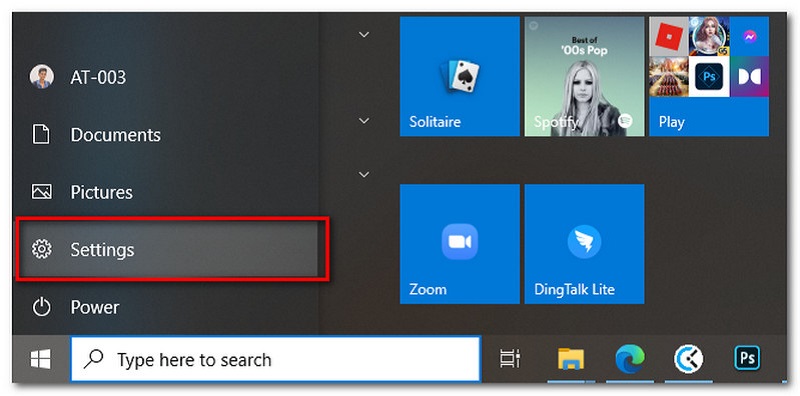
找到 系統 並點擊 展示.向下滾動並單擊 圖形設置.
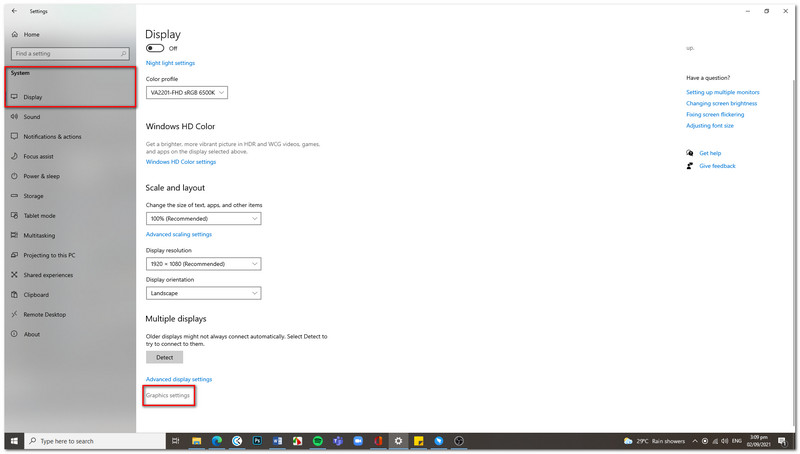
之後,單擊 瀏覽 在圖形性能首選項下。然後找到OBS可執行文件。
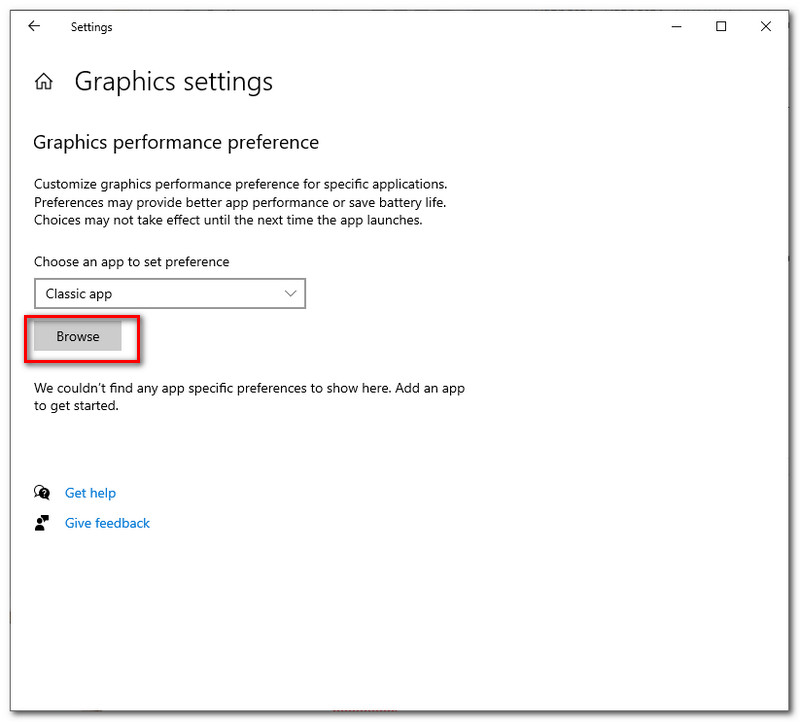
單擊 OBS Studio 後。點擊省電啟用 顯示捕獲.如果您將其用於 Windows 捕獲和遊戲捕獲,您可以將其設置為 高性能.
但是,如果您嘗試了上面給出的所有解決方案,問題仍然存在。我們強烈建議您聯繫 OBS Studio 的客戶服務,以確保解決您的問題。他們是真正了解您的 OBS 軟件發生了什麼的人。
綜合評分:4.8
價格:$25.00
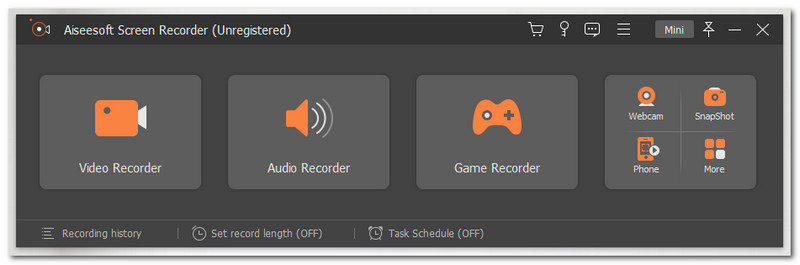
您現在可能正在考慮使用新的錄像機。好消息,我們為 OBS Studio 準備了一個很好的替代品——即 Aiseesoft 屏幕錄像機。該錄像機是當今市場上領先且屢獲殊榮的軟件之一。它可以為您提供您在錄像機應用程序中尋找的所有功能和特性。 Aiseesoft 屏幕錄像機 允許您在不同的事件中記錄您的整個屏幕,例如在線論壇、在線演示,甚至您的遊戲流,同時體驗與 OBS Studio 不同的黑屏。該軟件還可以保證您的錄音具有超高質量的輸出。它具有稱為區域選擇的功能,您可以在其中自定義或僅選擇屏幕上要記錄的區域。
主要特點:
● 您可以在遊戲中記錄您的旅程,並通過不同的社交平台與其他人分享。
● 具有截屏網絡攝像頭視頻的能力。這意味著,在這裡可以通過 Skype 或 TeamViewer 保存您的網絡攝像頭視頻。
● 從您的計算機和麥克風錄製的音頻非常流暢和清晰。此錄音機支持在 Mac 中錄製內部聲音和麥克風聲音。
● 保留您的原始視頻沒有任何水印。
● 有組織的參數設置。
● 也可以在這里安排您的錄製。
● 它提供各種編輯功能來增強您的視頻。
結論
綜上所述,我們了解到OBS黑屏可能是由也有解決方案的不同問題引起的。通過適當的配置,問題可能會立即得到解決。但是,如果黑屏一次又一次出現。重要的是請OBS工作室的客戶服務立即解決問題。您還可以使用新軟件進行錄製,Aiseesoft Screen Recorder 幾乎可以滿足您的一切需求。此外,不要忘記與遇到與 OBS 相同問題的人分享此信息。
你覺得這有用嗎?
242 投票