聚光燈: AI聊天, 類似復古的遊戲, 位置變換器, Roblox暢通無阻
作為Mac上最好的錄影工具之一,ScreenFlow贏得了許多用戶的青睞,尤其是在更新到第10個版本後。然而,從來沒有完美的軟體。一些用戶抱怨有時 ScreenFlow 無法正常錄製。既然您現在正在閱讀這篇文章,那麼您可能也遇到過這個問題。別擔心,你可以解決它。在這篇文章中,我們將列出 ScreenFlow 不錄製的一些常見問題,探討可能的原因,並提供有效的解決方案來解決這些問題。
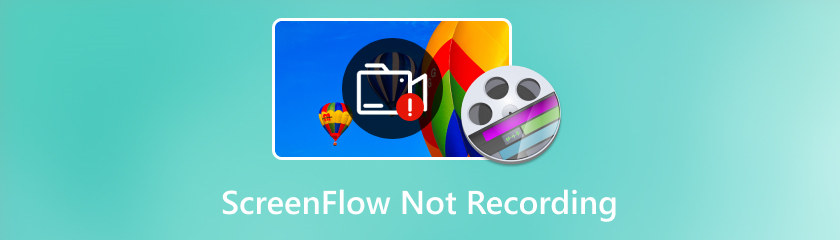
使用 ScreenFlow 進行螢幕擷取時,您可能會遇到錄製錯誤的情況。例如,軟體提示無法錄製桌面;錄音突然停止;錄製螢幕全黑。這些可能是由多種原因引起的,例如係統崩潰、圖形設定過高、缺乏必要的權限等。
ScreenFlow是一款功能強大的螢幕錄影和影片編輯軟體,可擷取系統音訊和內建或外置麥克風。但是,有時可能會遇到一些音訊問題,例如 ScreenFlow 無法錄製電腦音訊、無法擷取連線的麥克風或音訊不同步。
您是否遇到過嘗試開始錄製但 ScreenFlow 不顯示的情況?當您發現 ScreenFlow 無法正常錄製時,這也是另一種常見情況。有多種可能的原因,主要原因之一是 ScreenFlow 快取已滿或損壞。
雖然我們的 ScreenFlow 審查 聲稱它是一個強大的螢幕錄製工具,但它可能存在一些問題。以下是一些有關如何修復 ScreenFlow 不錄製的潛在解決方案。
如果您無法使用 ScreenFlow 錄製音訊或螢幕,建議您先檢查您的周邊設備。這些設備出現問題可能會導致音訊和視訊錯誤。確保您的相機、麥克風和揚聲器已正確連接和配置。如果問題仍然存在,請考慮斷開所有外部設備與 Mac 的連接,看看是否可以解決問題。
如果您在ScreenFlow中按下錄製按鈕,並遇到無法開始錄製桌面的錯誤訊息,則表示ScreenFlow無權錄製您的螢幕。要修正此問題,您需要在 Mac 的安全性和隱私設定中授予 ScreenFlow 權限。就是這樣:
打開系統偏好設定並找到安全性和隱私。
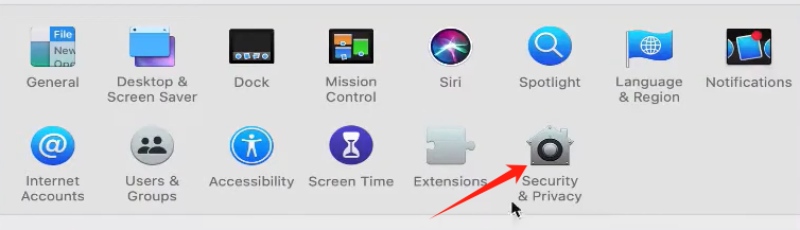
導航至螢幕錄製部分並選擇 ScreenFlow.app 選項來授權 ScreenFlow 擷取您的桌面內容。
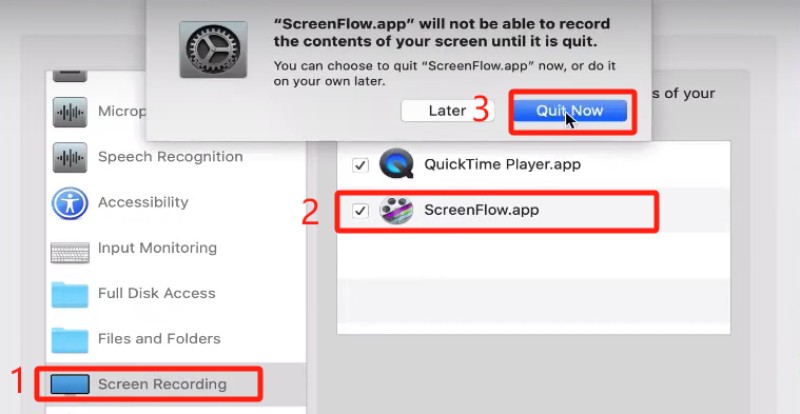
點擊左角的鎖定圖示以解鎖“安全和隱私”首選項。輸入您的密碼。然後,再次按一下鎖定圖示以防止任何進一步的變更。
回到 ScreenFlow,啟動軟體,然後再次嘗試錄製。
如果 ScreenFlow 停止回應或意外崩潰,您可能需要強制退出應用程式並重新啟動它。通常,重新啟動可以解決許多問題。若要強制退出 ScreenFlow,您需要同時按下三個按鍵:command 鍵、shift 鍵和 ESC 鍵。然後從選單中選擇強制退出 ScreenFlow 以關閉應用程式。然後,啟動 ScreenFlow 並嘗試錄製畫面。
ScreenFlow 使用快取來儲存常用的資料和功能。快取可以提高軟體的效能和速度,但如果快取已滿或損壞,可能會導致軟體運行速度變慢或當機崩潰或顯示錯誤。您可以按照以下步驟清除快取:
退出 ScreenFlow 並開啟 Finder。
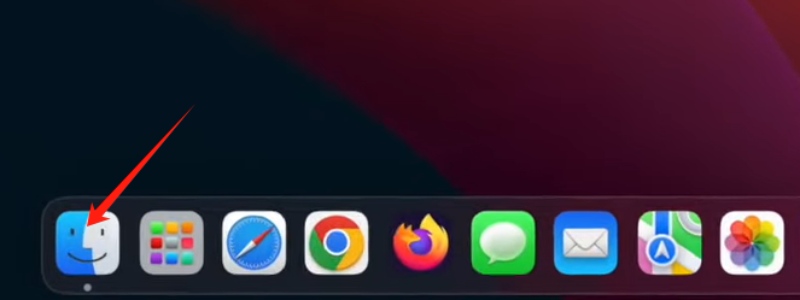
轉至「前往」選單。在選單開啟的情況下按住 Option 鍵,然後選擇出現的庫。
在「庫」資料夾中,開啟「快取」資料夾。
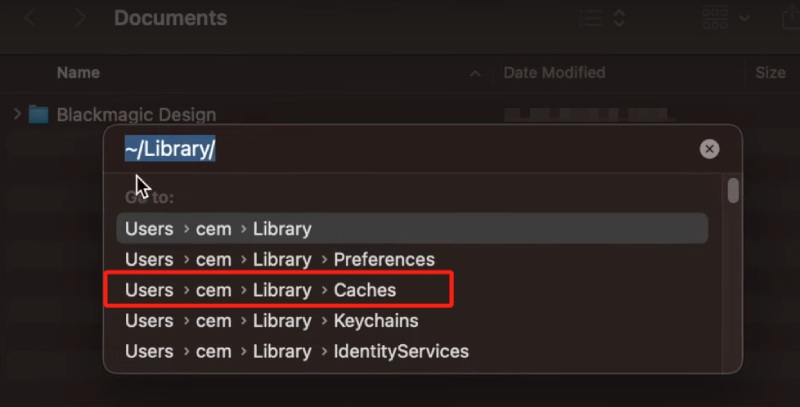
選擇並刪除所有名為“net.telestream.screenflow”的檔案。
重新啟動 Mac 並再次啟動 ScreenFlow。
圖形驅動程式是控制螢幕顯示影像方式的軟體。如果它已過時或損壞,可能會導致 ScreenFlow 無法錄製您的螢幕。您可以在系統偏好設定中檢查顯示卡驅動程式的更新。如果有更新,請按一下「立即更新」並按照步驟進行安裝。如果不是,請嘗試重新安裝顯示卡驅動程序,看看問題是否仍然存在。
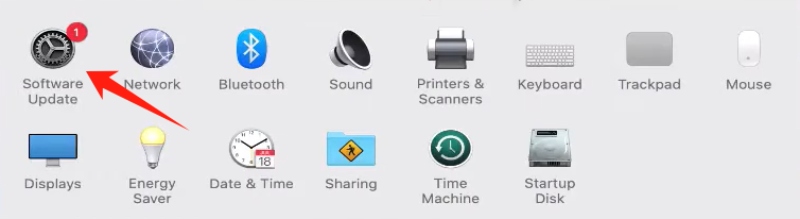
音訊不同步問題可能是由麥克風問題引起的。請導航至系統偏好設定並檢查聲音設定。確保您的麥克風被選為輸入設備,並且它既沒有靜音也沒有停用。
ScreenFlow 可以錄製 Zoom 會議嗎?
是的,它可以。 ScreenFlow 能夠錄製任何來源的螢幕和音訊。要錄製 Zoom 會議,您需要先開啟 Zoom 的首選項,然後前往音訊標籤。從那裡,將揚聲器設備設定為 Telestream 音訊擷取。
ScreenFlow 可以匯出 MP3 嗎?
不行。ScreenFlow 並不專門支援 MP3 匯出。但是,它確實允許您以 AIFF 或 M4A 格式匯出,這兩種格式都是 Apple 音訊格式。
ScreenFlow 提供什麼樣的支援?
ScreenFlow 提供自助服務支持,包括知識庫和教學。如果您更喜歡直接與 ScreenFlow 專家溝通,您可以每年升級到 $39 的高級支援計劃,其中包括電子郵件支援和軟體升級折扣。

尋找另一種替代方案也是擺脫 ScreenFlow 頻繁錄製問題的一個很好的解決方案。最好的 ScreenFlow 替代方案之一是 AnyMP4 屏幕錄像機,它提供了各種螢幕擷取選項和強大的影片編輯工具。它的與眾不同之處在於它與 MacOS 和 Windows 的兼容性以及一些獨特的功能,例如更多的輸出格式、無數的即時註釋工具以及安排錄製任務的能力。請隨意從下面的連結下載 AnyMP4 Screen Recorder。
結論
綜上,我們分析了可能的原因 ScreenFlow 不錄製螢幕和音頻。此外,我們也建議了一些潛在的解決方案,包括使用 AnyMP4 Screen Recorder 作為替代方案。但是,請記住,這些解決方案可能無法解決所有問題。如果它們不適合您,請向 Telestream 支援尋求進一步協助。
你覺得這有用嗎?
474 投票