聚光燈: AI聊天, 類似復古的遊戲, 位置變換器, Roblox暢通無阻
當然,ScreenFlow是一款功能強大、功能全面的螢幕錄影和影片編輯軟體。然而,你難免會遇到以下場景 ScreenFlow 不運作 作為一個經驗豐富的使用者。如果您不知道如何解決問題,這可能會很煩人。這就是為什麼你應該閱讀這篇文章。我們將列出 ScreenFlow 的常見功能問題,並向您展示如何逐步解決這些問題。此外,我們也推薦 ScreenFlow 的絕佳替代品。您可以看看它的功能是否符合您的需求。
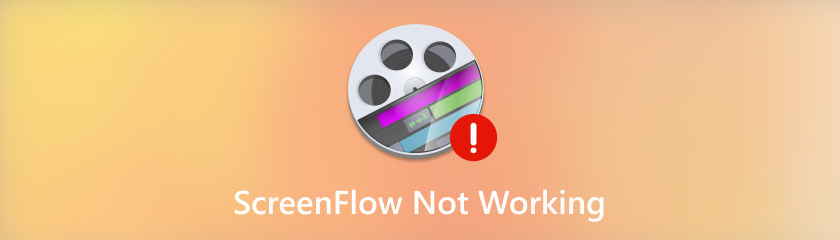
ScreenFlow是一款出色的螢幕錄製軟體,但有時它可能無法如預期般運作。我們收集了許多用戶的投訴,並列出了一些最常見的問題。您可以查看一下,看看您是否也遇到類似的問題。
通常,ScreenFlow 能夠擷取在 Mac 上播放或連接到 Mac 的任何音訊。然而,一些用戶在嘗試從電腦、USB 麥克風、應用程式的音訊等錄製聲音時遇到問題。
當您啟動軟體時,ScreenFlow 意外崩潰並顯示凍結的畫面。如果發生這種情況,您可以檢查這些因素,例如快取檔案、程式錯誤或 Mac 的圖形驅動程式。
黑框問題是ScreenFlow中常遇到的問題之一。當您嘗試新增轉場或匯入的影片時,可能會發生這種情況;黑條出現在內容或畫布的側面。專家表示,這是由於與 ScreenFlow 使用的 QuickTime 檔案之一發生衝突所造成的。
通常,軟體故障或電腦問題是 ScreenFlow 無法正常運作的主要原因。因此,您可以嘗試強制退出軟體或重新啟動電腦來檢查問題是否仍然存在。
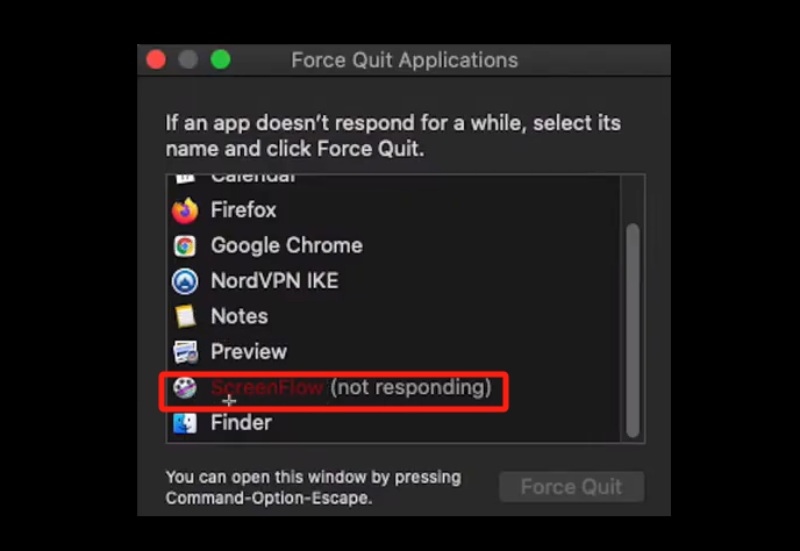
如何強制退出ScreenFlow:
同時按下 Mac 上的 Command + Alt + Escape 鍵。
從應用程式清單中選擇 ScreenFlow。
點選強制退出。
如何強制關閉 Mac:
按下 Command+Control+電源按鈕,直到 Mac 螢幕變黑並重新啟動。
如果與外部麥克風或攝影機的連接鬆動或故障,可能會導致 ScreenFlow 無響應、無法擷取音訊、顯示黑屏等問題。因此,在開啟之前請確保所有外部設備均正常工作。到更複雜的解決方案。
快取是儲存 ScreenFlow 常用資料的地方。如果您遇到檔案損壞、效能緩慢等問題, ScreenFlow 不錄製或意外崩潰,您可以透過清除快取檔案來解決問題。
打開查找器。
在螢幕頂部,按一下「前往」功能表。
選擇“轉到資料夾”選項,然後按一下“Enter”。
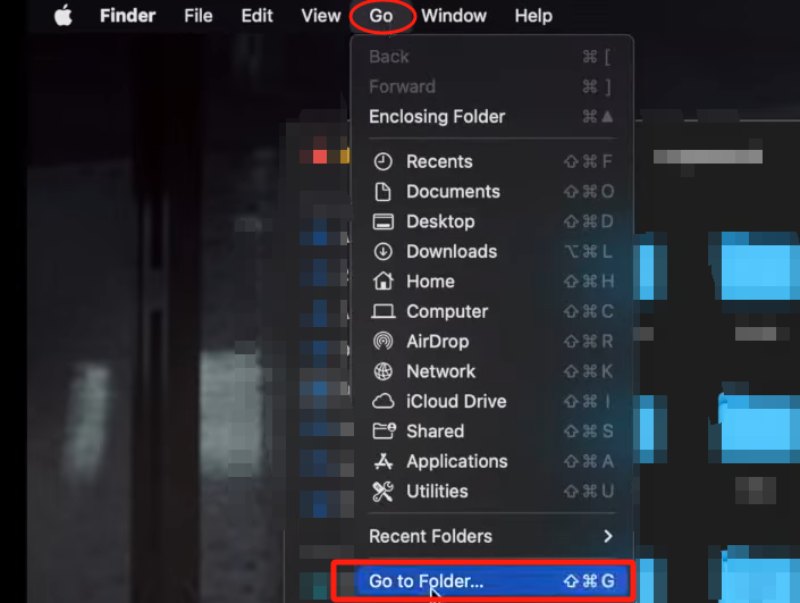
選擇並刪除所有名為“net.telestream.screenflow”的檔案。
最後,走到你的垃圾箱並清空你的垃圾箱。
當您點擊錄製按鈕時,軟體會彈出「無法錄製螢幕」之類的訊息。這可能是因為您已停用 ScreenFlow 對攝影機和麥克風的存取。您可以透過檢查權限設定來驗證問題。
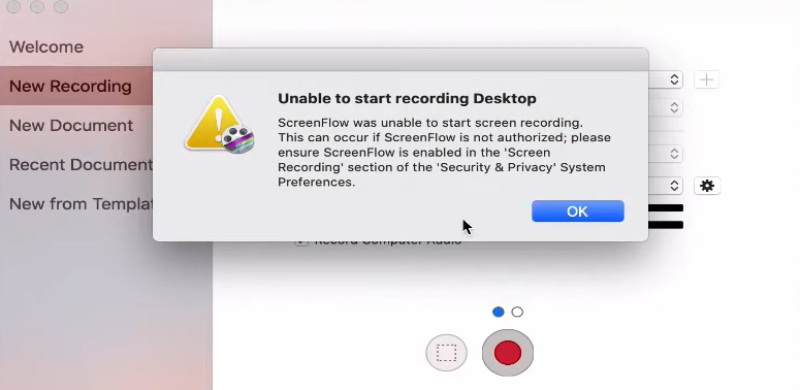
前往系統偏好設定 > 安全性和隱私權 > 隱私權選項卡,然後按一下鎖定圖示。
從左側面板中選擇“輔助功能”,然後檢查右側面板中是否列出了 ScreenFlow.Helper。
如果沒有,請按一下 (+) 圖示並從「應用程式」資料夾中選擇 ScreenFlow。
檢查是否選擇了相機和麥克風選項。
如果您使用的是 MacOS 10.15 Catalina 或更高版本,您還需要允許 ScreenFlow 進行螢幕錄製。
ScreenFlow 上的黑框問題主要是因為與 ScreenFlow 使用的 QuickTime 檔案之一發生衝突。現在,請按照步驟進行修復。
退出 ScreenFlow,然後導覽至 Macintosh HD > 資源庫 > QuickTime。
在桌面上建立一個名為 QuickTime Backup 的資料夾。
將 QuickTime 資料夾內的檔案移至桌面上的 QuickTime。
重新啟動您的 Mac。
圖形驅動程式對於 Mac 上的視覺輸出至關重要。圖形驅動器的任何錯誤都可能導致螢幕錄製問題。您應該導覽至 Apple 系統偏好設定 > 軟體更新,然後檢查是否有可供更新的顯示卡驅動程式。如果是這樣,請按一下立即更新。
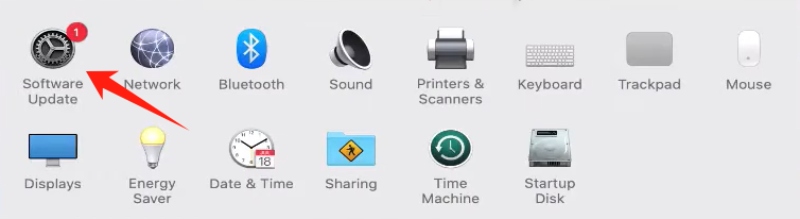
如何聯絡 ScreenFlow 支援?
您可以透過多種方式聯絡 ScreenFlow 支持,包括造訪 ScreenFlow 支援頁面、存取 Telestream 支援入口網站(付費服務)、發送電子郵件、撥打電話或使用線上聊天功能。
如何找到遺失的 ScreenFlow 錄音?
如果您沒有為暫存磁碟指定其他位置,它將預設為啟動磁碟區。您可以按照以下步驟找到您的錄音。首先,開啟 ScreenFlow,然後按住 SHIFT 鍵。接下來,選擇「幫助」>「在 Finder 中開啟臨時資料夾」。最後,瀏覽資料夾以尋找副檔名為 .scc 的檔案。
如何修復 ScreenFlow 音訊驅動程式不起作用?
對於某些更新至 ScreenFlow 7.3 或更高版本的用戶,ScreenFlow 的音訊驅動程式可能無法正常運作。常規解決方案是將 Mac 作業系統更新至 10.13.2 並嘗試再次安裝 Telestream 音訊驅動程式。
如果您厭倦了一遍又一遍地處理 ScreenFlow 無法運作的問題,您可能會考慮使用更穩定的軟體作為替代品。為了那個原因, AnyMP4 屏幕錄像機 將會是您不錯的選擇。它功能豐富且易於使用。您可以用它來錄製教學、遊戲玩法、線上課程、視訊會議等等。此外,它還具有編輯功能,可讓您立即完善您的創作。
以下是 AnyMP4 螢幕錄影機的一些功能:
◆ 無幹擾、高品質錄音。
◆ 多種輸出格式。
◆ 錄製時間表支援。
◆ 多種錄音機選項。
◆ 媒體文件編輯器。
結論
在這篇文章中,我們列出了使用 ScreenFlow 時遇到的各種常見問題,並提供了許多可行的解決方案。希望下次遇到的時候 ScreenFlow 沒有回應 或上述任何其他常見問題,您都可以輕鬆處理。
你覺得這有用嗎?
477 投票