聚光燈: AI聊天, 類似復古的遊戲, 位置變換器, Roblox暢通無阻
我們都知道 Snagit 是最好的截圖和視頻錄製應用程序之一。但是,我們無法避免在使用過程中遇到麻煩。 Snagit 的用戶報告說 Snagit 滾動捕獲不起作用.與此一致,這是我們需要討論的一個重要話題。遇到這個問題可能會給用戶帶來很多麻煩,它可能會阻止他們有效和高效地完成工作。這就是為什麼在本文中,我們將討論遇到此類問題時需要做和記住的事情。此外,如果您決定使用新應用程序,我們將為您提供 Snagit 的替代方案。
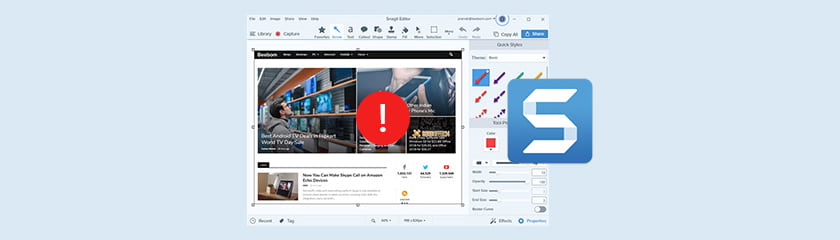
例如,有時自動滾動捕獲將不起作用。這可能是因為第三方實用程序衝突、不受支持的瀏覽器和應用程序、硬件驅動程序衝突和隱私軟件只是阻止您在 Snagit 中進行自動滾動的幾個問題示例。
如果您的默認捕獲方法將出現一條錯誤消息 斯納吉特 失敗。此外,如果這發生意外,您可以選擇另一個捕獲配置文件。
筆記: 這些配置文件已添加到 Snagit 版本 12.4 及更高版本。
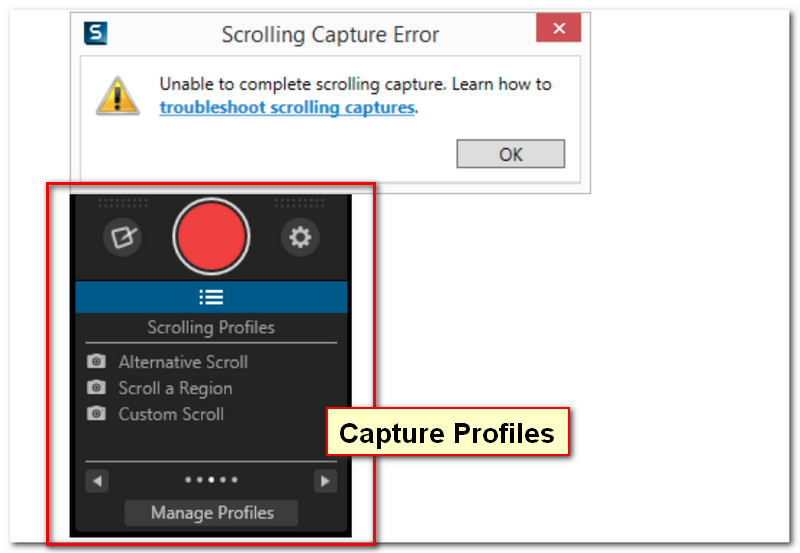
自定義滾動
此自定義滾動配置文件將使您能夠選擇屏幕上的可滾動區域。像瀏覽器或文檔。此外,此配置文件允許您通過刪除所選區域兩側的額外空間來僅捕獲您需要的部分。
捕捉:
● 單擊 自定義滾動 以下 捕獲 按鈕。

● 單擊並拖動以選擇屏幕上的區域或區域。
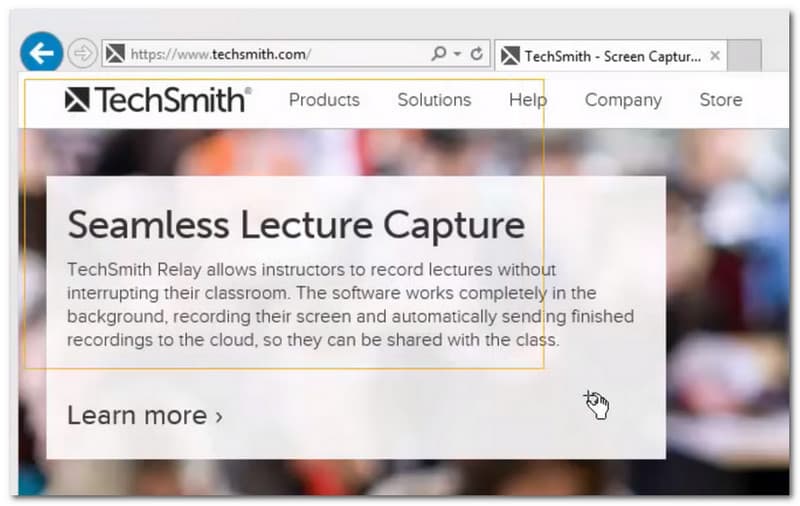
● 在窗口右上角的滾動條上,單擊 向下箭頭 開始滾動捕獲。
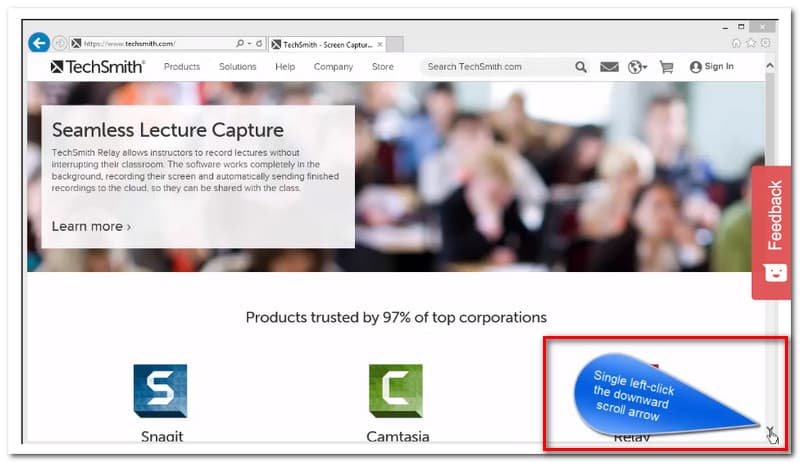
滾動區域
Scroll a Region 與上一個有點相似。但是,它們之間會有細微的差別。此配置文件還允許您單擊並拖動以選擇要捕獲的首選區域。

要使用此配置文件:
● 單擊並拖動以選擇區域。
● 當您到達可見窗口的底部時,繼續拖動窗口進行滾動。
但是,如果還是不行,我認為是時候升級或更新最新版本的 Snagit 來解決問題了。如您所知,滾動配置文件僅適用於 Snagit 12.4 及更高版本。
是 Snagit 滾動捕獲不起作用? 您是否注意到 Snagit 捕獲窗口消失了?如果您在捕獲滾動網站時遇到問題或沒有收到響應,您可以嘗試使用其他瀏覽器來解決您的問題。例如,谷歌瀏覽器出現錯誤,您可以嘗試使用 Microsoft Edge 捕獲滾動窗口。在這個問題中,最好使用 Costume Scroll 配置文件。
筆記: 除非您禁用或刪除附加組件來解決問題,否則無法在 Firefox 中執行滾動捕獲。自定義滾動配置文件也是在 Firefox 中捕獲滾動區域的另一個選項。
Snagit 的 All-in-One Capture 功能不適用於 PDF,因為該軟件無法正確檢測屏幕上的滾動條或滾動箭頭不出現。但是,作為一種解決方法,請使用 Snagit 打印機來捕獲 PDF。
捕捉:
● 選擇 文件 和 打印 在 PDF 閱讀器中。
● 選擇 Snagit 打印機.
● 然後將 PDF 打印到 斯納吉特.
PDF 文件將被發送到 Snagit Editor。之後,您可以編輯捕獲的 PDF 並將其保存為提供的任何格式。但是,如果您無法使用 Snagit 打印機,請使用自定義滾動配置文件。
以下信息適用於在 Microsoft Office 中無法捕獲的用戶,請用戶記住:
● 滾動條需要可見,才能滾動圖表、工作表或多頁文件等文件。
● 此功能不支持以前版本的 Microsoft Office:Office 2007 和 2010。
● 無法捕獲特定窗格和單元格。
● 滾動拍攝的最大尺寸為 32,766 x 32,766 像素。
在 Snagit 10 及更高版本中,滾動區域方法不再適用於文本捕獲。此方法只能使用圖像捕獲。此外,如果 Microsoft Word 中的文本滾動捕獲失敗,請將視圖設置設置為打印佈局視圖。
設置:
● 點擊 查看選項卡, 接著 打印佈局.

附加提示:
● 如果您仍然遇到僅捕獲幾行文本的問題,請使用自定義滾動
● 如果您在嘗試上述所有建議後仍無法進行滾動捕獲,請聯繫 TechSmith 技術支持。
Trusteer Rapport 是一個 Windows 安全工具。一些金融或銀行網站經常使用這種工具來幫助他們保護自己的網站。除此之外,這可以防止滾動捕獲,這也是 Snagit 無法將頁面識別為可滾動的原因。這是一個難以檢測的低級工具,它不會出現在瀏覽器加載項或 Windows 任務管理器的進程列表中。但是,仍然有方法可以檢測到它。
定位 服務 在 任務管理器 或者 系統驅動程序 在裡面 系統信息.
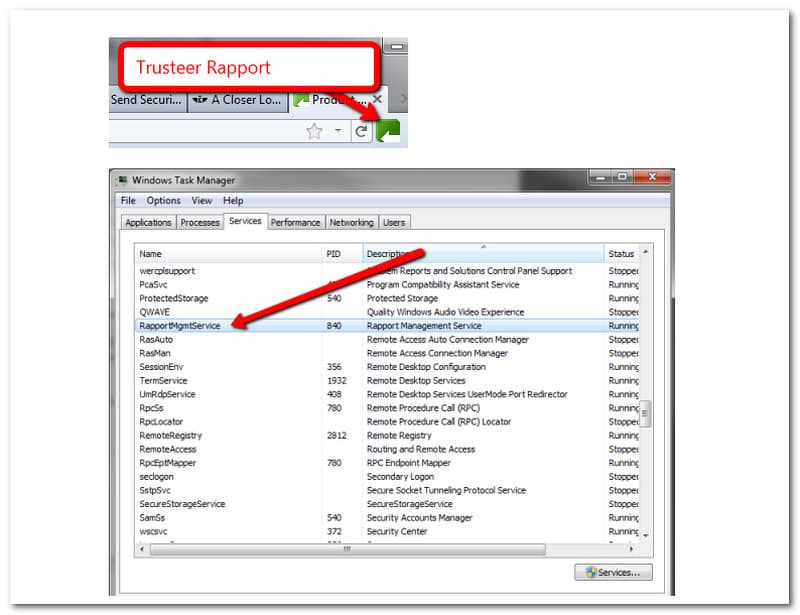
按照以下步驟在安裝了 Trusteer Rapport 的情況下啟用捕獲:
1. 在網址欄中,單擊 受託人報告 並選擇 顯示控制台.
2. 前往 下一頁 並選擇 編輯政策.
3. 塊下 訪問瀏覽器內的信息, 選擇 絕不.
4. 重新啟動計算機,然後再次嘗試滾動捕獲。
也許此時,您已經想知道除了 Snagit 是否還有其他應用程序可以使用。在這一部分中,我們向您介紹 Aiseesoft 屏幕錄像機,Snagit 的最佳替代品。 Aiseesoft 是其他領先的屏幕錄製工具之一。它允許您輕鬆拍攝屏幕、桌面或窗口的快照。此外,它們都提供免費下載。申請免費試用,試一試。
以下是有關如何使用 AiseeSoft Screen Recorder 拍攝快照的指南:
打開 Aiseesoft 屏幕錄像機 到您的計算機。該軟件的界面將出現在您的屏幕上,您可以在其中看到所有功能按鈕。

點擊 快照 按鈕放在第四個方塊上 攝像頭, 電話, 和 更多的.
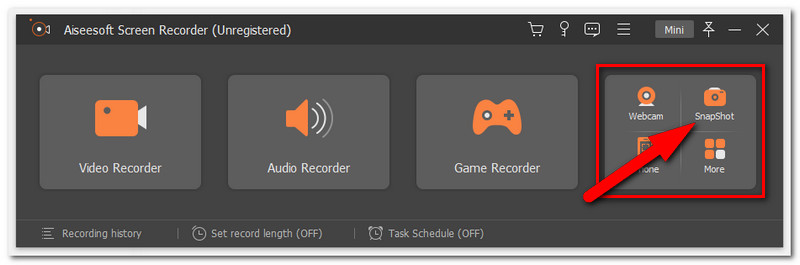
接下來,選擇您要捕獲的區域,然後單擊 鼠標左鍵.
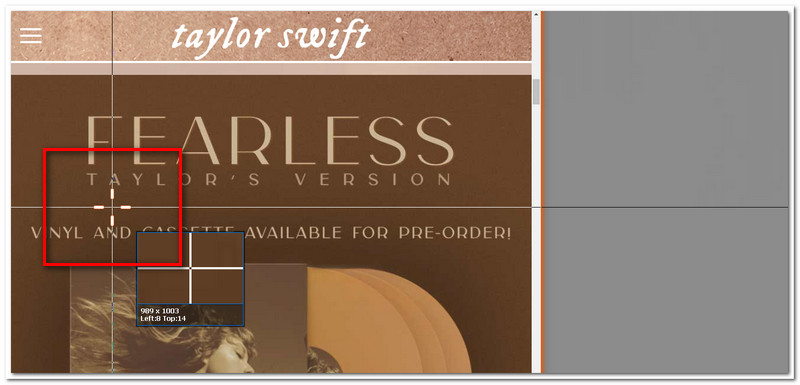
之後,Aiseesoft 將允許您使用 編輯工具 或者 保存 在你捕獲他們之後。

結論
Snagit 是一個很棒的截屏工具。然而,沒有聽起來像陳詞濫調那樣完美的工具,使用它總會有技術上的困難。我們了解到第三方實用程序、不受支持的瀏覽器和應用程序、衝突的硬件驅動程序和隱私軟件可能會阻止屏幕滾動捕獲。此外,我們為您提供了許多解決方案,您可以嘗試解決問題。包括替代品,您可以繼續努力。如果您覺得這篇文章有幫助,您現在可以下載該軟件並將這篇文章傳播給您的朋友。
你覺得這有用嗎?
134 投票