أضواء كاشفة: دردشة AI, ألعاب مثل Retro, مغير الموقع, تم إلغاء حظر Roblox
أضواء كاشفة: دردشة AI, ألعاب مثل Retro, مغير الموقع, تم إلغاء حظر Roblox
تعد مسجلات الفيديو وأدوات لقطة الشاشة ضرورية في الوقت الحاضر بسبب الوباء. يقوم معظم الأشخاص بالتدريس والعمل والدراسة والبيع وإنشاء البرامج التعليمية في المنزل ، وما إلى ذلك. ولهذا السبب ، ليس من المستغرب أن يبحث الأشخاص عن برامج مجانية للاستخدام ولها ميزات أكثر مما يمكن أن يلبي احتياجاتك. علاوة على ذلك، ScreenRec هنا من أجلك. يمكنه التقاط لقطة شاشة لشاشتك. بالإضافة إلى ذلك ، فإنه يوفر تسجيلًا مجانيًا ويتمتع بميزات إضافية! يسعدنا مشاركة مراجعة هذه المقالة ، ونأمل أن تكون متحمسًا لقراءتها. يرجى الاطلاع على المزيد أدناه.

جدول المحتويات
سمات:8.5
سهل الاستخدام:9.0
أمان:9.0
سعر: حر
برنامج: أنظمة تشغيل Windows و Linux و Mac
ScreenRec هو مسجل فيديو مجاني وأداة التقاط شاشة للجميع. يتيح لك تسجيل شاشتك والتقاط لقطة شاشة بنقرة واحدة فقط. للمضي قدمًا ، دعنا نرى ميزاته أدناه:
◆ يمكنه تسجيل شاشتك.
◆ يسمح لك بالتقاط لقطة شاشة.
◆ يتيح لك تضمين صوت الكمبيوتر وصوتك في تسجيلاتك.
◆ يمكّنك من مشاركة لقطات الشاشة وتسجيلات الفيديو على رابط خاص.
◆ يوفر ميكروفونًا وجهاز إدخال كاميرا.
◆ كما يوفر معرض ScreenRec.
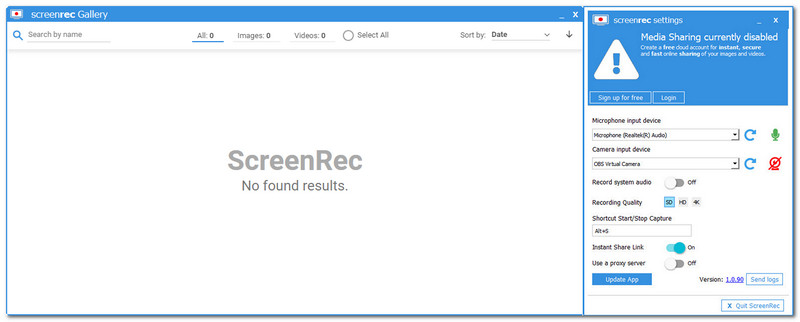
لا يحتوي ScreenRec على الواجهة الرئيسية. الشيء الذي يمكنك رؤيته عادة هو إعدادات ScreenRec ومعرض ScreenRec. مع ذلك ، ستقدر رؤيته لأنه يحتوي على واجهة خفيفة الوزن. اللون أزرق فاتح وأبيض ، والجمع بين اللونين رائع للغاية. علاوة على ذلك ، يحتوي ScreenRec على شريط عائم ، ويمكنك رؤية أيقونة Screen Rec على ملف لوحة الرموز أو الرموز المخفية.
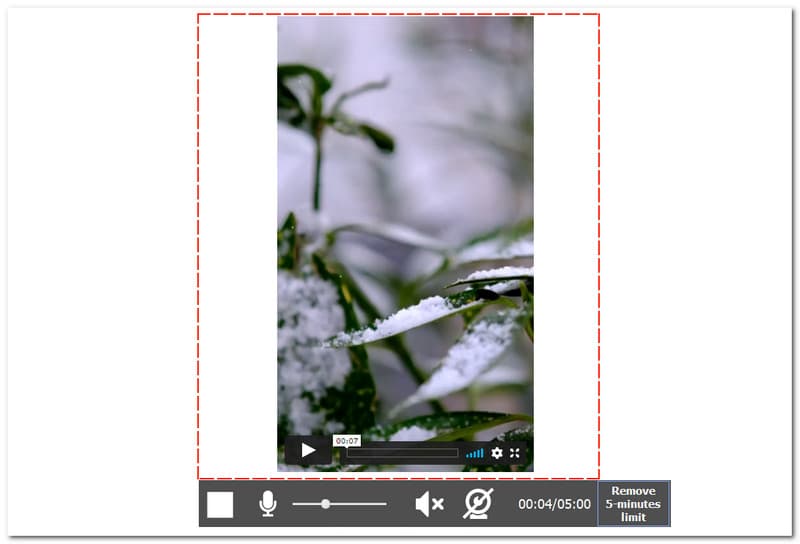
أحد أهداف ScreenRec هو تسجيل شاشتك. يمكن أن تكون شاشتك بأكملها أو حدد جزءًا على شاشتك. علاوة على ذلك ، أثناء عملية التسجيل ، سترى المربع المربع أدناه ، وهو الزر "إيقاف". التالي هو الميكروفون الذي يمكنك تمكينه وتعطيله أثناء التسجيل. كما أنه يحتوي على عنصر تحكم في مستوى الصوت يمكنك ضبطه من منخفض إلى مرتفع. بالإضافة إلى ذلك ، يمكنك تشغيل وإيقاف تشغيل كاميرا الويب أثناء التسجيل. ستلاحظ أيضًا عدد الدقائق التي تقوم بالتسجيل فيها وإذا لم تقم بتسجيل الدخول بعد ، فإن الحد الأقصى لوقت التسجيل هو خمس دقائق. لإزالة حد الوقت أثناء التسجيل ، انقر فوق إزالة حد 5 دقائق. بعد ذلك ، ستنتقل إلى اللوحة الجديدة ، ويتيح لك ScreenRec تسجيل الدخول باستخدام حساب Gmail الخاص بك ، وما إلى ذلك. الشيء المحزن في ScreenRec هو أنه لا يحتوي على أدوات تحرير الفيديو. نعلم جميعًا أن وجود أدوات تحرير الفيديو في البرنامج يعد عاملاً مهمًا للمستخدمين الذين يستخدمون الجهاز. ومع ذلك ، فإن ScreenRec لا يوفرها. ومع ذلك ، لا يزال لديه ميزات سيحبها المستخدمون.
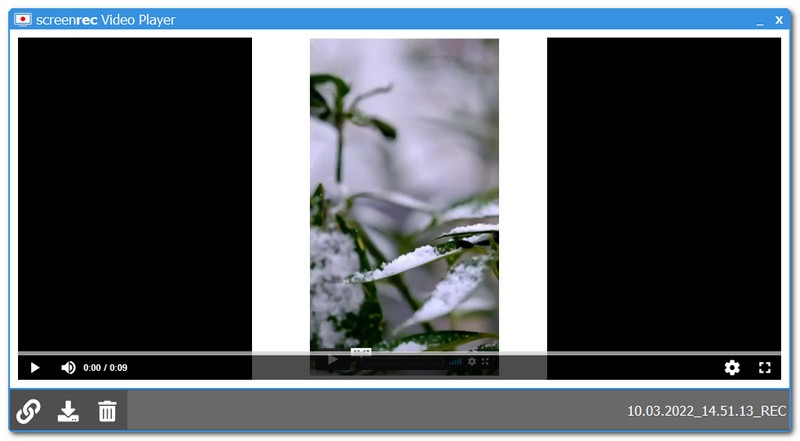
بعد عملية التسجيل ، ستنتقل إلى اللوحة الجديدة ، وهي مشغل الفيديو. يتضمن مشغل الفيديو تحكم اللاعب، حيث يمكنك تشغيل وإيقاف الفيديو المسجل الخاص بك. إلى جانب التحكم في المشغل ، يمكنك ضبط ملف الصوت وشاهد ثواني الدقائق من فيديو المسجل الخاص بك. تحت تحكم المشغل ، سترى أيقونة المشاركة ، ويمكنك مشاركتها على رابط خاص. بعد ذلك ، احفظ تسجيلات الفيديو على جهاز الكمبيوتر الخاص بك. علاوة على ذلك ، إذا كنت ستنتقل إلى الجزء الأيمن من اللوحة ، فيمكنك تغيير تنسيق معدل التشغيل من 0.5X إلى 2X. بالإضافة إلى ذلك ، يمكنك تشغيل الفيديو المسجل بملء الشاشة.
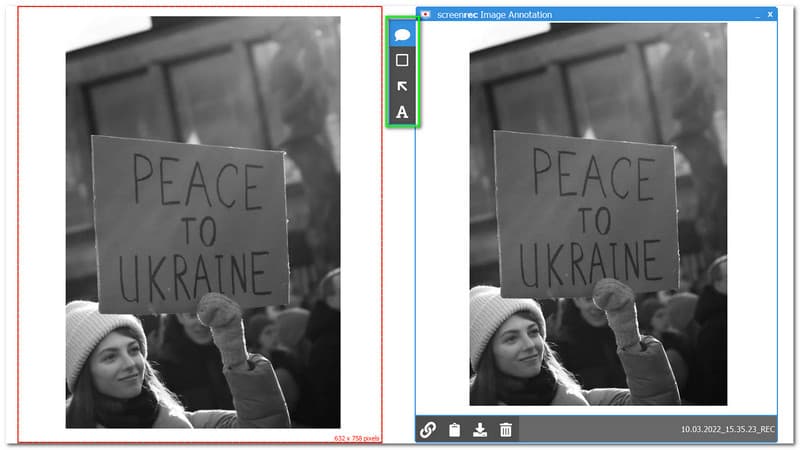
يتشابه تسجيل الشاشة والتقاط لقطات الشاشة تقريبًا عند اختيار جزء من شاشتك. بمجرد اختيار جزء ، ستنتقل إلى اللوحة الجديدة ، التعليق التوضيحي للصورة. مالذي يمكننا فعله حيال هذا؟ اسمح لنا أن نوضحها لك. باستخدام اللوحة الجديدة ، يتيح لك ScreenRec تعديل لقطة الشاشة ، وهي إحدى مزاياها. إذن ، ما هي أدوات تحرير ScreenRec التي تقدمها؟
أضف تعليقًا توضيحيًا بنص إلى صورة - عند إضافة هذا ، يمكنك تغيير خط النص الخاص بك. بعد ذلك ، يمكنك من تغيير لون النص الخاص بك. علاوة على ذلك ، لديك خيار عريض, مائل، و تسطير نصك. علاوة على ذلك ، يمكنك تغيير لون التعليق التوضيحي أو ملئه باللون وضبط تنسيق العتامة من 0 إلى 100%.
اضافة شكل مستطيل للصورة - إنه واضح ومباشر. إضافة شكل مستطيل ، ويمكنك تخصيصه بتغيير لون الشكل المستطيل ، كما يمكنك تعبئته باللون الذي تفضل تغييره. العتامة من 0 إلى 100%.
أضف سهم للصورة - لنفترض أنك تريد التأكيد على شيء ما في لقطة الشاشة الخاصة بك. يمكنك وضع السهم لتمييزه. أيضا ، يمكنك تغيير لون السهم.
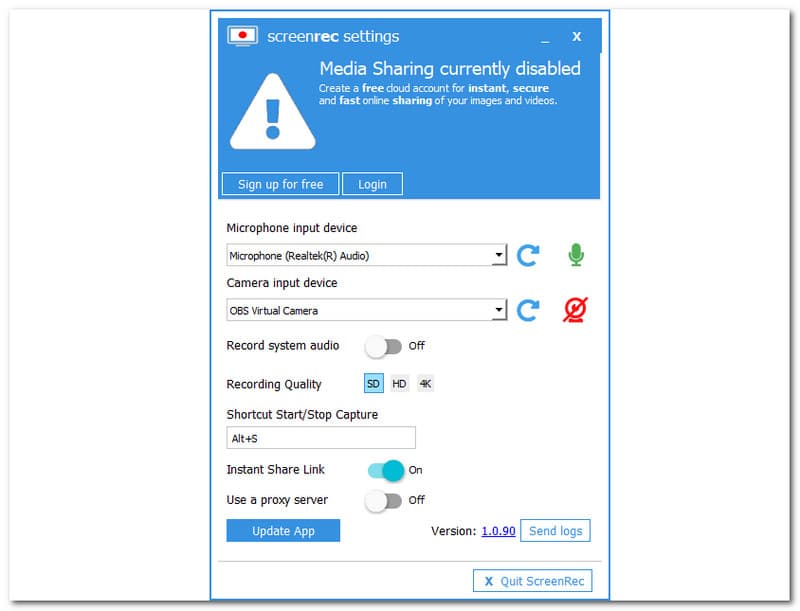
هذا الجزء هو المكان الذي يمكنك فيه رؤية جهاز إدخال الميكروفون ، وهو يدعم ميكروفون Realtek (R) Audio، ويمكنك تمكين أو تعطيل تسجيل الميكروفون. أيضًا ، هذا هو المكان الذي يحتوي فيه ملف الة تصوير جهاز الإدخال يحدد موقع ويدعم كاميرا افتراضية OBS. مثل الميكروفون ، يمكنك أيضًا تمكين عرض كاميرا الويب أو تعطيله. ماذا بعد؟ يمكنك تسجيل صوت النظام من خلال النقر على تشغيل زر. بالإضافة إلى ذلك ، يوفر ScreenRec جودة قياسية وعالية الجودة و 4 K. علاوة على ذلك ، إذا كنت تريد تسجيل شاشتك على الفور ، فاكتب Alt plus S.
التسجيل في برنامج ScreenRec مجاني ، ومع ذلك يمكنك الحصول على ميزة بعد التسجيل ، على سبيل المثال ، يمكنك الحصول على روابط آمنة وخاصة قابلة للمشاركة ، والتسجيل دون عد تنازلي ، والتسجيل بلا حدود ، وتخزين سحابي آمن مجاني بسعة 2 جيجابايت.
اذهب إلى إعدادات ScreenRec وانقر فوق التسجيل مجانًا.
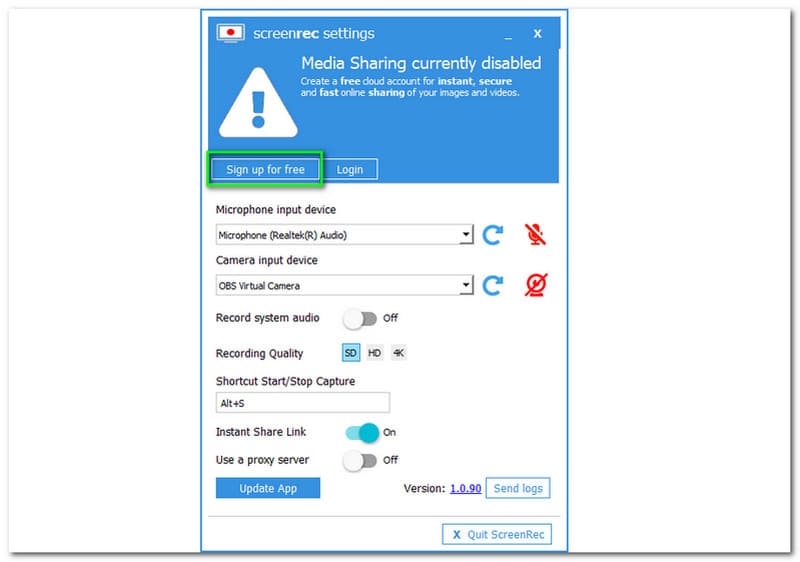
بعد ذلك ، ستستمر إلى واجهة اللوحة التالية. بعد ذلك ، لديك خيار التسجيل باستخدام Google و Facebook و Twitter. أو قم بإنشاء حساب مجاني.
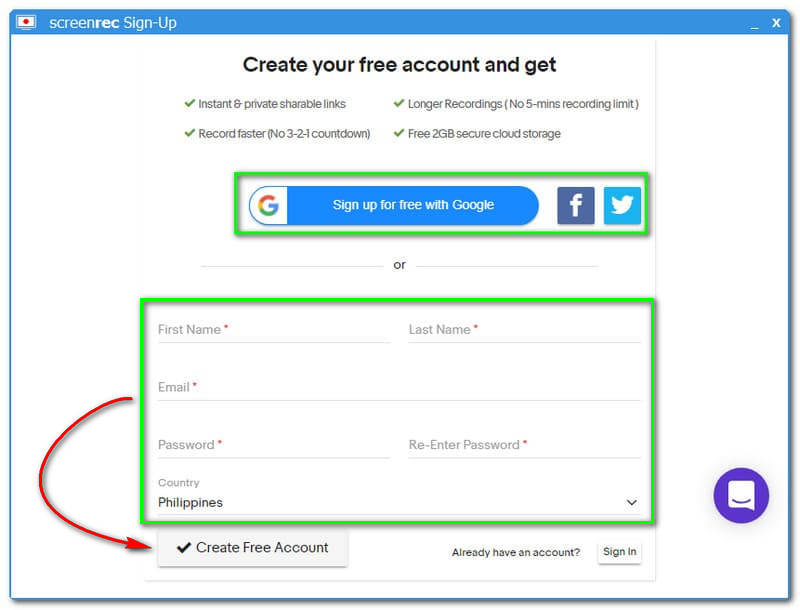
لنفترض أنك اخترت التسجيل في Google. ستنتقل إلى النافذة الأخرى وتدخل حساب Gmail الخاص بك.
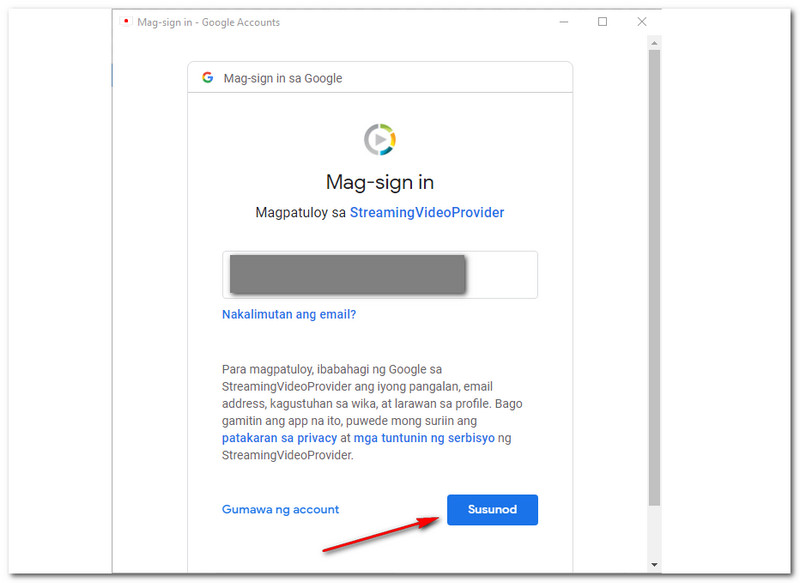
بعد ذلك ، يكون حسابك جاهزًا. على الجانب الأيمن من واجهة جهاز الكمبيوتر الخاص بك ، يكون رابط المشاركة الخاص بك جاهزًا. ثم اضغط على افتح الرابط.
بعد النقر على Open Link ، ستنتقل إلى النافذة التالية من ScreenRec ، وهذا كل شيء!
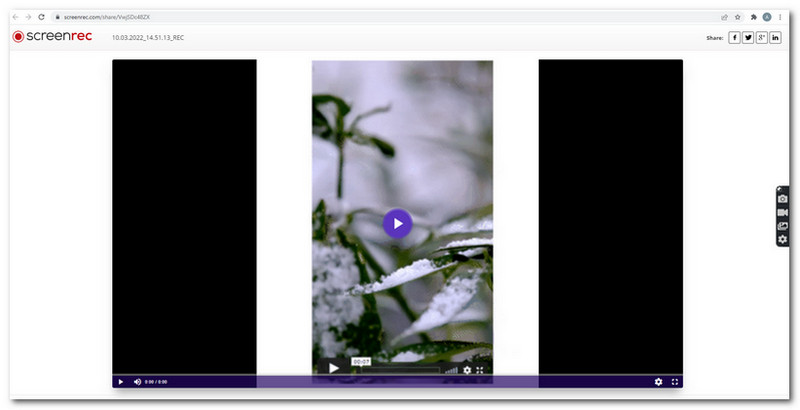
يتوفر Screen REC للتنزيل على أنظمة التشغيل Windows 10 و 8 و 7 و Vista و XP. تحتاج فقط إلى النقر فوقه هنا: https://screenrec.com/download/ScreenRec_webinstall_all.exe لتنزيله وتثبيته على جهاز الكمبيوتر الخاص بك.
ما هي الفائدة التي يمكنك الحصول عليها عند التسجيل في ScreenRec؟
بعد التسجيل في ScreenRec ، فإنه يوفر لك روابط آمنة وفورية وخاصة وقابلة للمشاركة. أيضا ، يمكنك التسجيل بشكل أسرع دون العد التنازلي. علاوة على ذلك ، يسمح لك بالتسجيل لفترة أطول. أخيرًا ، سيكون لديك مساحة تخزين سحابية آمنة وسحابة مجانية سعة 2 جيجا بايت. يمكنك تسجيل الدخول باستخدام حساب Gmail و Facebook و Twitter.
هل ScreenRec آمن؟
ScreenRec آمن للاستخدام. بعد الاشتراك في برنامجهم ، سيوفر لك رابط مشاركة آمنًا وخاصًا يقوم بترميز تسجيلات الشاشة ولقطات الشاشة.
هل ScreeneRec جيد في التسجيل؟
نعم. أيضًا ، يعد ScreenRec جيدًا من حيث أنه لا يتطلب منك الدفع مقابل أي شيء ، حتى مقابل الميزات الإضافية. ما عليك سوى التسجيل بحسابك أو إنشاء حساب مجاني.
هل يمكن لـ ScreenRec تسجيل الصوت؟
لا ، لا يمكن لـ ScreenRec تسجيل الصوت بمفرده. ومع ذلك ، يمكنك تمكين نظام تسجيل الصوت أثناء تسجيل شاشتك. باختصار ، يمكنه تسجيل الصوت أثناء تسجيل الفيديو.
كم من الوقت يمكنك التسجيل باستخدام ScreenRec؟
لا يوجد حد زمني. يمكنك التسجيل طالما أن محرك الأقراص المحلي يعمل. ولكن لتسجيل فيديو عالي الدقة ، فإن الحد الأقصى له هو 5 دقائق.
كيفية تنزيل الفيديو من ScreenRec؟
بمجرد إيقاف تسجيل الشاشة ، ستظهر نافذة منبثقة على الجانب الأيمن ، وتضغط عليها فقط ، وسترى ملفات التسجيل المحفوظة في يلتقط أو فلم الة التصوير مجلد في مستكشف الملفات.
أين يقوم ScreenRec بحفظ الملفات؟
| ScreenRec | ضد | مسجل شاشة AnyMP4 |
| آلة تسجيل الفيديو | ||
| مسجل الصوت | ||
| أدوات تحرير الفيديو | ||
| أدوات تحرير الصور | ||
| مسجل الهاتف | ||
| لقطة شاشة | ||
| مسجل اللعبة | ||
| حر | يقدم نسخة تجريبية مجانية |
عند ملاحظة جدول المقارنة ، نرى الاختلافات بين ScreenRec و AnyMP4 Screen Recorder بالكامل. سوف نوصي ببرنامج تسجيل الشاشة الأكثر ثقة ، AnyMP4 Screen Recorder. قم بتجربته مجانا!
استنتاج
ماذا يمكنك أن تقول عن ScreenRec؟ هل يستحق قضاء وقتك في استخدامه؟ حسنًا ، الأمر كله متروك لك. يسعدنا مشاركة أفكارنا معك عند استخدام ScreenRec. إنه شيء جيد ، وأنا أحب أن يكون مجانيًا. ومع ذلك ، إذا كنت تريد الأفضل ، فاذهب وجرب البديل. كثيرًا مع ذلك ، أراك في مقالتك التالية!
هل وجدت هذا مفيدا؟
395 الأصوات