أضواء كاشفة: دردشة AI, ألعاب مثل Retro, مغير الموقع, تم إلغاء حظر Roblox
أضواء كاشفة: دردشة AI, ألعاب مثل Retro, مغير الموقع, تم إلغاء حظر Roblox
تعد مراجعة المقالة هذه مثالية لك لهؤلاء اللاعبين الذين يرغبون في مشاركة انتصاراتهم مع الجميع. لنفترض أنك تبحث عن مسجل شاشة يركز على تسجيل طريقة لعبك ، مسجل شاشة Fraps. إنه ليس مسجل شاشة عادي يمكنه تسجيل شاشتك أو كاميرا الويب الخاصة بك ، وسوف يسجل شاشتك فقط إذا كنت تلعب الألعاب. ليس ذلك فحسب ، بل يمكنه أيضًا تسجيل الصوت أثناء اللعب وتسجيل طريقة اللعب الخاصة بك. علاوة على ذلك ، فهي تتمتع بقدرات معيارية سهلة ، ويمكنها قياس الأداء بغض النظر عن اللعبة التي تلعبها. لهذا السبب ، يمكن أن تساعدك هذه المقالة بما فيه الكفاية ، لذا اقرأ الآن!

جدول المحتويات
سهل الاستخدام:8.0
سمات:8.5
أمان:8.5
سعر: $37.00
برنامج: شبابيك
عادةً ما يستخدمون Frap Screen Recording عند تحديد أداء الكمبيوتر في لعبة واحدة وتسجيل طريقة اللعب. لإفسادك ، يعد Fraps Screen Recorder أحد مسجلات الشاشة الأصلية عبر الإنترنت ، ولكن الشيء المحزن في هذا هو أن Fraps Screen Recorder عفا عليه الزمن. ومع ذلك ، إليك بعض الميزات التي يقدمها Fraps Screen Recorder. يرجى الاطلاع عليها أدناه:
◆ يوفر برنامج قياس الأداء.
◆ يحتوي على برنامج التقاط الشاشة.
◆ يوفر برنامج التقاط الفيديو في الوقت الفعلي.
◆ يتيح لك تخصيص مفتاح التشغيل السريع المعياري ومفتاح التشغيل السريع المتراكب ومفتاح التشغيل السريع لالتقاط الشاشة.
◆ يمكنك من تسجيل صوت الكمبيوتر وتسجيل الصوت في وقت واحد.
◆ يسمح لك بإخفاء مؤشر الماوس في الفيديو.
◆ سيمكنك من قفل معدل الإطارات أثناء التسجيل.
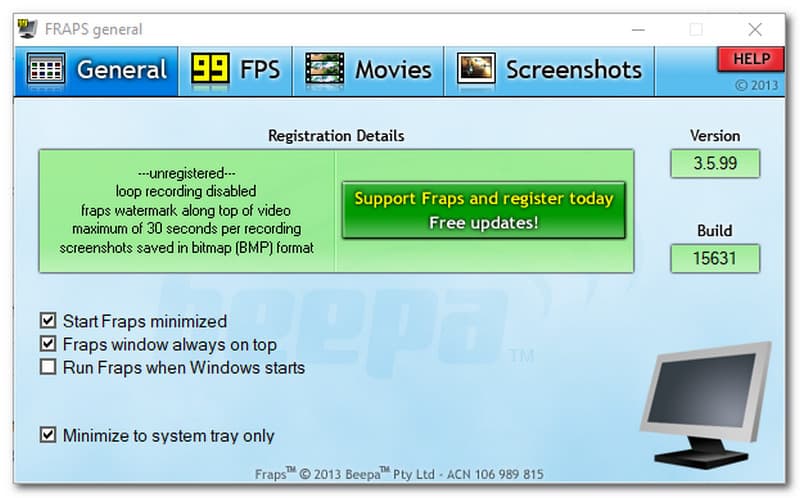
يحتوي Fraps Screen Recorder على واجهة قديمة. لم يتم تحديث بحثنا منذ فبراير 2013 ، لذلك لا شك في أن واجهته ليست جيدة. بالإضافة إلى ذلك ، قد تلاحظ أنه يحتوي على واجهة محيرة تجعلك تستنتج أنه ليس من السهل استخدامه. ومع ذلك ، سترى بسرعة الخيارات الرئيسية مثل عام, FPS, أفلام، و لقطات. كل خيار له وظائف مختلفة. في ال عام الجزء ، يمكنك أن يكون لديك خيار لتمكين بدء Fraps المصغرة, نافذة فرابس دائما فى القمة, تشغيل برنامج فرابس عندما تبدأ النسخه، و قلل الى صفحة النظام. أدناه ، سنقوم بالتفصيل FPS والأفلام ولقطات الشاشة.
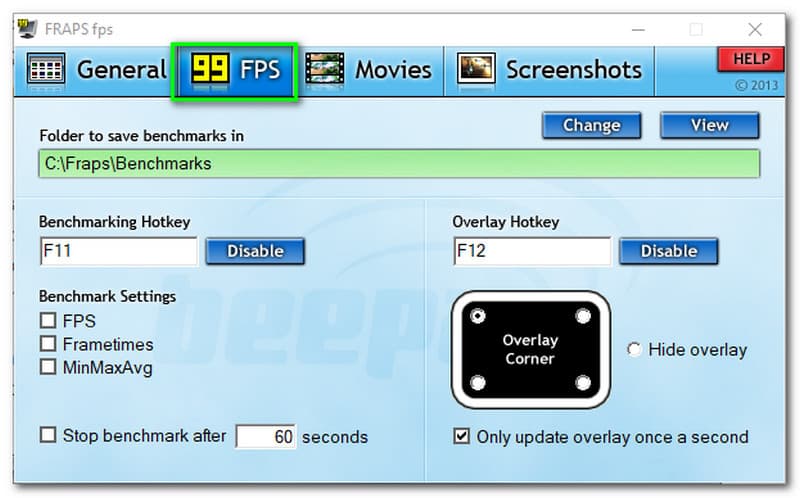
بالانتقال إلى FPS ، يمكنك اختيار مجلد لحفظ معاييرك. بالإضافة إلى، مفتاح التشغيل السريع المعياري و هوتكي تراكب قابلة للتخصيص. هذا يعني أنه يمكنك تغييره. عندما يتعلق الأمر بـ الإعدادات القياسية، يمكنك تمكين FPS, الإطارات، و MinMaxAvg. علاوة على ذلك ، يمكنك اختيار ركن حيث تريد عرض زر التحكم. أو يمكنك إخفاء التراكب.
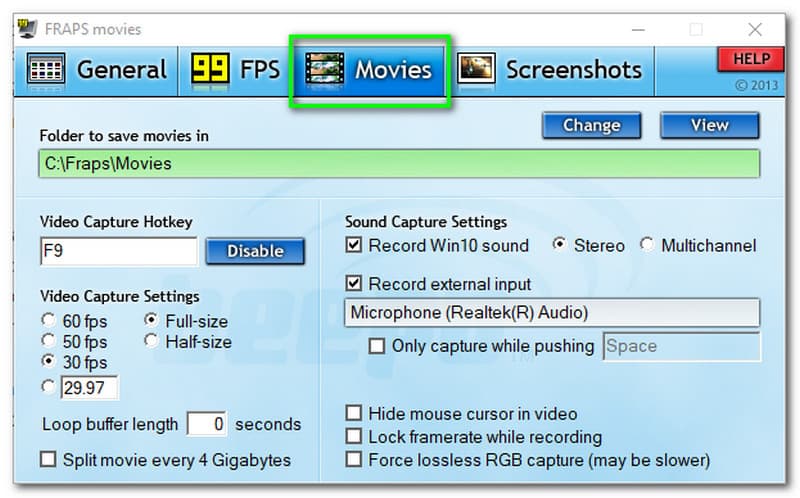
تحمل معنا في هذا الجزء لأننا سنناقشه أكثر من أجلك. كما هو الحال مع FPS ، يمكنك اختيار مجلد لحفظ أفلامك. بالإضافة إلى ذلك ، يمكنك أيضًا تخصيص ملف مفتاح التشغيل السريع لالتقاط الفيديو. الذهاب الى إعدادات التقاط الفيديو، يمكنك اختيار 60 إطارًا في الثانية, 50 إطارًا في الثانية, 30 إطارًا في الثانية, بالحجم الكامل، و خيارات نصف الحجم. خمين ما؟ يمكنك إضافة إطار في الثانية الخاص بك. الآن ، سوف ننتقل إلى القبض على إعدادات الصوت. يمكنك الاختيار بين ستيريو و متعدد القنوات. بالإضافة إلى ذلك ، يجب عليك تمكين تسجيل المعطيات الخارجية.
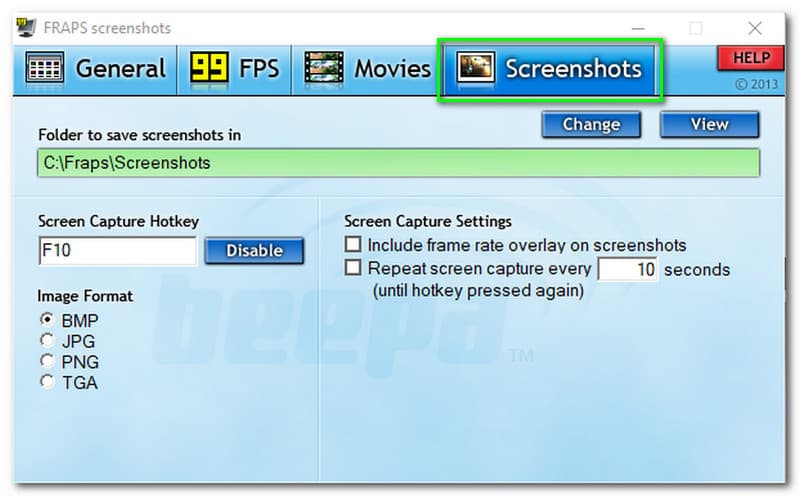
مرة أخرى ، كما هو الحال مع FPS والأفلام ، يمكنك اختيار مجلد على جهاز الكمبيوتر الخاص بك لحفظ لقطات الشاشة الخاصة بك. بالإضافة إلى أنه يحتوي على ملف زر تصوير الشاشة المختصر. تدعم لقطة شاشة Fraps Screen Recorder تنسيقات BMP و JPG و PNG و TGA. عندما يتعلق الأمر بـ إعدادات التقاط الشاشة، يمكنك تضمين تراكب معدل الإطارات على لقطات الشاشة وتكرار التقاط الشاشة وتعيين الثواني التي تريدها.
وفقًا لبحثنا حول Fraps Screen Recorder ، قد تؤثر إحدى مشكلاته المهمة على الأداء داخل اللعبة. تنخفض سجلات المستخدمين بنحو 13 بالمائة في أدائهم عندما يحاولون التسجيل باستخدام Frap Screen Recorder. يمكن أن يتسبب ذلك في تأخير وبطء تقدم أجهزة الكمبيوتر الخاصة بهم ، وربما يكون السبب في ذلك هو أن إعدادات لعبتك مرتفعة ، وهي ضرورية لتعيين لعبتك في الخيار الأقل وتشغيل اللعبة بدقة أقل.
ومع ذلك ، فهو ثابت بشكل ملحوظ في زيادة الإطارات كل ثانية ، ويحسبونها ، والنتيجة هي 9 بالمائة. ماذا تعني؟ كل قفزة كبيرة بين الحد الأدنى والحد الأقصى لمعدل الإطارات مفقودة. أيضًا ، ليس لديه مشاكل في زمن الوصول عند بدء عملية التسجيل وإيقافها.
الشيء الجيد في هذا هو أن Fraps Screen Recorder يتقن تسجيل ما يصل إلى 120 معدل إطار كل ثانية. ومع ذلك ، فشل Fraps Screen Recorder في ضغط التسجيلات. يمكن أن يصل حجمه إلى 3.96 جيجابايت في كل دقيقتين من اللعب ، ويستهلك الكثير من ذاكرة التخزين. ومع ذلك ، هناك شيء جيد آخر حول Fraps Screen Recorder وهو أنه جيد بشكل مثير للإعجاب من خلال أداة قياس الأداء المدمجة ، حيث يمكن أن يُظهر للمستخدم عدد الإطارات التي يحصلون عليها في كل ركن من أركان الشاشة. بالإضافة إلى أنه يسمح لك بحفظ جميع المعلومات التي تحصل عليها ، ويمكنك استخدامها إذا كنت ترغب في ضبط الإعدادات.
Fraps Screen Recorder ليس مجرد مسجل شاشة نموذجي ولكنه أيضًا مسجل ألعاب. عليك أن تضع في اعتبارك أنه لا يمكنك تسجيل شاشتك ما لم تلعب لعبة. لمعرفة المزيد ، يرجى الاطلاع على الخطوات أدناه:
قم بتشغيل Fraps Screen Recorder ، وستظهر الواجهة الرئيسية.
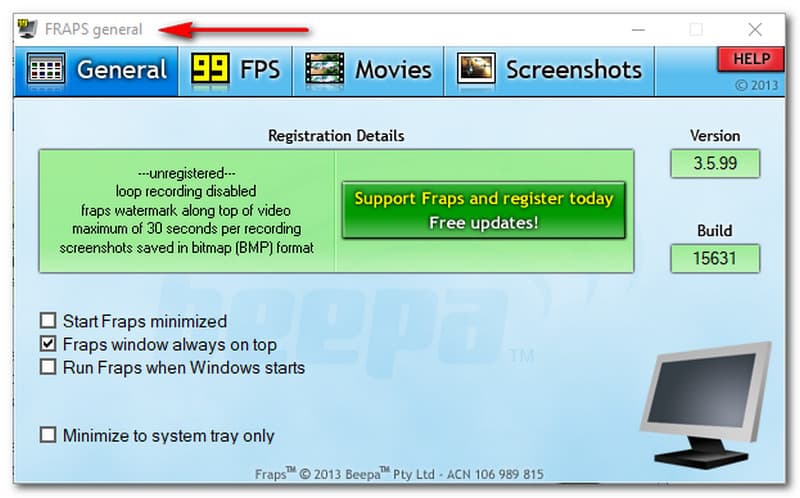
بعد تكوين الإعدادات ، يمكنك البدء في التسجيل باستخدام Fraps Screen Recorder.
بعد ذلك ، قم بتصغير Fraps Screen Recorder. ثم العب لعبة. ستلاحظ FPS في الجزء العلوي من اللوحة ، مما يعني أنك جاهز الآن للتسجيل في أي وقت. بالإضافة إلى ذلك ، يمكنك بدء التسجيل بالضغط على مفتاح الاختصار الافتراضي.
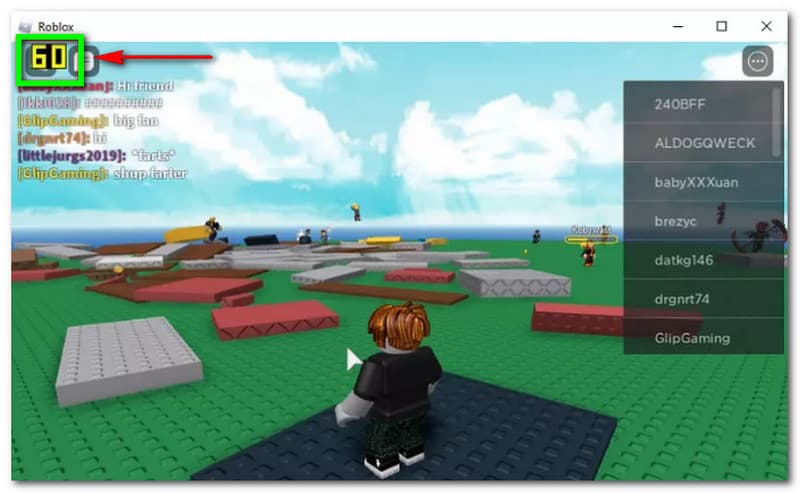
بعد ذلك ، سيبدأ التسجيل. بعد ذلك ، إذا كنت راضيًا عن التسجيل الخاص بك ، فيمكنك الضغط على مفتاح الاختصار الافتراضي مرة أخرى لإيقاف التسجيل ، وسيتم حفظ اللعبة المسجلة في المكان الذي تختار حفظ ملفك فيه.
ثم ، العب اللعبة المسجلة باستخدام Fraps Screen Recorder.
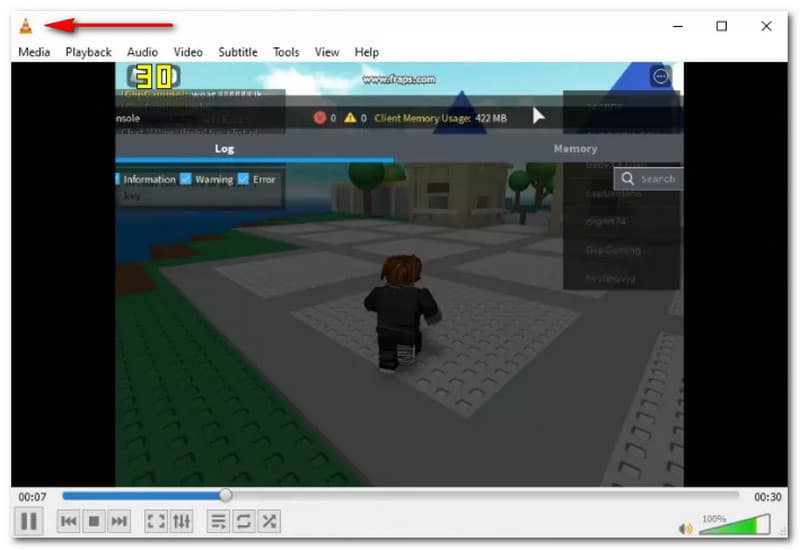
نعلم جميعًا أن إحدى مشكلات Frap Screen Recorder هي وجود ملف إخراج يحتوي على 3.95 جيجابايت للتسجيل لمدة دقيقتين. لهذا السبب ، سنعرض لك في هذا الجزء بعض النصائح لضغط الملفات المسجلة. من فضلك، انظر بالأسفل:
نصيحة 1: اخفض الإطار كل ثانية.
يمكن لـ Fraps Screen Recorder تسريع تسجيله حتى 60 إطارًا في الثانية ولكن لا تقلق لأن الفيديو سيبقى جيدًا إذا خفضت الإطار في الثانية. يمكنك تغييره في إعدادات التقاط الفيديو.
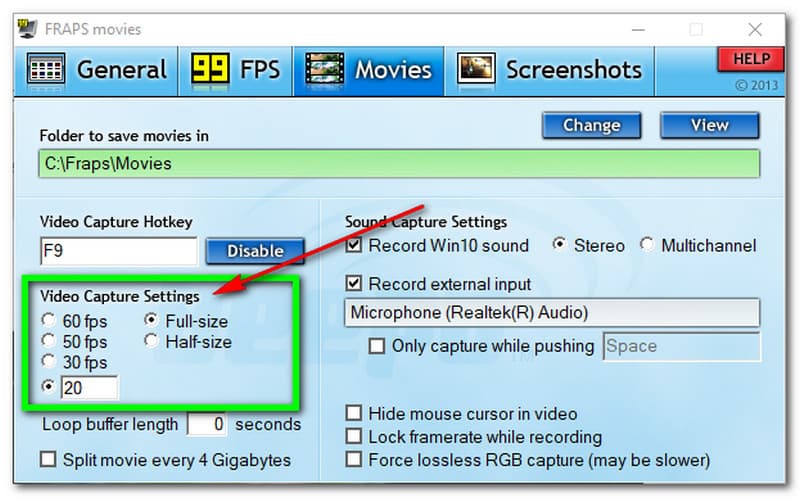
نصيحة 2: سجل مقطع فيديو قصير.
في إعداد التقاط الفيديو ، يمكنك تمكين أو اختيار خيار نصف الحجم لتسجيل فيديو بدقة أقل. يمكن أن يساعدك على تقليل حجم ملف الإخراج.
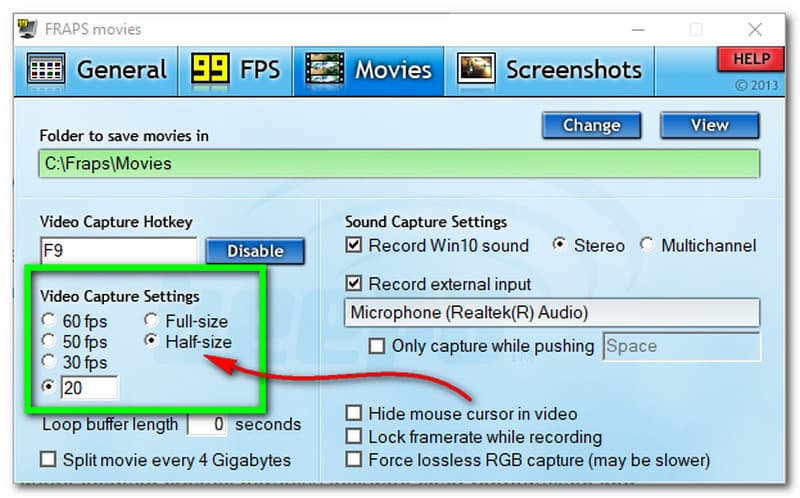
نصيحة 3: خفض دقة اللعبة.
حتى إذا كنت تقوم بالتسجيل بالحجم الكامل أو بنصف الحجم ، فطالما خفضت دقة لعبتك ، يمكنك ضغط حجم ملف الإخراج. درجة الدقة الموصى بها هي 320 × 240.
نصيحة 4: ضغط الفيديو بعد التسجيل.
الشيء المضاف الذي يمكنك القيام به هو ضغط الفيديو بعد عملية التسجيل. يمكنك تحويل تنسيق AVI الخاص بك إلى iMovie و Movie Maker وما إلى ذلك. يمكنك التصدير بتنسيق MOV و MPEG وما إلى ذلك.
يعد Fraps Screen Recorder هو الأفضل في التقاط شاشتك ، خاصة عندما تلعب لعبة. يمكنه تسجيل الأنشطة على جهاز الكمبيوتر الخاص بك أثناء تسجيل طريقة اللعب الخاصة بك. علاوة على ذلك ، من الأفضل تحديدًا مع محبي الألعاب ويستخدم Fraps Screen Recorder لتسجيل طريقة لعبهم ومشاركة مكاسبهم مع أحبائهم وعائلاتهم وأصدقائهم وما إلى ذلك. ما هو أكثر من ذلك؟ يعد Fraps Screen Recorder هو الأفضل أيضًا للاعبين لأن تقنية رسومات OpenGL و DirectX تدعم برنامج المسجل هذا. وبالطبع ، لا يقتصر الأمر على تسجيل طريقة اللعب الخاصة بك فحسب ، بل يمكنه أيضًا التقاط شاشتك.
هل مسجل شاشة Fraps آمن؟
أثناء استخدام Fraps Screen Recorder ، نستنتج أنه آمن للاستخدام. لا يحتوي على فيروسات ، كما أنه آمن للتثبيت على جهاز الكمبيوتر الخاص بك. أيضًا ، بناءً على بحثنا من المستخدمين ، فهو آمن بنسبة 100%.
ما هي المدة التي يمكن أن يسجلها Fraps Screen Recorder؟
أحد عيوب Fraps Screen Recorder هو أنه لا يمكنه تسجيل سوى 30 ثانية في النسخة التجريبية المجانية. ومع ذلك ، إذا كنت تستخدم الإصدار المدفوع من Fraps Screen Recorder ، فلن تقلق بعد الآن لأنه لا يوجد حد للطول.
هل يمكنني تسجيل شاشتي باستخدام Fraps Screen Recorder؟
نعم يمكنك ذلك بشرط أن تكون تمارس الألعاب. لاحظ أنه لا يمكنك تسجيل شاشتك باستخدام Fraps Screen Recorder ما لم تلعب لعبة.
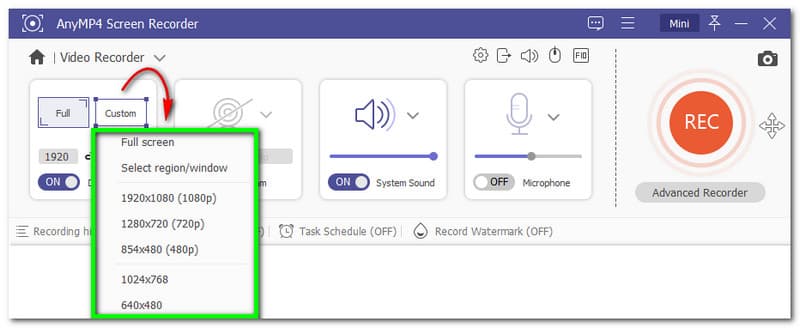
أحد الأسباب التي تجعلك تبحث عن بديل هو أن Fraps Screen Recorder فشل في تلبية احتياجاتك. نعم ، أعرف سبب ذلك. Fraps Screen Recorder ليس مسجل شاشة شامل. علاوة على ذلك ، فإن بديل Fraps Screen Recorder هو مسجل شاشة AnyMP4. برنامج المسجل هذا عبارة عن مسجل شاشة شامل. يحتوي على مسجل فيديو يمكنه تسجيل شاشتك بشكل كامل ومخصص. يمكنه أيضًا تسجيل صوت نظام كاميرا الويب الخاص بك وإضافة الصوت باستخدام ميكروفون. إلى جانب ذلك ، يحتوي على مسجل ألعاب منفصل لالتقاط أي ألعاب كما يحلو لك. يمكن أن يتيح لك مسجل الهاتف نسخ لعبة هاتفك إلى جهاز كمبيوتر للتسجيل. نتيجة لذلك ، لا يمكننا إنكار أن برنامج AnyMP4 Screen Recorder لديه الكثير ليقدمه من Fraps Screen Recorder.
استنتاج
أخيرًا ، نحن على وشك إنهاء مراجعة هذه المقالة. يتضمن هذا المنشور كل ما تبحث عنه ، مثل السعر والنظام الأساسي والميزات الأساسية. بالإضافة إلى ذلك ، نقدم أيضًا بعض النصائح والمزيد. ليس هناك شك في ذلك مسجل شاشة Fraps كان أحد مسجلات الشاشة الكلاسيكية على مر السنين. ومع ذلك ، فإن الجزء المحزن هو أنها عفا عليها الزمن. في النهاية ، نأمل أن يكون هذا قد ساعدك كثيرًا!
هل وجدت هذا مفيدا؟
342 الأصوات