أضواء كاشفة: دردشة AI, ألعاب مثل Retro, مغير الموقع, تم إلغاء حظر Roblox
أضواء كاشفة: دردشة AI, ألعاب مثل Retro, مغير الموقع, تم إلغاء حظر Roblox
هل أنت من مستخدمي كامتاسيا؟ من المعروف أن Camtasia هو برنامج متعدد الاستخدامات يسمح للمستخدمين بالتقاط شاشتهم وتحرير الصوت أو الفيديو المُصدر. قبل أن تتمكن من البدء في إضافة التعليقات التوضيحية، فإن الخطوة الأولى دائمًا هي تحميل ملفاتك. تلقى بعض المستخدمين رسالة خطأ تقول: "لا يمكن تحميل الملف... إما أنه نوع وسائط غير مدعوم أو لم يتم العثور على برامج الترميز المطلوبة". ماذا يعني هذا الخطا؟ كيف يمكنني حل المشكلة؟ وهنا، سوف نفحص السبب لا يستطيع Camtasia تحميل ملفاتك وتقديم ثلاثة حلول. نأمل أن تساعدك هذه المقالة.
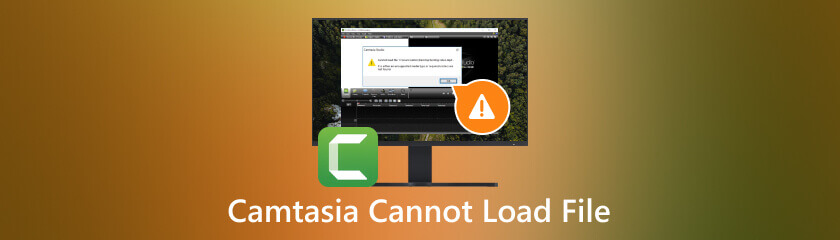
كما ذكرنا في البداية، إذا لم يتمكن Camtasia من فتح الملفات، فإنه يأتي دائمًا بخطأ يقول، "لا يمكن تحميل الملف... إما أنه نوع وسائط غير مدعوم أو لم يتم العثور على برامج الترميز المطلوبة". يشرح هذا الخطأ المنبثق بعض الأسباب. إنه إما ملف أو تنسيق برنامج ترميز غير صحيح يمنعك من تحميل مقاطع الفيديو أو الصوت.
أولاً، قد لا يلبي ملف مشروعك متطلبات Camtasia. يسرد موقع Camtasia على الويب تنسيقات الملفات المقبولة بناءً على إصدار Camtasia والنظام الذي تستخدمه. قد يتعذر على Camtasia الوصول إلى الملف الخاص بك لأن الصوت أو الفيديو الخاص بك غير موجود في القائمة.
السبب الآخر هو أن برنامج الترميز الخاص بك مفقود بسبب فقدان برنامج التشفير أو فيروس أو برنامج ضار أدى إلى إتلاف ملفك. برنامج الترميز هو برنامج كمبيوتر يستخدم الضغط لتقليل حجم ملف فيلم كبير أو للتحويل بين الصوت التناظري والرقمي. يتم استخدامه لتسريع تنزيل الوسائط وضغطها ونقلها وفك تشفيرها لاحقًا للعرض أو التحرير. لذلك، لن تتمكن من تحميل ملف مشروعك إلى Camtasia بدون برنامج ترميز الصوت أو الفيديو الكامل.
وهذا هو الحل للسبب الأول الذي ناقشناه في الجزء السابق. كل ما عليك فعله هو تغيير تنسيق الفيديو أو الصوت إلى تنسيق مقبول. يمكنك القيام بذلك بمساعدة محول التنسيق عبر الإنترنت.
عملية التحويل واضحة ومباشرة. أولاً، عليك تحميل الملف الذي تريد تغييره وتحديد تنسيق الإخراج المطلوب. ثم، ابدأ التحويل. ومع ذلك، فإن تأثير ملف الإخراج يعتمد على اختيارك للبرنامج. قد يكون غير واضح، أو قد يكون هناك حد للملف الذي يمكنك تحميله للتحويل. يرجى اختيار المحول وفقًا لاحتياجاتك وتفضيلاتك.
من الضروري تثبيت أجهزة فك ترميز الصوت والفيديو الصحيحة على نظامك. بدون وحدات فك التشفير، لن تتمكن من عرض أو تحرير ملف مشروعك في Camtasia. اتبع الخطوات أدناه للتثبيت:
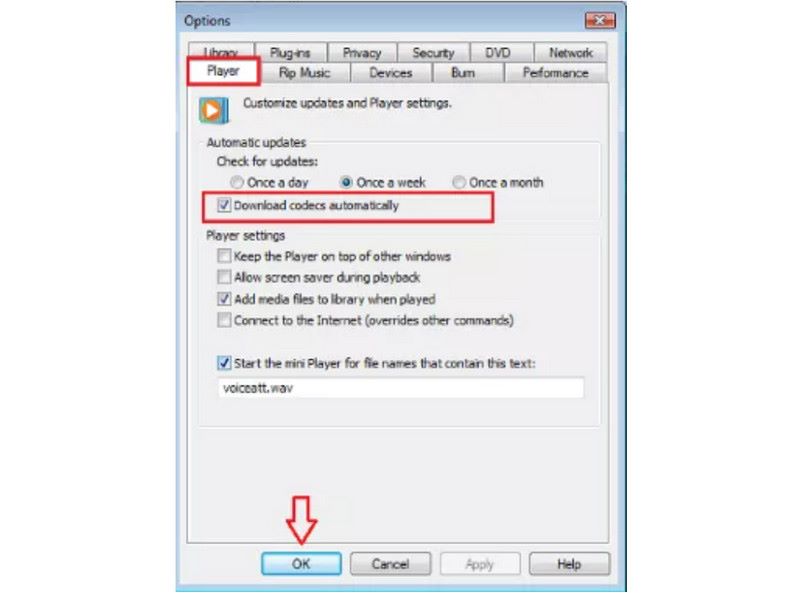
افتح Windows Media Player وانتقل إلى أدوات > خيارات > مشغل.
ضع علامة قم بتنزيل برنامج الترميز تلقائيًا واضغط على موافق.
أعد فتح الملف. أعد تثبيت برنامج الترميز إذا لزم الأمر.
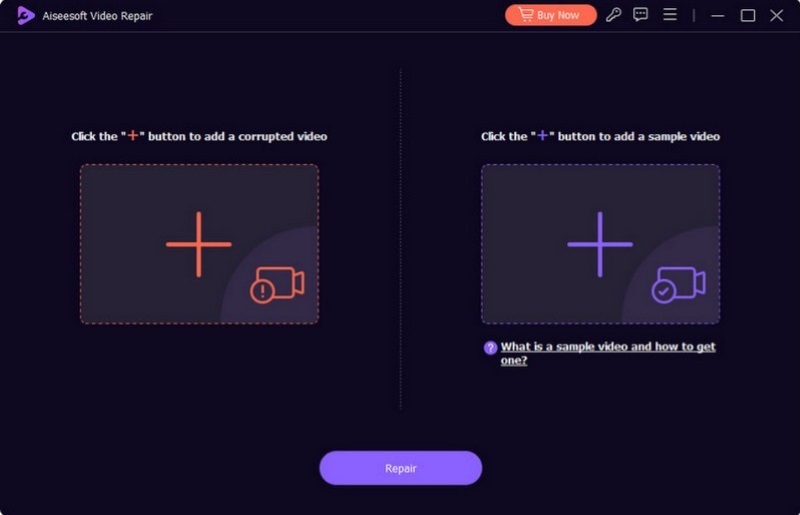
إحدى الحالات هي أن ملفك قد تعرض للتلف بسبب الفيروسات أو البرامج الضارة. لا يمكن حل هذا من قبل النظام. تحتاج إلى تنزيل برنامج إصلاح الملفات الاحترافي. على سبيل المثال، يمكنك استخدام برنامج Aiseesoft Video Repair. كل ما عليك فعله هو تحميل الملف التالف إلى البرنامج. وفي وقت قصير جدًا، سوف تحصل على الفيديو الذي تم إصلاحه بالكامل، وتبقى جودة الفيديو كما هي. بمجرد إصلاح الصوت أو الفيديو، ستتمكن من تحميله على Camtasia.
انقر هنا لمعرفة المزيد حول كيفية إصلاح فشل برنامج ترميز الفيديو Camtasia في فتحه مشكلة.
لماذا لا أستطيع تحميل مكتبة الأصول على Camtasia؟
قد يكون هذا بسبب وجود فيروس أو برنامج ضار قد أدى إلى إتلاف المجلد. يمكنك إصلاحه باتباع الخطوات التالية:
1. أغلق Camtasia وانتقل إلى C:Program FilesTechSmithCamtasia
2. أعد تسمية مجلد Library 3.0 إلى xLibrary 3.0.
3. أعد فتح كامتاسيا.
كيف يمكنني ضغط الفيديو على Camtasia؟
1. افتح Camtasia وقم بتحميل الفيديو بالنقر فوق استيراد الوسائط...
2. انتقل إلى إعدادات الفيديو. حرك شريط حجم الشريحة إلى اليسار أو قم بتقليل معدل إطارات المقطع.
3. اضبط الإعدادات واحفظها.
هل يمكنني استخدام خلفية افتراضية أثناء التسجيل على Camtasia؟
لسوء الحظ، الخلفيات الافتراضية غير متوفرة في التسجيل في الوقت الحقيقي. ومع ذلك، يمكنك إضافة خلفية ديناميت أثناء التحرير أو استخدام كاميرا افتراضية مدعومة في Camtasia. لاحظ أن Camtasia يتم تحديثه بمرور الوقت بحيث تكون هذه الميزة متاحة في التحديثات المستقبلية. اتبع موقع Camtasia للحصول على أحدث المعلومات.
من الجيد دائمًا أن يكون لديك خطة احتياطية في حالة حدوث خطأ ما أثناء استخدام Camtasia. ما هو البديل الأفضل للتسجيل؟ هنا، نوصي باستخدام برنامج AnyMP4 Screen Recorder.
مسجل شاشة AnyMP4 يسمح للمستخدمين بالتقاط وتسجيل بمرونة. أولاً، يمكنك تراكب النوافذ مثل كاميرات الويب ومقاطع الفيديو أثناء التسجيل. لنفترض أنك تستخدم Facetime مع أعضاء فريقك أثناء التحضير للعرض التقديمي في اليوم التالي. يمكنك تسجيل النشاطين على التوالي أو معًا في أي وقت. بالإضافة إلى ذلك، يمكنك تسجيل الفيديو والصوت بشكل منفصل لالتقاط شاشة تم كتم صوتها أو لالتقاط صوت الخلفية من ملف فيديو. ببضع نقرات فقط، يتيح لك Camtasia التبديل بسهولة بين النوافذ والصوت والفيديو.
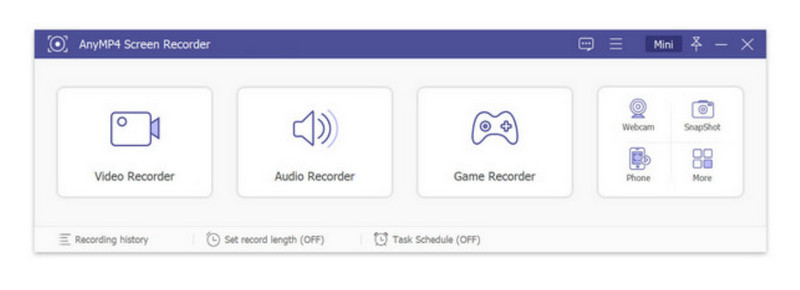
استنتاج
يمكن أن تكون مشكلة مزعجة إذا لا يمكن لبرنامج Camtasia تحميل الملفات. لكننا نعتقد أنه يمكنك التعامل معها بعد قراءة هذا المقال. إذا كنت لا تزال بحاجة إلى مساعدة في حل المشكلة، فلا تتردد في الاتصال بدعم Camtasia للحصول على المساعدة. أو استخدم AnyMP4 Screen Recorder للحصول على تجربة تسجيل مرضية بنفس القدر. إذا وجدت هذه المقالة مفيدة، فيرجى متابعة تصفح موقعنا الإلكتروني للحصول على المزيد من الأفكار حول استكشاف أخطاء البرامج وإصلاحها.
هل وجدت هذا مفيدا؟
408 الأصوات