أضواء كاشفة: دردشة AI, ألعاب مثل Retro, مغير الموقع, تم إلغاء حظر Roblox
أضواء كاشفة: دردشة AI, ألعاب مثل Retro, مغير الموقع, تم إلغاء حظر Roblox
Camtasia عبارة عن حزمة برامج شاملة من TechSmith تقوم بتسجيل الشاشة والميكروفون والصوت والكاميرا والمزيد. بالإضافة إلى التسجيل، يمكنك أيضًا تعديل مقاطع الفيديو الخاصة بك بميزات ممتازة مثل إضافة انتقالات وموسيقى وتسميات توضيحية وتأثيرات. ومع ذلك، قد تواجه مشاكل مثل شاشة سوداء عند استخدام Camtasia. لنفترض أنك تأمل في تحميل بعض مقاطع الفيديو أو الصوت، ولكن الواجهة تعرض شاشة سوداء؛ يمكن أن يكون مربكًا ومخيبًا للآمال. هنا، لدينا ثلاثة حلول بالنسبة لك. تابع القراءة لمعرفة كيفية إصلاح شاشة كامتاسيا سوداء مشكلة!

نعلم جميعًا أن Camtasia يتعامل مع الوسائط المتعددة مثل الفيديو والصوت بشكل احترافي. ولكن لسبب ما، تتحول الواجهة أو شاشة المعاينة إلى اللون الأسود قبل التسجيل أو بعده مباشرة. غالبًا ما ترتبط هذه المشكلة بإعدادات غير صحيحة أو إصدار قديم أو حظر برنامج مكافحة الفيروسات. يجب على المستخدمين التأكد من أن كل شيء يعمل بشكل صحيح وتنزيل أحدث إصدار للاستمتاع بأفضل خدمة. سيسمح لك هذا بالاستفادة الكاملة من تسجيل Camtasia. وفي أحيان أخرى، قد يقوم برنامج مكافحة الفيروسات بحظر المحتوى الذي تحاول التقاطه. إذا لم تكن متأكدًا من سبب تحول شاشة Camtasia إلى اللون الأسود، فجرب الحلول الواردة في الجزء الثاني لاستكشاف المشكلة وإصلاحها.
يمكن أن تتسبب أبعاد اللوحة القماشية التي بها مشكلات في ظهور شاشة سوداء عند الاستخدام كامتاسيا. اللوحة القماشية هي منطقة العمل التي يمكنك من خلالها معاينة مظهر الوسائط في الفيديو الخاص بك وترتيبه وتدويره وتغيير حجمه وترتيبه. في بعض الأحيان، يجب أن يكون حجم الشاشة أكبر لرؤية ما يظهر على شاشتك.
أعثر على ملف علامة التبويب في الزاوية اليسرى العليا، ثم انقر عليها وانقر إعدادات المشروع.
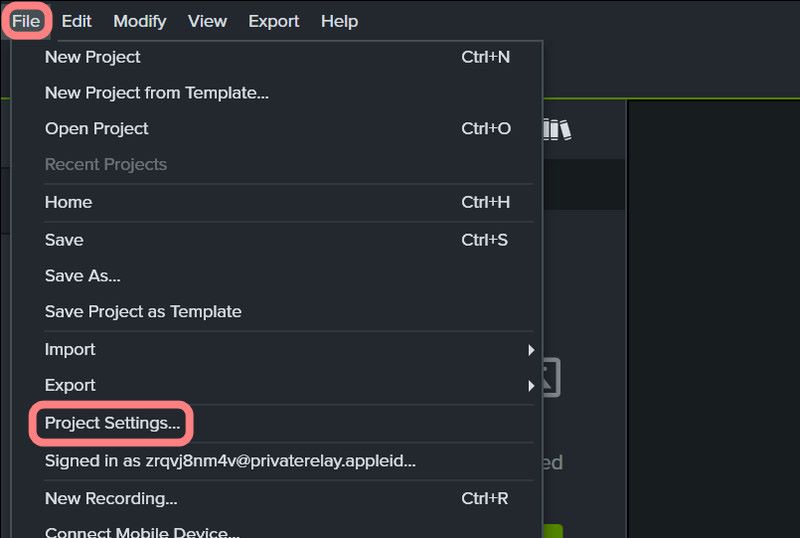
حدد بُعدًا من القائمة المنسدلة أو أدخل القيم فيه عرض و ارتفاع لتتناسب مع حجم الفيديو الخاص بك.
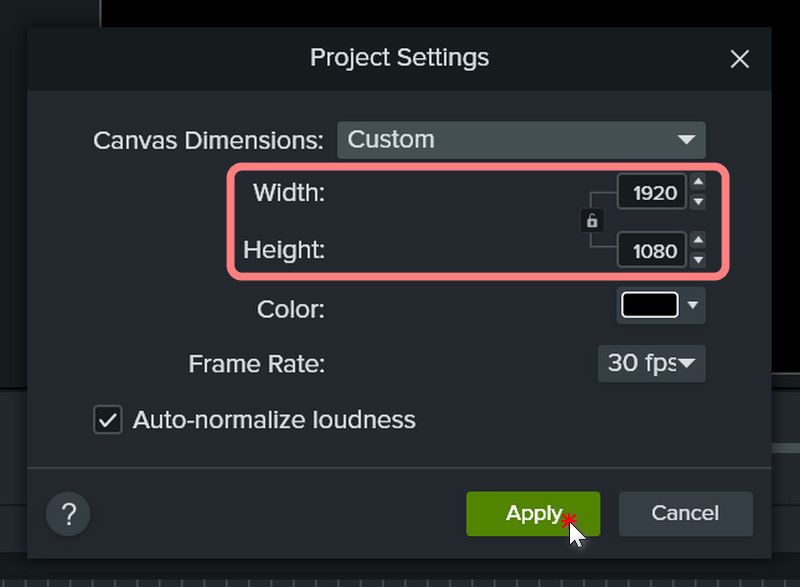
انقر يتقدم.
إذا كنت تواجه شاشة سوداء أثناء التسجيل، فقد يكون ذلك بسبب عدم تحديث البرنامج الخاص بك. يمكن لأحدث إصدار من Camtasia تحسين الميزات وإصلاح الأخطاء للحصول على تجربة أفضل. لذا، كل ما عليك فعله هو تحديث برنامج Camtasia لديك.
انقر يساعد على الجانب الأيمن من شريط الأدوات، ثم حدد تحقق من وجود تحديثات. سيقوم البرنامج بتثبيت الإصدار الجديد إذا كان متوفرًا الآن. بعد التحديث، أعد تشغيل البرنامج وتحقق من استمرار مشكلة الشاشة السوداء.
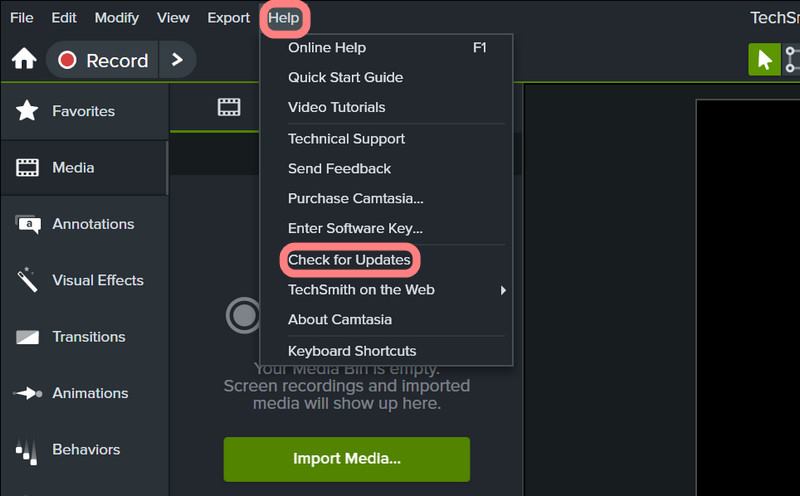
في بعض الأحيان، تتحول شاشة Camtasia إلى اللون الأسود بسبب وجود برنامج مكافحة فيروسات على جهاز الكمبيوتر الخاص بك. ستحتاج إلى إيقاف تشغيل أي برامج مكافحة فيروسات تابعة لجهات خارجية قد تكون قيد التشغيل. للقيام بذلك، يمكنك عادةً النقر بزر الماوس الأيمن فوق رمز البرنامج الموجود على الجانب الأيمن من شريط مهام Windows واختياره تعطيل أو مخرج لإيقاف تشغيله مؤقتًا. يمكنك إعادة تشغيل جهاز الكمبيوتر الخاص بك لتشغيله مرة أخرى لاحقًا.
إذا كنت تريد إيقاف تشغيل الحماية من الفيروسات في الوقت الحقيقي لـ Windows Defender، فاتبع الخطوات التالية:
اضغط على Windows + I لفتحه إعدادات Windows.
انقر الخصوصية والأمان -> أمان Windows -> الحماية من الفيروسات والتهديدات.
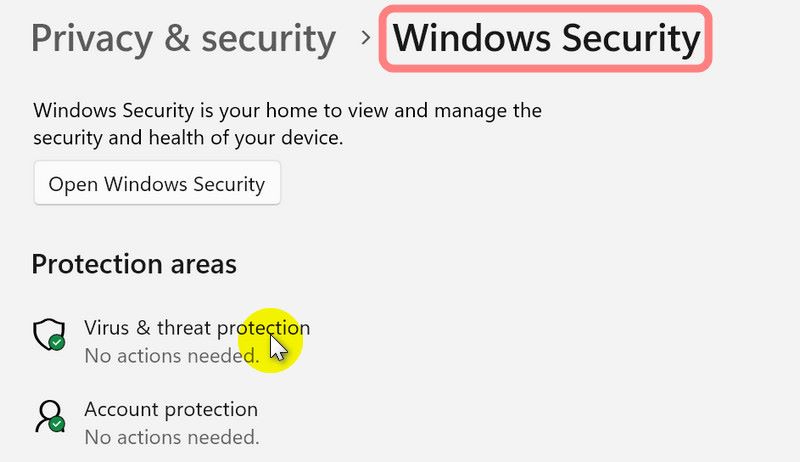
قم بالتمرير لأسفل للعثور على إعدادات الحماية من الفيروسات والتهديدات القسم وانقر إدارة الإعدادات.
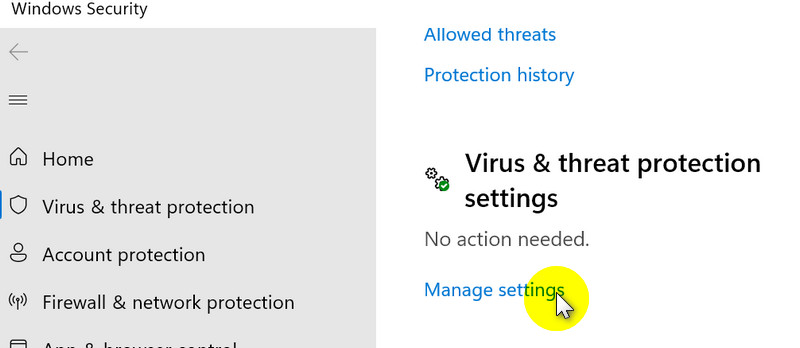
اطفئه الحماية في الوقت الحقيقي.
هل Camtasia مجاني؟
تقدم Camtasia نسخة تجريبية مدتها ثلاثة أيام للمستخدمين المسجلين. بعد انتهاء الفترة التجريبية، سيكون لديك إمكانية الوصول إلى خدمات محدودة. على سبيل المثال، ستحتوي جميع مقاطع الفيديو المصدرة على علامة مائية عليها. إذا كنت تريد الخدمة الكاملة، فيجب عليك شراء اشتراك فردي، وهو $179.88 سنويًا.
من هو كامتاسيا؟
Camtasia بسيط ويمكن لجميع المستخدمين الوصول إليه. أنها تحظى بشعبية كبيرة مع المعلمين. لأن Camtasia يسهل على المستخدمين تسجيل أنشطة الشاشة ودبلجتها وإضافة التسميات التوضيحية والعلامات المائية وإنشاء أغلفة الفيديو والقوائم والمزيد. الآن، تستخدم العديد من منصات الفيديو Camtasia لإنشاء غالبية مقاطع الفيديو التعليمية للفصول الدراسية المصغرة.
كيف يمكنني تعلم استخدام Camtasia؟
يمكنك النقر على يساعد في الواجهة لقراءة البرامج التعليمية أو زيارة موقع Camtasia للاتصال بفريق الدعم.
إذا لم تنجح الحلول المذكورة أعلاه أو استمرت مشكلة الشاشة السوداء، فنحن نقدم لك بديلاً ممتازًا - Aiseesoft Screen Recorder. مسجل الشاشة Aiseesoft لديه ميزات مشابهة لبرنامج Camtasia. ومع ذلك، فهو يتمتع بقدرات أكثر إثارة للإعجاب تعمل على توسيع خيارات التسجيل لديك.
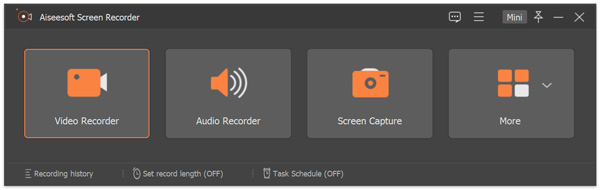
يتيح برنامج Aiseesoft Screen Recorder للمستخدمين التقاط شاشة القفل وشاشة الهاتف على أجهزة الكمبيوتر الخاصة بهم. فهو يجعل من السهل التسجيل عند فتح عدة نوافذ على الشاشة. يمكنك البحث في المتصفح أو تدوين الملاحظات في المذكرة دون مقاطعة عملية التسجيل. نظرًا لأنه يمكنك وضع شاشة هاتفك على جهاز الكمبيوتر الخاص بك، فلن تضطر إلى التبديل بين الاثنين. وهذا يوفر الكثير من الوقت. كما أنه يجعل شاشة الهاتف أكبر وأكثر وضوحًا لتتمكن من رؤيتها. لن يتشتت انتباهك بعد الآن بسبب نشاط الشاشة عند مشاهدة مقاطع الفيديو المسجلة. كل ما تراه هو النافذة التي حددتها - اجتماع عبر الإنترنت أو عرض تقديمي في الفصل الدراسي.
استنتاج
ونحن نعتقد أنه سيكون لديك فهم أفضل لكيفية التعامل مع شاشة سوداء في كامتاسيا بعد قراءة هذا الدليل. يرجى ملاحظة أنه على الرغم من الحلول الثلاثة التي قدمناها، يمكنك تجربة البديل المذهل Aiseesoft Screen Recorder في أي وقت. إذا وجدت منشورنا مفيدًا، فيرجى منحنا إعجابًا. شكراً جزيلاً!
هل وجدت هذا مفيدا؟
406 الأصوات