أضواء كاشفة: دردشة AI, ألعاب مثل Retro, مغير الموقع, تم إلغاء حظر Roblox
أضواء كاشفة: دردشة AI, ألعاب مثل Retro, مغير الموقع, تم إلغاء حظر Roblox
تجعل وظيفة Share Screen المدمجة الأمر بسيطًا مثل بدء مكالمة FaceTime لمشاركة ما هو موجود على شاشة iPhone أو iPad أو Mac مع صديق بعيد. إليك كيفية استخدامه. ولكن قبل ذلك ، تعرف على هذا الشيء أولاً. لاستخدام FaceTime لمشاركة شاشتك ، يجب أن يكون لديك أنت والشخص الذي تشارك معه نظام iOS 15.1 أو إصدار أحدث لجهاز iPhone أو iPadOS 15.1 لجهاز iPad أو macOS 12.1 أو أحدث على Mac. يتطلب FaceTime أيضًا معرف Apple. يجب أن تدرك أيضًا أنه لا يمكنك مشاركة المواد من التطبيقات التي تحتاج إلى اشتراك أو دفع لعرضها.
من ناحية أخرى ، لدينا طرق مختلفة لتمكيننا من القيام بما توصي به Apple. لذلك ، تفيدك هذه المقالة إذا كنت تستفسر عنها كيفية مشاركة الشاشات على FaceTime. تحقق من الطرق المختلفة التي يمكنك استخدامها واتبعها بينما تستمر في القراءة هنا. يتمتع!
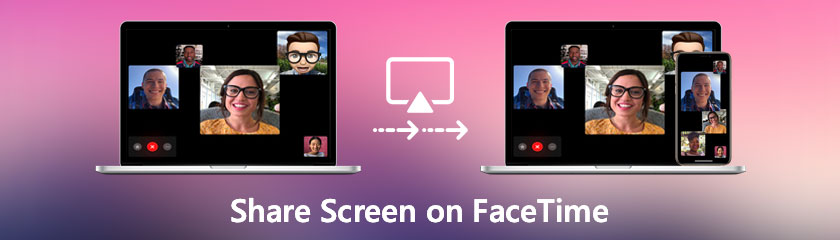
جدول المحتويات
نعم. يمكنك مشاركة شاشتك على FaceTime. ستسمح هذه الميزة لكل من انضم إلى الاجتماع برؤية شاشتك. يمكنك مشاركة مواد من التطبيقات التي لا تتطلب اشتراكًا. لن تتمكن من مشاركة الشاشة مع المشاركين إذا كان التطبيق يتطلب عضوية. لإيقاف مشاركة الشاشة ، اضغط على زر مشاركة المحتوى مرة أخرى ، ولن تتم مشاركة الشاشة بعد الآن.
ومع ذلك ، فإن مشاركة شاشتك عبر FaceTime هي مساعدة هائلة للمستخدمين الهائلين. تساعدهم هذه العملية على أن يكونوا مناسبين في الاجتماع للعروض المرئية والعروض التقديمية. يرجى متابعة الجزء التالي من هذه المقالة حيث تكتشف حلولًا وطرقًا مختلفة لجعل ذلك ممكنًا.
أجرت Apple تحسينات كبيرة على FaceTime في iOS 15.1 ، مما يعني أنه يمكنك القيام بأكثر من مجرد مكالمات FaceTime بأصدقائك أو عائلتك. يمكنك الآن مشاركة شاشتك مع الآخرين في مكالمة باستخدام ميزة جديدة لمشاركة الشاشة تسمى SharePlay ، وهي ميزة رائعة لاختيار فيلم أو تصفح ألبوم صور أو أي شيء آخر يستفيد من محادثة جماعية. تعمل ميزة مشاركة الشاشة الجديدة على النحو التالي:
استخدم iPhone أو iPad لبدء تشغيل و تفعيل FaceTime.
اضغط على New FaceTime وأدخل أسماء الأشخاص الذين تريد مشاركة شاشتك معهم ، ثم اضغط على زر FaceTime. بدلاً من ذلك ، يمكنك بدء مؤتمر فيديو عن طريق تحديد جهة اتصال حديثة.
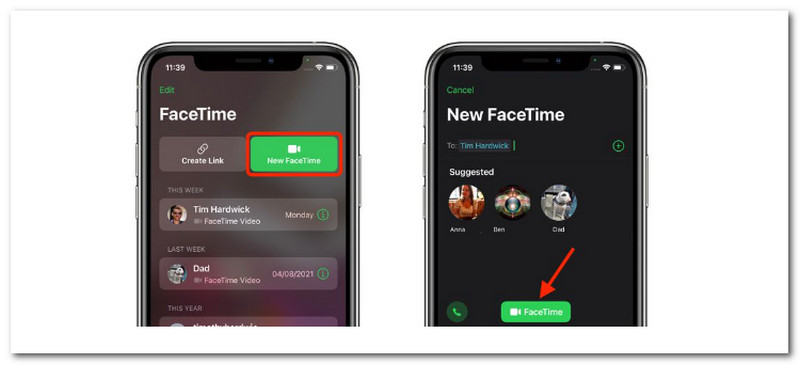
عندما تكون المكالمة متصلة ، اضغط على زر SharePlay في لوحة التحكم الجديدة بالشاشة في الزاوية العلوية اليمنى.
في القائمة المنسدلة ، حدد مشاركة شاشتي. يجب أن تبدأ مشاركة الشاشة بعد عد تنازلي مدته ثلاث ثوان.
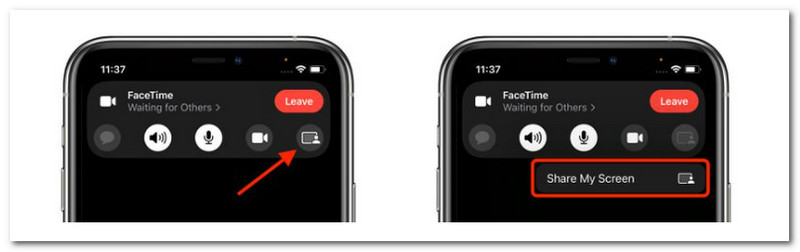
يمكنك الآن الانتقال إلى أي تطبيق تريد مشاركته مع المتصلين بمجرد بدء مشاركة شاشة FaceTime. للإشارة إلى أن مشاركة شاشة FaceTime نشطة ، سيتم الاحتفاظ بأيقونة مشاركة في الزاوية العلوية اليسرى من الشاشة ، ويمكنك النقر عليها للوصول إلى لوحة تحكم FaceTime.
بالنسبة للعملية التالية ، يمكن لمستخدمي Mac استخدامها لأنهم على وشك مشاركة شاشتهم على FaceTime باستخدام أجهزة Mac الخاصة بهم. كما نعلم جميعًا ، فإن FaceTime متوافق أيضًا مع macOS. بدون مزيد من اللغط ، إليك خطوات لمشاركة شاشتك على FaceTime باستخدام Mac.
لمشاركة شاشتك على جهاز Mac ، استخدم برنامج FaceTime واطلب رقمًا. بمجرد الاتصال ، اختر ملف مشاركة الشاشة زر. هذا الزر يشبه المستطيل مع وجود شخص أمامه. ضرب وقت المواجه في شريط القائمة أعلى الشاشة.
ستنمو القائمة ، ويمكنك مشاركة نافذة معينة أو الشاشة بأكملها. حدد الخيار الذي تريد استخدامه.
سيطالبك FaceTime بتحديد ملف نافذة او شباك للمشاركة إذا حددت نافذة. إذا اخترت شاشة، يمكن للشخص الموجود على الطرف الآخر من الخط رؤية سطح مكتب Mac بالكامل.
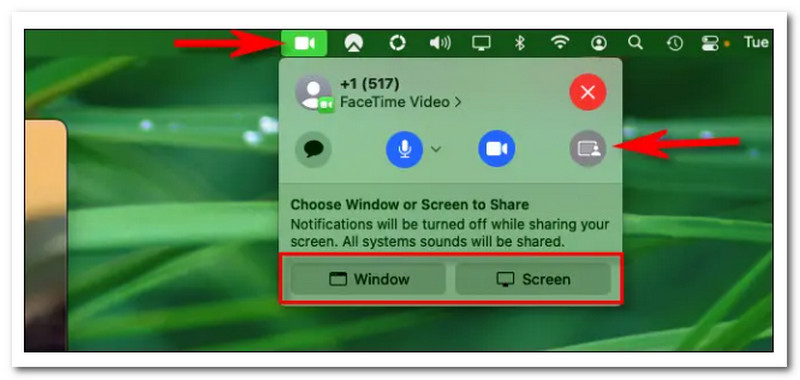
لإيقاف مشاركة شاشتك ، ارجع إلى شريط القائمة ، وانقر فوق وقت المواجه الرمز الذي أصبح الآن هو نفس ملف مشاركة الشاشة ، وحدد إيقاف مشاركة الشاشة.
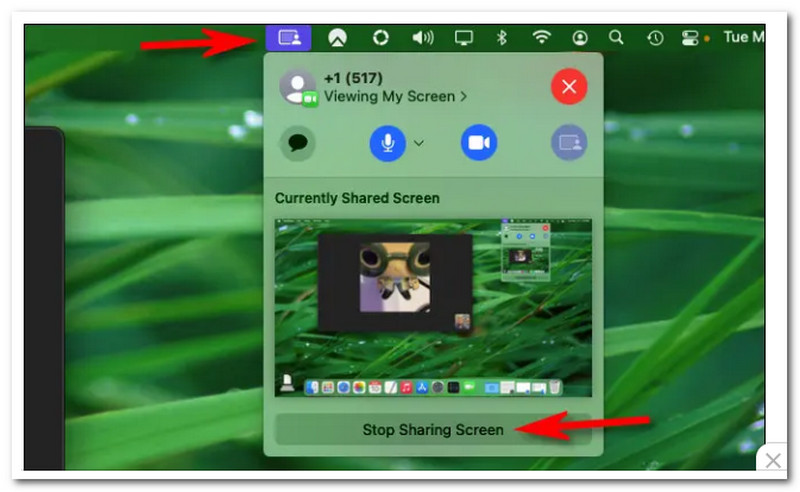
يمكن استئناف مشاركة الشاشة في أي لحظة. عند الانتهاء من المكالمة ، عد إلى قائمة FaceTime واضغط على اللون الأحمر X زر قطع الاتصال. استمتع بالمشاركة!
ها أنت ذا ، أبسط طريقة للاستفادة من مشاركة الشاشة على FaceTime مع Mac. يرجى التأكد من أنك تتبع كل خطوة حتى نمنع أي عوائق في استخدامها.
تُظهر الطرق السابقة مشاركة بسيطة لشاشتنا على FaceTime باستخدام ميزاتها المدمجة. أصبحت العملية مباشرة بسبب توافق FaceTime مع iPhone و iPad و Mac. من ناحية أخرى ، تعد مشاركة شاشتنا على FaceTime باستخدام جهاز كمبيوتر يعمل بنظام Windows موضوعًا آخر. قد تكون هذه العملية أصعب قليلاً بالنسبة للمستخدم ، خاصةً عندما لا يستخدم البرنامج المناسب.
مع ذلك، مرآة الهاتف Aiseesoft يأتي هنا لحفظ العملية. تتيح عملية النسخ المتطابق هذه للجميع مشاركة شاشتهم على FaceTime ، حتى على أجهزة الكمبيوتر التي تعمل بنظام Windows. تعرف على ما يقدمه وتعلم كيفية استخدامه بسهولة.
توصية
◆ أداة لعكس أجهزة iOS و Android بسهولة على جهاز الكمبيوتر.
◆ يدعم أحدث نظام تشغيل لأجهزة iPhone و Android (iOS 16 و Android 12).
◆ يعرض جميع أنواع المحتوى في الوقت الفعلي دون تعقيدات.
◆ سجل FaceTime وأنشطة أخرى من جهاز iOS على الكمبيوتر.
للبدء ، انتقل إلى موقع Aiseesoft Phone Mirror الرسمي وقم بتنزيله وتثبيته. يمكن بعد ذلك تشغيل البرنامج.
مرآة iOS يسمح لك بإرسال شاشة iPhone إلى جهاز الكمبيوتر الخاص بك. لذلك ، يرجى النقر فوقه.
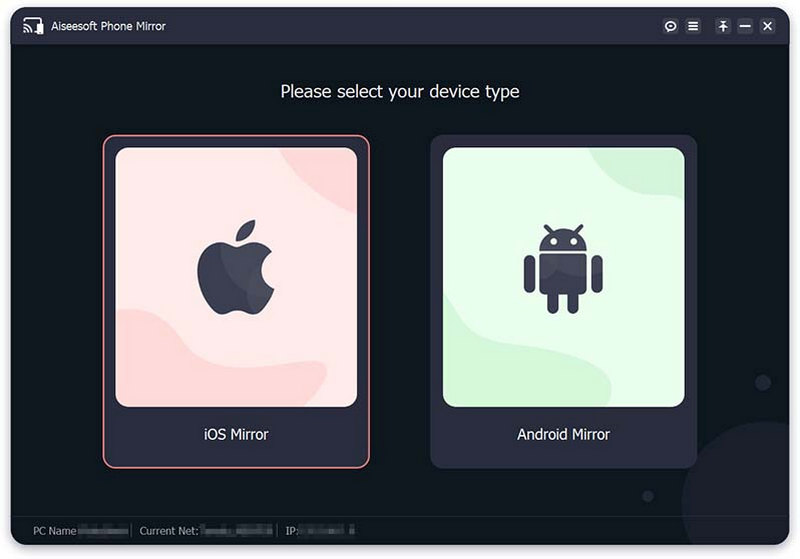
هناك طريقتان لربط جهاز iPhone بجهاز الكمبيوتر الخاص بك لعكسه. قبل الانضمام ، يرجى التأكد من توصيل جهاز iPhone وجهاز الكمبيوتر الخاص بك بنفس الشيء شبكة WLAN / Wi-Fi. ثم لنسخ الشاشة ، إذا كنت ترغب في إرسال شاشة iPhone إلى جهاز الكمبيوتر الخاص بك ، فاختر شاشة النسخ المتطابق.
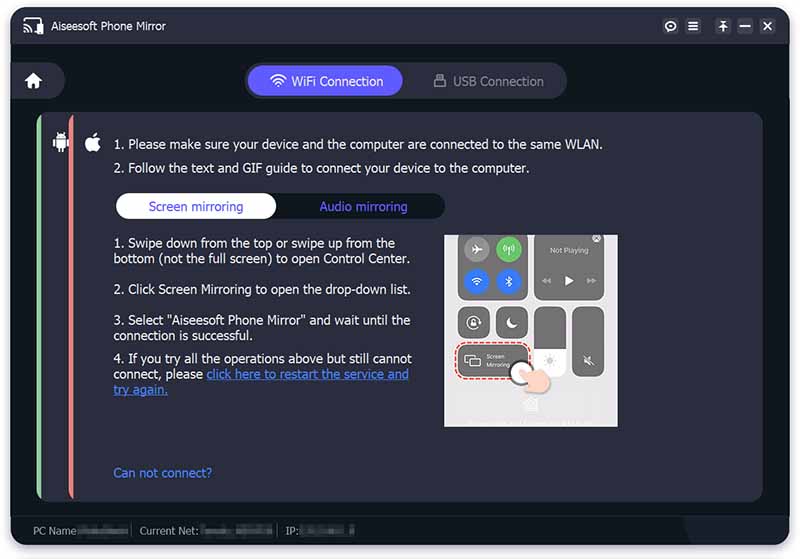
في وقت لاحق ، اسحب على جهاز iPhone الخاص بك أسفل من الأعلى أو من الأسفل للوصول إلى ملف مركز التحكم. ثم، اضغط على شاشة النسخ المتطابق رمز وحدد مرآة الهاتف Aiseesoft من القائمة المنسدلة. انتظر بضع لحظات حتى يكتمل الاتصال بين جهاز iPhone والكمبيوتر.
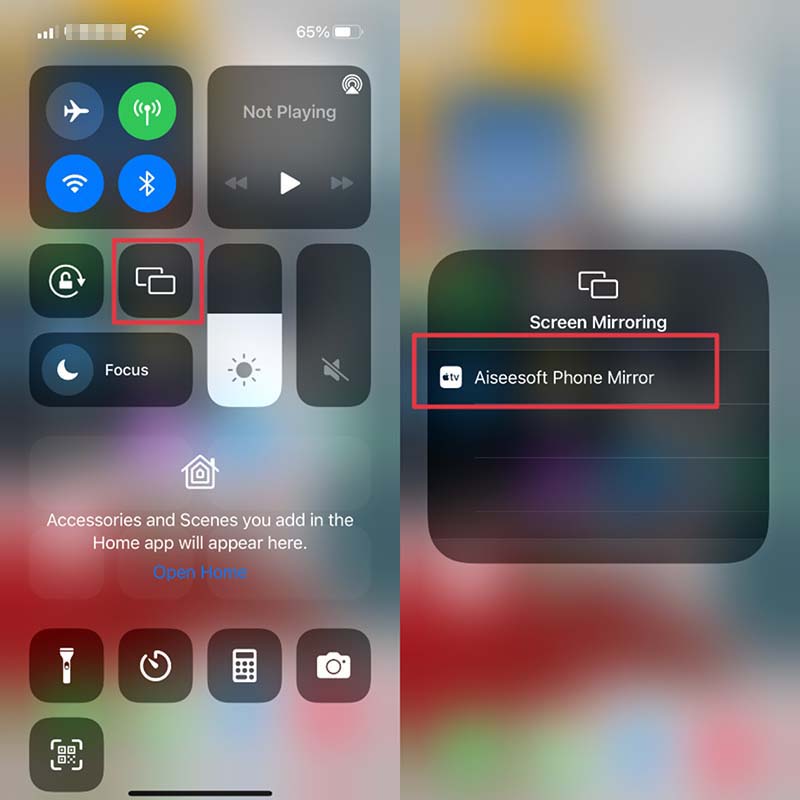
يمكنك أيضًا استخدام ملف انعكاس الصوت خيار لعكس الصوت من جهاز iPhone الخاص بك إلى جهاز الكمبيوتر الخاص بك. افتح ال مركز التحكم على جهاز iPhone الخاص بك واضغط على الرمز في الزاوية اليمنى العليا. ثم قم بتوسيع قائمة التشغيل وحدد مرآة الهاتف Aiseesoft. أخيرًا ، يمكنك توصيل جهاز iPhone الخاص بك بالكمبيوتر والبدء في الإرسال.
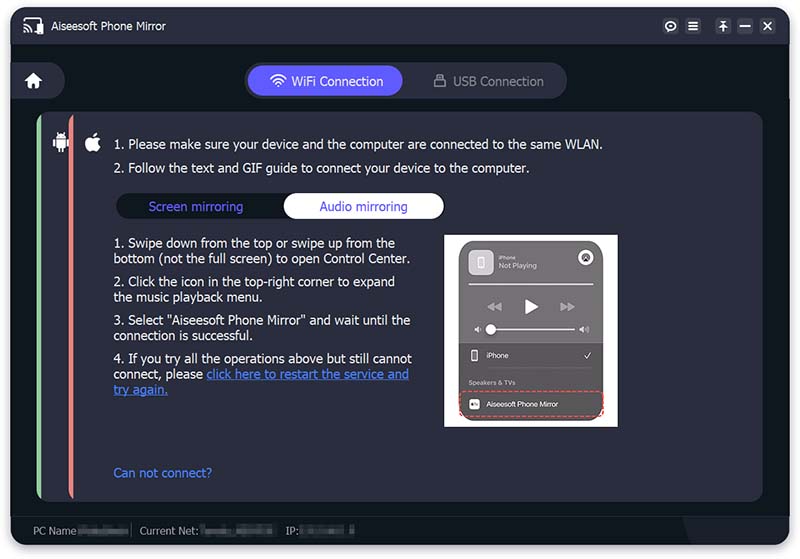
اتبع هؤلاء بشكل صحيح لإنجاح العملية. بعد ذلك ، عندما ينجح الاتصال بين جهاز iPhone وجهاز الكمبيوتر ، سيتم عرض شاشة iPhone على جهاز الكمبيوتر على الفور.
قد يكون هناك عدة أسباب لعدم تمكنك من مشاركة شاشتك أثناء مكالمة Facetime. انظر إلى القائمة لمعرفة ما إذا كان أي منها ينطبق عليك!
◆ تحقق من أن أجهزتك تعمل بأحدث البرامج. تم إصلاح مشكلات مشاركة الشاشة Facetime في إصدارات iOS و macOS.
◆ أعد تشغيل جهاز iPhone أو iPad أو iPod touch إذا كنت تستخدم واحدًا.
افحص إعدادات Facetime الخاصة بك. اذهب إلى إعدادات ونرى وقت المواجه. بعد ذلك ، قم بإيقاف تشغيل FaceTime على iPhone أو iPad أو iPod touch. ثم اعادة البدء هو - هي.
◆ افتح تطبيق FaceTime على جهاز Mac وانتقل إلى التفضيلات كما ترى حسابات، ثم انقر فوق المربع المجاور لـ السماح لـ FaceTime مع هذا الحساب.
◆ تحقق من تمكين AirPlay على كلا الجهازين. اذهب إلى مركز التحكم ونرى شاشة النسخ المتطابق. بعد ذلك ، اختر جهازك من قائمة iPhone أو iPad أو iPod touch. انتقل إلى شريط القائمة العلوي على جهاز Mac الخاص بك وحدد فتح تفضيلات عرض AirPlay. الآن ، تحقق من إظهار خيارات النسخ المتطابق في شريط القائمة عند توفرها و تبين في شريط القوائم.
هل يمكنني مشاركة شاشتي على FaceTime أثناء استخدام Netflix؟
للأسف ، يُحظر مشاركة شاشتك أثناء استخدام Netflix على FaceTime. السبب الوحيد هو أن الاشتراكات على أساس أنه يمتلكها. كما نعلم جميعًا ، يُحظر مشاركة التطبيقات القائمة على الاشتراك على الشاشة. تتضمن هذه التطبيقات Netflix و Disney Plus والمزيد. ستتيح لك محاولة مشاركة شاشتك أثناء تشغيل فيلم على Netflix مشاهدة شاشة سوداء تمامًا مثل التطبيقات الأخرى التي ذكرناها.
هل يمكنني مشاركة الشاشات على FaceTime على Android؟
نعم. من الممكن مشاركة شاشتك على FaceTime على Android. لبدء المكالمة ، انقر فوق FaceTime. عندما تكون المكالمة متصلة ، المس مشاركة المحتوى أعلى الشاشة. بعد ذلك ، يرجى المتابعة لاختيار مشاركة شاشتي. التأكد من أن الخطوات المذكورة أعلاه ستجعل شاشتك مرئية للجميع في المكالمة.
هل تم تعطيل مشاركة شاشة FaceTime في iOS 15؟
على Twitter ، عالجت شركة Cupertino العملاقة أيضًا مشكلة مستخدم تتعلق بوظيفة مشاركة شاشة FaceTime التي لا تعمل في نظام التشغيل iOS 15 ، ويبدو أنها غير متوفرة حتى وقت لاحق من هذا الخريف. لذلك ، نريد مساعدتك في مخاوفك بشأن مشاركة الشاشة. SharePlay: مشاركة شاشتك ستكون متاحة في وقت لاحق من هذا الخريف.
استنتاج
لذلك يمكننا أن نستنتج أن مشاركة شاشتك على FaceTime أمر سهل للغاية. نحتاج فقط إلى اتباع كل خطوة لمنع العوائق أمام العملية. من ناحية أخرى ، نحن نعلم بالفعل أن مشاركة شاشة المشاركة الخاصة بك على أجهزة مختلفة أمر ممكن ، كما هو الحال على الكمبيوتر الشخصي و Android. من خلال هذه العملية ، يمكننا أن نرى أهمية Aiseesoft Phone Mirror في جعلها صفقة ناجحة وسلسة. وبالتالي ، يمكنك الحصول عليه الآن واستخدامه بسهولة. لمزيد من المعلومات مثل هذه ، قم بزيارة موقعنا على شبكة الإنترنت الآن.
هل وجدت هذا مفيدا؟
381 الأصوات