أضواء كاشفة: دردشة AI, ألعاب مثل Retro, مغير الموقع, تم إلغاء حظر Roblox
أضواء كاشفة: دردشة AI, ألعاب مثل Retro, مغير الموقع, تم إلغاء حظر Roblox
في العصر الحديث ، أصبح الاتصال سريعًا وفوريًا وواسع النطاق. يوجد المزيد من التكنولوجيا باستمرار لبناء جسر مع أشخاص آخرين بغض النظر عن بعدهم. تتمثل إحدى هذه التقنيات في إجراء مكالمة من خلال تطبيقات مختلفة مثل FaceTime. يعد هذا البرنامج أداة اتصال سيئة السمعة بين أجهزة iOS و macOS و Apple. يمكن لـ FaceTime إجراء محادثات افتراضية مع الأشخاص في أي مكان في أي جزء من العالم. هذه الوسيلة وسيلة قيمة لنقل البيانات والمعلومات. هذه الطريقة أسرع مقارنة بالطريقة التقليدية. ومع ذلك ، فإن أحد عيوبه هو أنك تحتاج إلى الاستماع بنشاط لتذكر جميع المعلومات الهامة التي تحتاجها. لذلك تسجيل FaceTime الاتصال بجهاز كمبيوتر iPhone و Mac هو عمل أساسي نحتاج إلى القيام به. سيكون هذا الإجراء أكثر فائدة عند التحدث مع رئيسك في العمل أو العملاء.
لهذا السبب سنعرض لك طرقًا مختلفة لتسجيل مكالمات FaceTime بطرق أخرى. تخضع جميع الإرشادات الواردة أدناه لعملية سلسة لضمان شرعيتها. نحتاج فقط إلى اتباع كل خطوة ونضع في اعتبارنا كل التفاصيل لنجعلها تستحق العناء. سنبدأ الآن عملية التسجيل مع مكالمات FaceTime دون شرح إضافي.
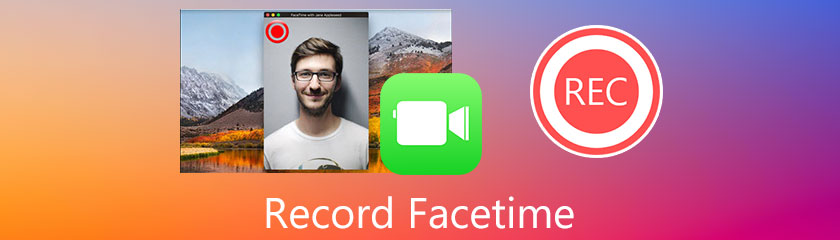
جهاز iPhone هو الوسيلة التي يستخدمها المستخدمون للتواصل عبر تطبيق FaceTime. هذه الطريقة هي أسهل طريقة للاتصال بشخص لديه أيضًا حساب على FaceTime. معظم مكالمات الموظفين والعملاء تكون على أجهزة iPhone. لذلك ، نحتاج أيضًا إلى معرفة كيفية تسجيل مكالمة FaceTime لحفظ أهم المعلومات التي قد نحتاجها. تماشياً مع ذلك ، إليك أفضل طريقة لإجراء عملية تسجيل ناجحة لمكالمتنا باستخدام FaceTime.
افتح وقت المواجه مع جهاز iPhone الخاص بك. ثم قم بتسجيل الدخول الخاص بك التفاح معرف.
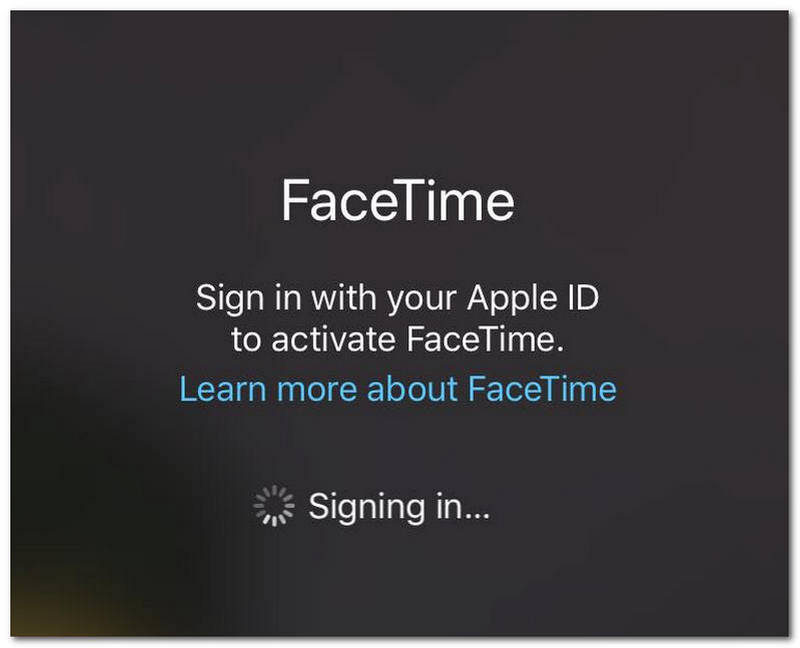
بعد الاشتراك في معرف Apple الخاص بك ، ستحتاج إلى بدء مكالمة FaceTime. انقر على FaceTime جديد الزر الموجود في الزاوية اليمنى من الواجهة.
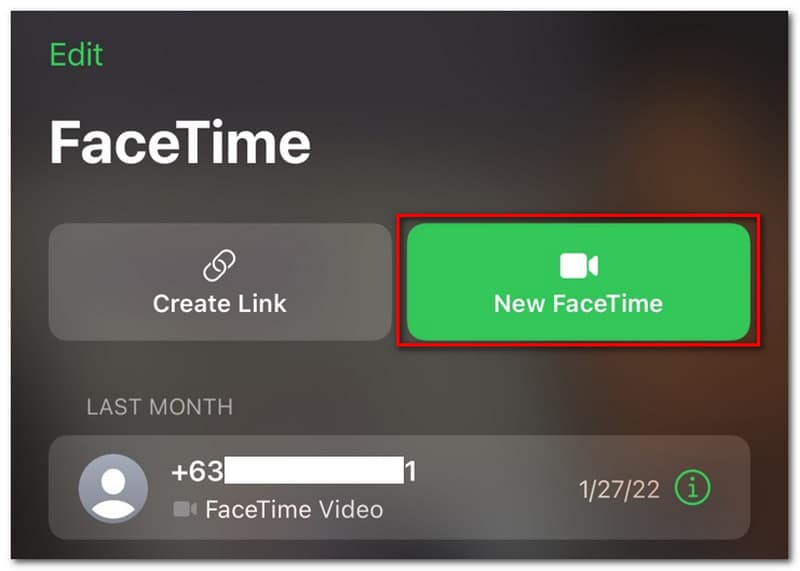
بعد ذلك ، ستقرر الآن إنشاء مكالمة FaceTime جديدة. ما عليك سوى أضف جهة الاتصال ستقوم بالاتصال لبدء الاتصال باستخدام FaceTime.
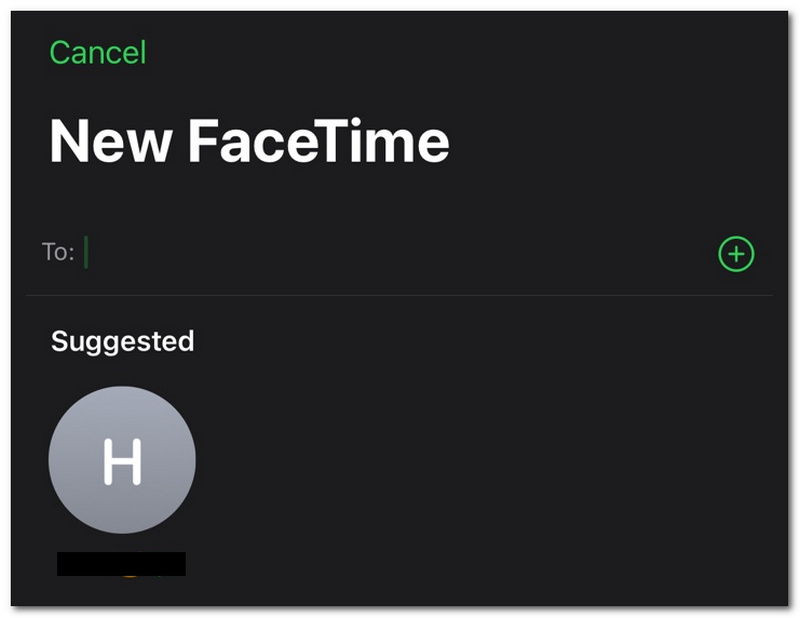
إذا كانت المكالمة جارية الآن والاجتماع على وشك البدء ، فسنبدأ الآن عملية التسجيل. اسحب لأعلى الجزء السفلي من iPhone الخاص بك لرؤية ملف مركز التحكم.
انقر مع الاستمرار فوق الة تصوير على ال مركز التحكم. حدد موقع واختر ملف تسجيل الشاشة رمز لتسجيل المكالمة.
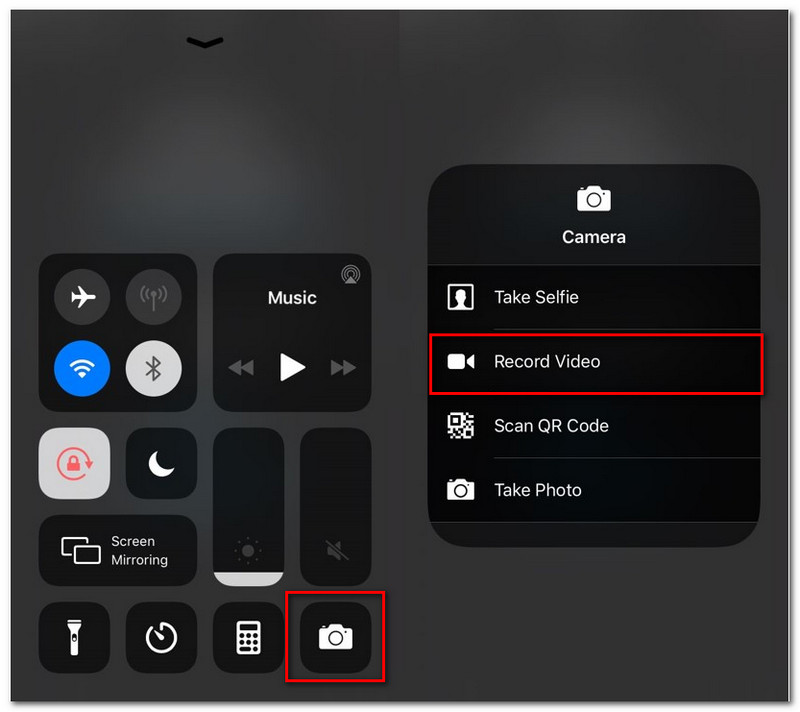
تقنية أخرى يمكننا استخدامها في إجراء مكالمة مع FaceTime هي كمبيوتر Mac. هذا الجهاز هو وسيلة أكثر فاعلية لعقد اجتماع يسمى على FaceTime. السبب وراء ذلك هو أن برنامج FaceTime مزود بميزات أكثر. هذا يعني أنه يمكننا فعل الكثير باستخدام FaceTime إذا استخدمناه مع أجهزة Mac الخاصة بنا. لهذا السبب في هذا الجزء ، سنعرض لك طريقتين مختلفتين حول كيفية تسجيل مكالمة FaceTime على جهاز Mac الخاص بك. قد تستخدم هاتان الطريقتان أدوات مختلفة ولكنهما تمتلكان هدفًا واحدًا: مساعدتنا. لهذا السبب ، في هذا الجزء ، لديك خيار اختيار الطريقة التي ستكون أكثر وضوحًا بالنسبة لك للقيام بالطحن. بدون مزيد من اللغط ، إليك الطرق التي يمكنك اتباعها.
مسجل الشاشة Aiseesoft هي أداة رائعة يمكنك استخدامها في تسجيل مكالمتك باستخدام FaceTime. يقدم هذا البرنامج أفضل ميزات التسجيل التي قد لا نجدها مع الأجهزة الأخرى. إن الشيء العظيم في ذلك هو أن هذه الميزات تأتي بأداء فائق الجودة. يمكن أن يمنحنا دقة عالية الجودة للحصول على مرئيات فائقة الوضوح إذا لزم الأمر. بالإضافة إلى ذلك ، فإن البرنامج قادر أيضًا على تسجيل الصوت داخل أجهزة الصوت الخارجية والأبدية. هذا يعني أن التقاط محادثة ثنائية الاتجاه مع شخص تتحدث معه أمر ممكن. كل المعلومات التي ستحتاجها مؤمنة الآن. بفضل Aiseesoft Screen Recorder ، أصبحت العملية السلسة وعالية الجودة بين أيدينا الآن.
فيما يتعلق بذلك ، إليك الإرشادات البسيطة التي نحتاج إلى تذكرها لجعل تسجيل مكالمات FaceTime ممكنًا. يمكنك الآن الحصول على Aiseesoft Screen Recorder مجانًا.
إطلاق وقت المواجه على جهاز كمبيوتر Mac الخاص بك. يمكنك البحث عنه على مكتشف جزء.
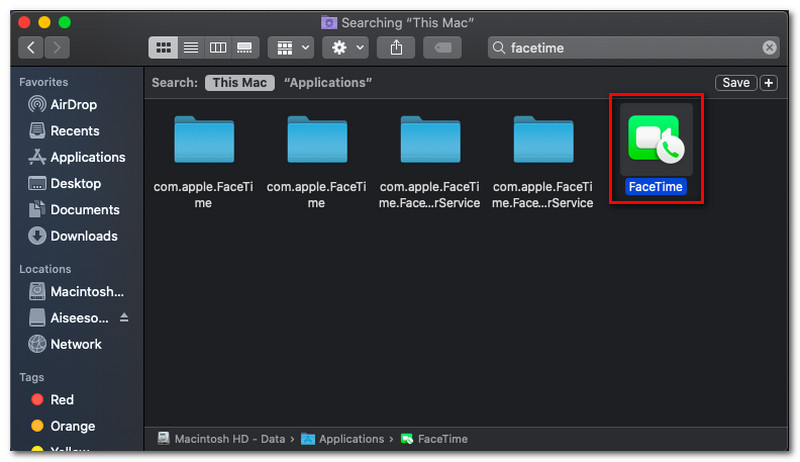
بعد ذلك ، تحتاج إلى تسجيل الدخول باستخدام معرف Apple الخاص بك لتنشيط حساب FaceTime الخاص بك.
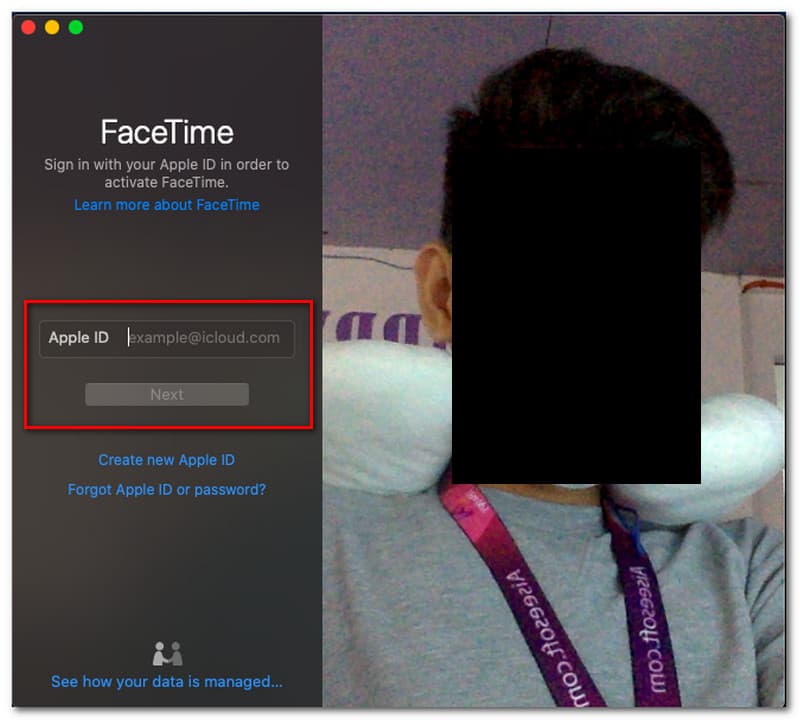
إذا كان لديك وقت المواجه المكالمة قيد الإعداد ، مفتوحة الآن مسجل الشاشة Aiseesoft مع جهاز كمبيوتر Mac الخاص بك.
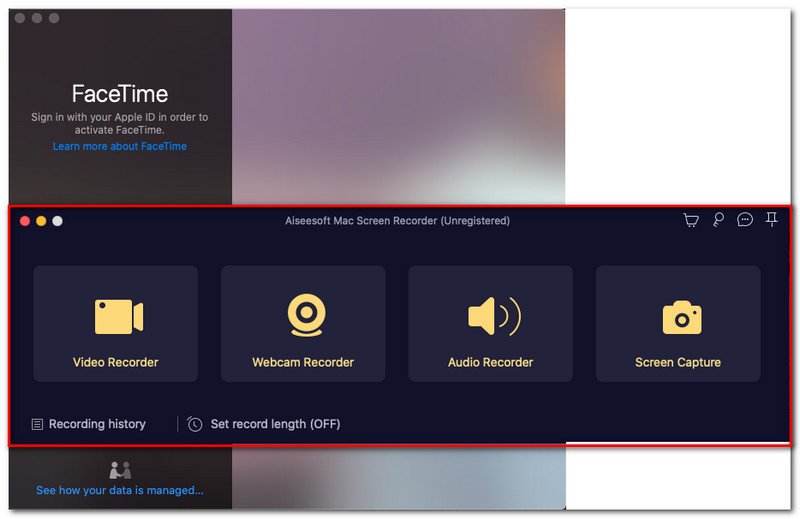
قبل بدء عملية تسجيل الشاشة ، ستظهر علامة تبويب تقول الأمن والخصوصية. هذا يعني أننا بحاجة إلى تمكين الخصوصية أولاً لتسجيل المكالمة.
عودة إلى مسجل الشاشة Aiseesoft، يمكنك الآن النقر فوق آلة تسجيل الفيديو.
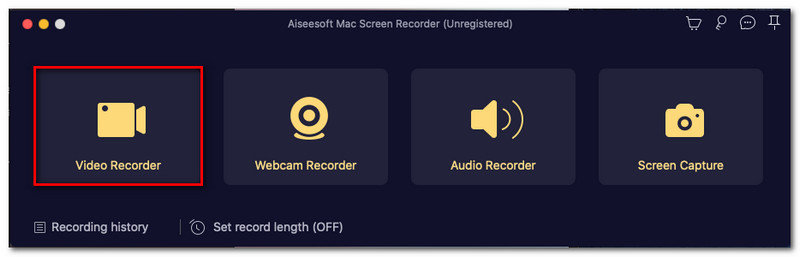
ستظهر مجموعة جديدة من العناصر لتحديد المنطقة التي تريد تسجيلها. ما عليك سوى اختيار علامة تبويب FaceTime.
ثم اضغط على REC زر على واجهة Aiseesoft Screen Recorder. دعها تتدفق بينما مكالمتك جارية.
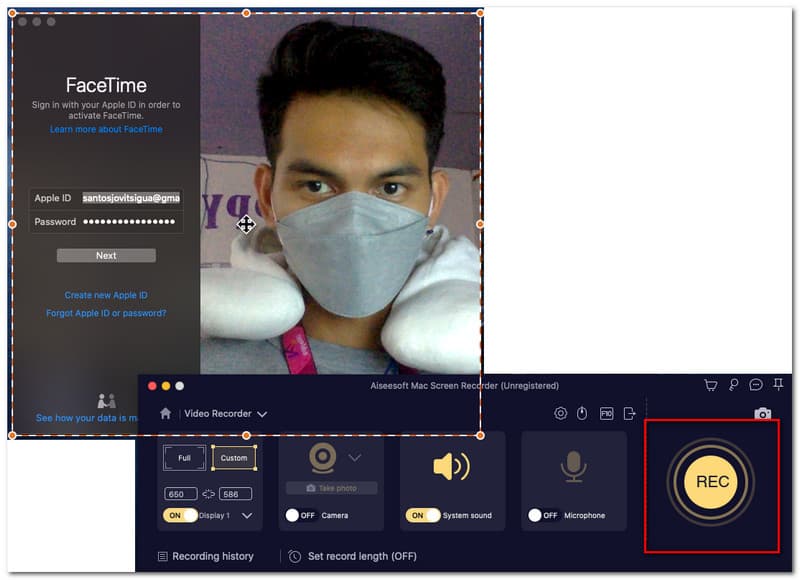
انقر على قف رمز وحفظ التسجيلات الخاصة بك إذا كنت قد انتهيت من مكالمتك.
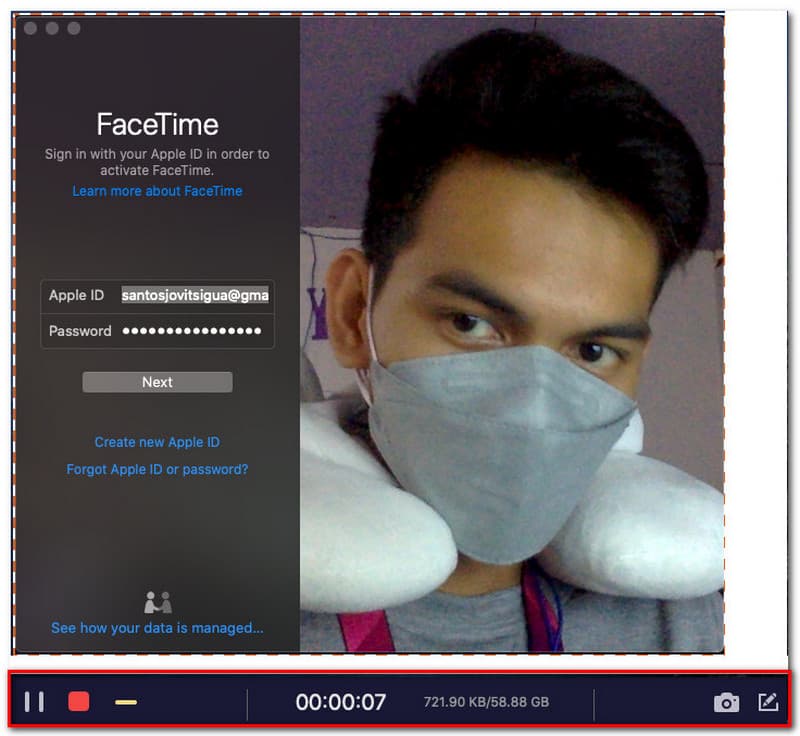
إذا كنت لا ترغب في تثبيت أدوات إضافية على جهازك ، فلديك خيار آخر لاستخدامه. تمتلك أجهزة كمبيوتر Mac أداة تسجيل مدمجة. يمكن لهذه الأداة تسجيل شاشتنا التي تأتي بدقة عالية الجودة. بالإضافة إلى ذلك ، يمكن أن تمكننا هذه الأداة المدمجة أيضًا من التقاط الصوت من أجهزة الصوت الخارجية والداخلية. هذا يعني أن تسجيل مكالمتك على FaceTime أصبح ممكنًا الآن حتى بدون تثبيت برامج إضافية لاستخدامها. في هذه الطريقة ، سوف نعلمك كيف تكون واسع الحيلة وتعظيم الأشياء التي يمكننا استخدامها على جهاز Mac الخاص بك. بدون مزيد من اللغط ، إليك الخطوات البسيطة التي يجب أن نتبعها في تسجيل مكالمة FaceTime على جهاز كمبيوتر Mac الخاص بك.
فتح وقت المواجه على كمبيوتر Mac الخاص بك وتأكد من تسجيل الدخول باستخدام معرف Apple الخاص بك.
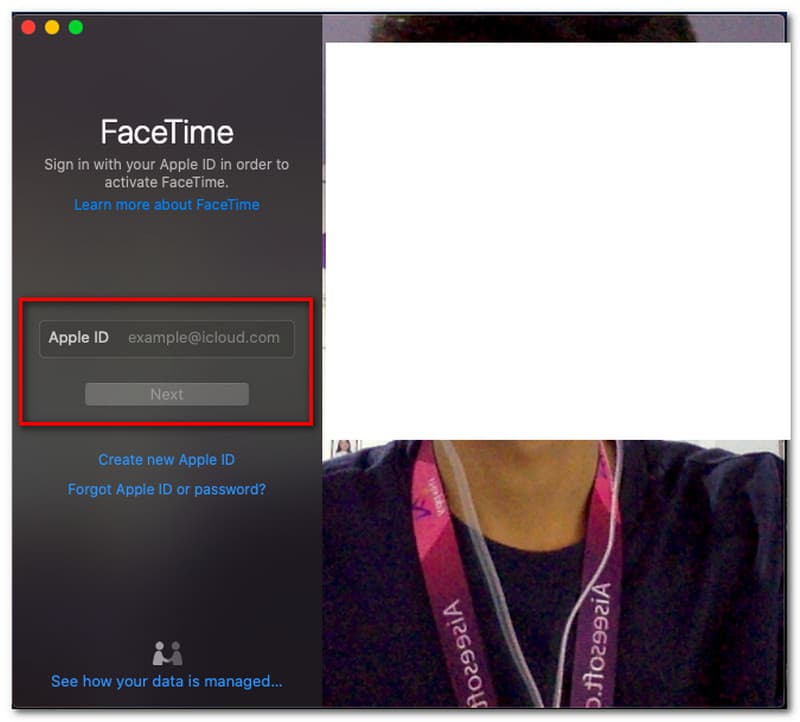
بعد الاشتراك في حسابات FaceTime الخاصة بك ، حان الوقت الآن لبدء تشغيل ملف مسجل الشاشة على جهاز Mac الخاص بك. انقر على Command plus Shift من لوحة المفاتيح والرقم 5 في نفس الوقت.
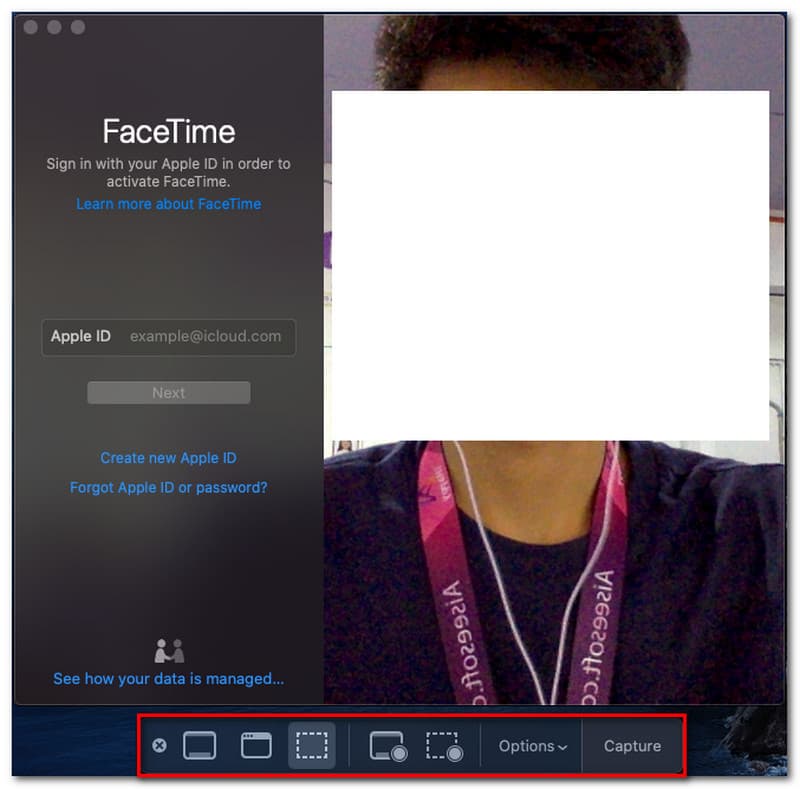
ال إعداد علامة التبويب ل تسجيل ستظهر الأداة. اضبط بعض الإعدادات وفقًا لتفضيلاتك.
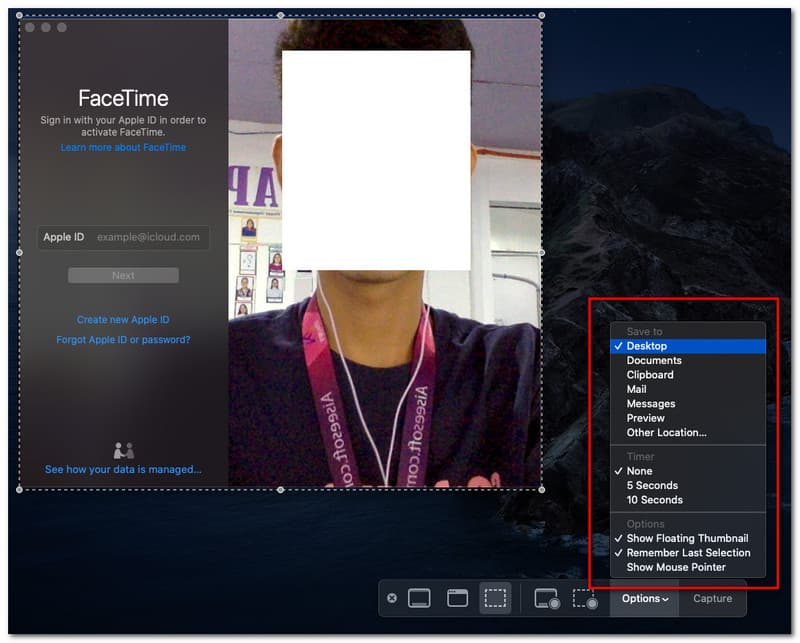
بعد ذلك ، تأكد من ضبط المُسجل على آلة تسجيل الفيديو. اعتمادًا عليك ، يمكنك ضبط الوضع لـ شاشة كاملة أو منطقة محددة.
ثم ، إذا تم تعيين كل شيء ، فانقر فوق زر التسجيل لبدء عملية التسجيل أثناء استمرار المكالمة. انقر على سجل زر
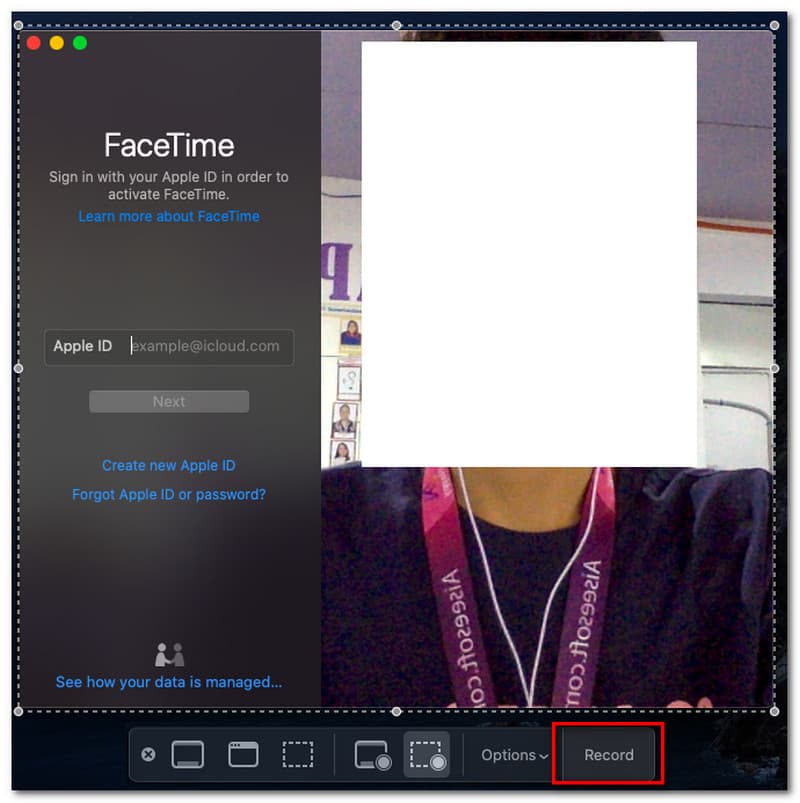
عندما ننتقل إلى الخطوة الأخيرة ، دعنا نقول أن المكالمة قد اكتملت الآن ، وستحتاج إلى النقر فوق قف زر من علامة التبويب العائمة لمسجل الشاشة المدمج.
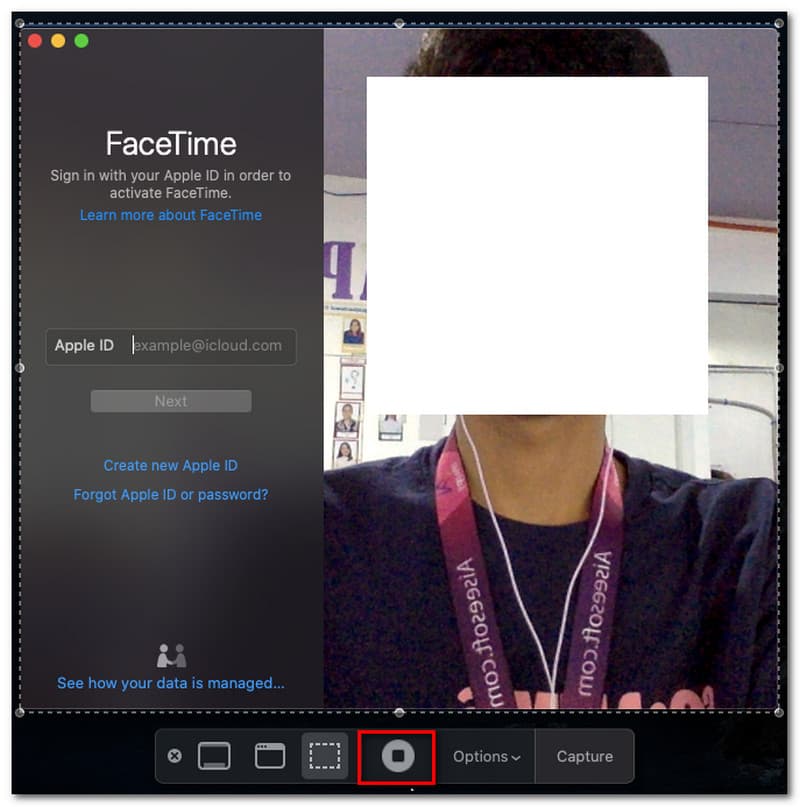
لماذا لا يوجد صوت في تسجيلي لـ FaceTime؟
قد يحدث أحيانًا تسجيل FaceTime بدون صوت. أحد الأسباب الرئيسية هو عدم القدرة على استخدام ميكروفون على جهازك أثناء تشغيله. اضغط مع الاستمرار على مسجل الشاشة رمز من مركز التحكم. حدد موقع ملف ميكروفون وانقر فوقه لجعله تشغيل.
لماذا لا يمكنني تسجيل مكالمة FaceTime الخاصة بي على Mac؟
جزء من عملية تسجيل مكالمة FaceTime هو السماح للأمان والخصوصية بإتاحة الوصول إلى أداة التسجيل الخاصة بك. من المهم أن تتذكر أننا بحاجة إلى تمكين الوصول إلى أي أداة تسجيل شاشة تستخدمها. ستظهر علامة التبويب تلقائيًا عند تشغيل أداة تسجيل الشاشة أثناء استمرار مكالمة FaceTime.
لماذا لا يحتوي جهاز iPhone الخاص بي على مسجل شاشة مضمن لمكالمات FaceTime؟
يعني عدم وجود مسجل شاشة مدمج على جهاز iPhone الخاص بك أن نظام التشغيل iOS الخاص بك قد عفا عليه الزمن. لا يوفر الإصدار الأحدث من iPhone مسجل شاشة مدمجًا. هذا هو السبب في أنه من الضروري تحديث iOS الخاص بك باستمرار للحصول على الميزات الجديدة التي توفرها شركة Apple لجميع مستخدمي منتجات Apple.
استنتاج
الطرق البسيطة لتسجيل مكالمة FaceTime مع أجهزة Mac و iPhone موجودة هناك. يمكننا أن نرى مدى بساطة أن تكون ممكناً. يمكننا أيضًا إظهار أهمية البرامج المختلفة والأدوات المضمنة في جعل ذلك ممكنًا. نأمل أن تساعدنا هذه الحلول في جعل عملية تسجيل الشاشة سلسة دون تعقيدات. إذا كان ذلك مفيدًا ، فقد حان الوقت الآن لمشاركته مع مستخدمين آخرين لمساعدتهم أيضًا.
هل وجدت هذا مفيدا؟
366 الأصوات