أضواء كاشفة: دردشة AI, ألعاب مثل Retro, مغير الموقع, تم إلغاء حظر Roblox
أضواء كاشفة: دردشة AI, ألعاب مثل Retro, مغير الموقع, تم إلغاء حظر Roblox
في الوقت الحاضر ، يواجه العالم عدوى كبيرة ، وكل شيء هو عالم عبر الإنترنت: فصول دراسية ، واجتماعات عمل ، ومنتديات ، والمزيد. نحن بحاجة إلى وسيط للحفاظ على الاتصال مع الآخرين. هذا هو المكان الذي يأتي فيه الغرض من الاتصال بالإنترنت. يعد الاتصال بالإنترنت أحد الأشياء الأساسية التي نحتاجها في حياتنا اليومية ، خاصة للأشخاص المهنيين والطلاب وغير ذلك. ومع ذلك ، لا يمكن للجميع الوصول إلى اتصال إنترنت سريع. لذلك، مشاركة كلمات مرور WiFi ضروري في أوقات الحاجة. تماشياً مع ذلك ، سنساعدك على مشاركة كلمة مرور WiFi الخاصة بك مع أصدقائك أو زملائك في الفصل أو زملائك.
علاوة على ذلك ، سوف نعرض لك العديد من الخطوات في مشاركة كلمة المرور دون تعقيدات. يتضمن توصيل كلمة مرورك بوسائل مختلفة مثل الهواتف الذكية وأجهزة الكمبيوتر وغير ذلك. دون مزيد من اللغط ، انضم إلينا لمعرفة جميع الإجراءات التي ستساعدنا.

جدول المحتويات
دعونا نبدأ هذا المنشور بمعرفة المزيد عن التعريف والأشياء المهمة الأخرى باستخدام كلمة مرور WiFi الخاصة بنا. كلمة مرور WiFi هي عنصر يقدم لنا مساعدة كبيرة في تأمين شبكة WiFi الخاصة بنا. إنه أمر لا بد منه في كل اتصال إنترنت يمكن أن يحد من اتصال الأشخاص غير المرغوب فيهم دون موافقة. في ظل هذه الأسئلة ، من الضروري أن تدرك أن جميع أجهزة توجيه WiFi تأتي مع كلمات مرور افتراضية. قد تختلف تبعًا لوحدات أجهزة التوجيه. هذا يعني أن نفس وحدات أجهزة التوجيه تأتي مع مفاتيح WiFi مكررة. لذلك ، يعد تغيير كلمة مرور WiFi من خلال الوصول إلى عنوان IP والخادم أمرًا ضروريًا.
كنصيحة إضافية ، فإن تغيير المسؤول والخادم الافتراضيين هو أي شيء تحتاج إلى القيام به. سيمنع هذا القانون أيضًا المتسللين والمستخدمين غير المرغوب فيهم من الوصول إلى المعلومات باستخدام اتصال WiFI الخاص بك.
هل تعتقد أنه يمكنك مشاركة كلمات مرور wifi من iPhone إلى Mac؟ أصبح من الممكن الآن مشاركة كلمة مرور WiFi من جهاز iPhone إلى جهاز Mac. من فضلك ، انظر إلى بعض الأساليب التي يمكننا اتباعها لجعل ذلك ممكنًا.
1. للبدء ، تحتاج إلى تحديد ملف إعدادات لجهاز iPhone الخاص بك وانتقل إلى ملف iCloud.
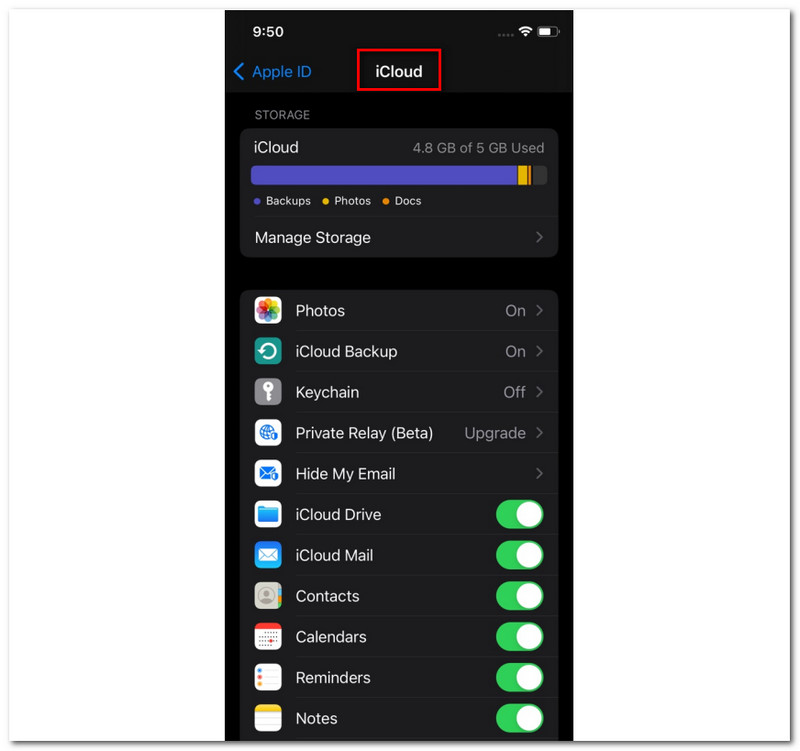
2. من iCloud الخاص بك ، ابحث عن ملف سلسلة مفاتيح الخيار من القائمة والتفضل بتمكينه.
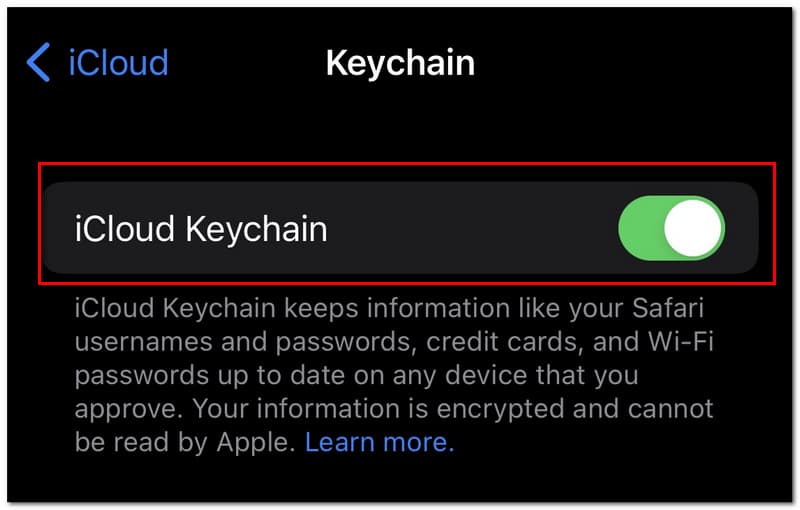
3. بعد ذلك ، يجب أن تذهب الآن إلى نقطة ساخنة وتشغيله.
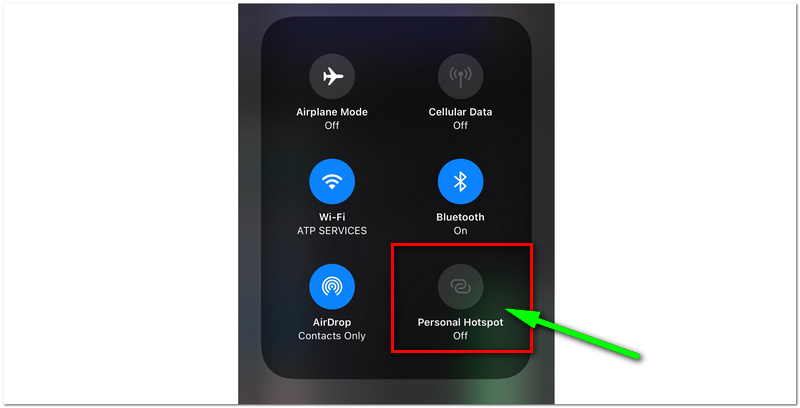
4. على جهاز Mac الخاص بك ، قم بتوصيل الجهاز ببرنامج شبكة نقطة اتصال شخصية لجهاز iPhone الخاص بك. يجب أن تسمح هذه الخطوة بمزامنة كلمات مرور WiFi على جهاز iOS وجهاز Mac.
5. يمكن أن تمكننا الخطوة التالية من رؤية كلمة مرور WiFi. اذهب إلى الوصول إلى سلسلة المفاتيح من البحث المسلط الضوء عليه من جهاز Mac الخاص بك ، ويرجى فتحه.
6. بعد ذلك ، ابحث عن شبكة WiFi الخاصة بك من القائمة. يجب أن تكون نفس الشبكة مثل مصادر شبكة iPhone. انقر نقرًا مزدوجًا فوقه ، وستظهر علامة تبويب حوار تعرض جميع المعلومات الخاصة بشبكة معينة.
7. اضغط على عرض كلمة المرور لرؤية رمز مرور WiFI.
عندما يتعلق الأمر بمشاركة عملية كلمة مرور WiFi الخاصة بنا بين iPhone و Mac ، فإن أحد أفضل الأدوات لاستخدامها هو PassFab iOS Password Manager. إنه أحد أفضل البرامج التي تساعدنا في إدارة كلمات المرور الخاصة بنا والعثور عليها. يمكن أن يكون ضروريًا أيضًا عندما ننسى الحرف الموجود في رمز المرور الخاص بنا. من ناحية أخرى ، يعد هذا الإجراء ضروريًا أيضًا لمشاركة كلمة مرور WiFi مع أصدقائك أو زملائك في الفصل أو أفراد أسرتك.
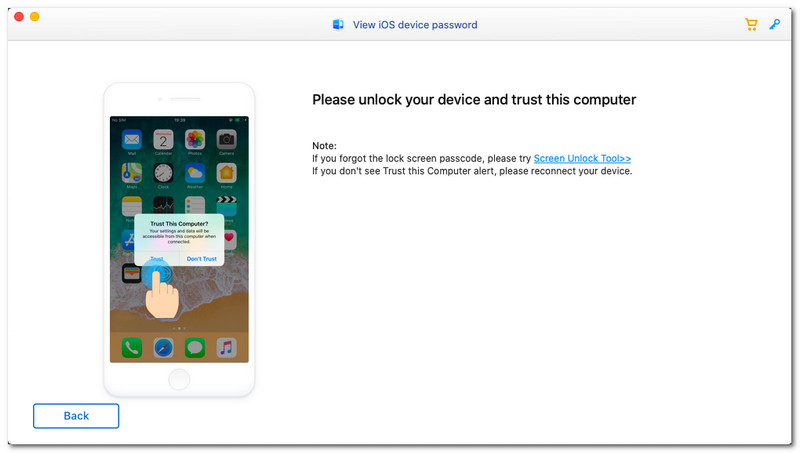
هذه الأداة هي أداة فعالة يمكننا استخدامها في العديد من الجوانب. ومع ذلك ، سوف ينظر هذا الجزء في كيفية مشاركة كلمات مرور WiFI من iPhone إلى Mac بخطوات سهلة. اتبع الدليل أدناه لإنجاح عمليتك.
1. قم بتوصيل جهاز iPhone بجهاز Mac الخاص بك باستخدام الوتر. ستظهر علامة تبويب حوار وانقر فوق ثقة للسماح بوصول جهاز iPhone الخاص بك إلى جهاز Mac الخاص بك.
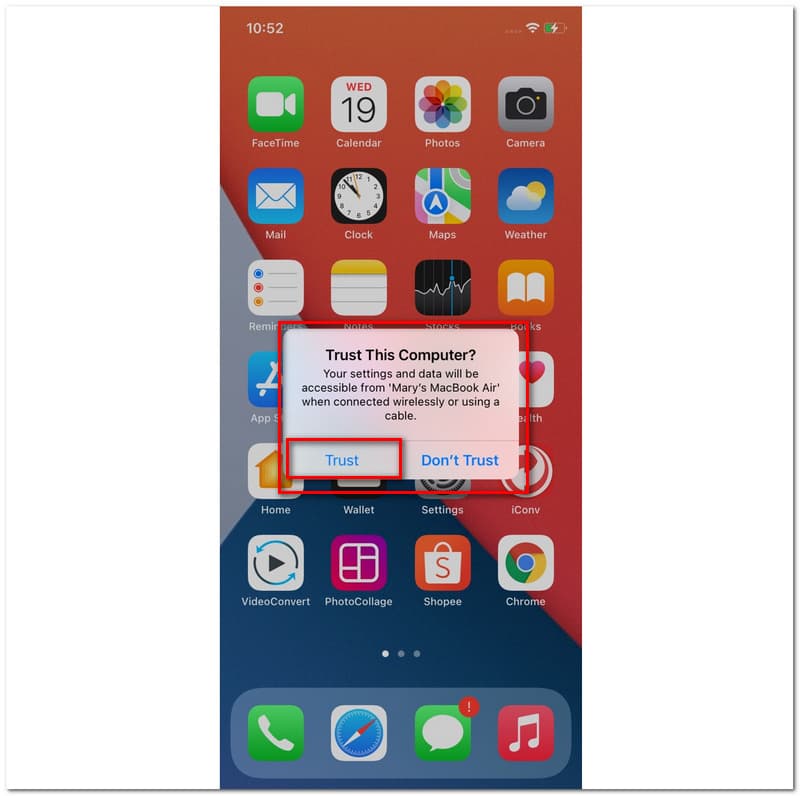
2. على جهاز Mac الخاص بك ، يجب أن تبدأ المسح الآن. سوف تنتظر بضع دقائق حتى يتم تحميل البرنامج.
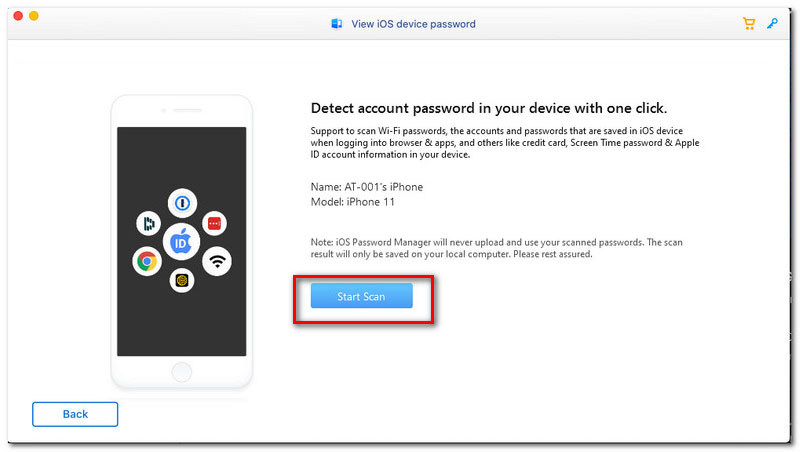
3. بعد بضع دقائق ، سترى الآن قائمة المعلومات التي تحتاجها مع شبكة WiFi الخاصة بك. يتضمن ذلك رمز مرور الشاشة وحسابات WiFi ومعرف Apple وتفاصيل أخرى لديك.
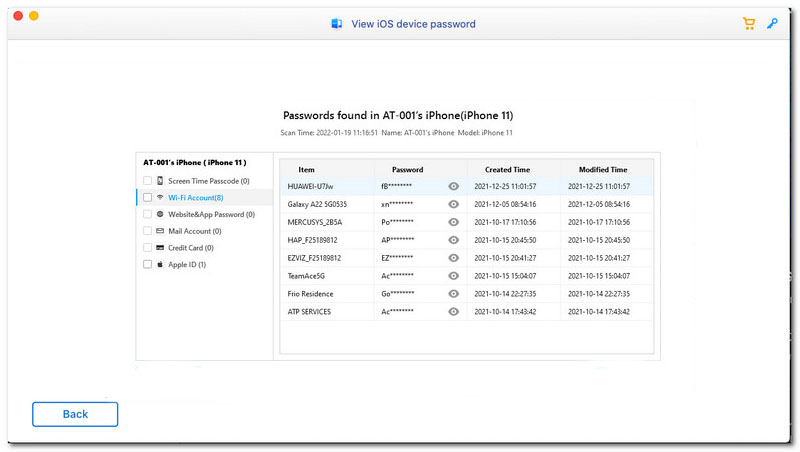
4. بعد كل ذلك ، يمكنك الآن مشاركة كلمة مرور WiFi مع أصدقائك أو عائلتك بسهولة.
عند مشاركة كلمة مرور WiFi مع Apple iPhone إلى iPhone ، نحتاج إلى اللجوء إلى Bluetooth للحصول على المساعدة.
1. انتقل إلى جهات الاتصال وانقر فوق يضيف زر. من هناك ، أضف معلومات الشخص الذي أنت على وشك مشاركة كلمة مرور WiFi. بعد ذلك ، انقر فوق منجز نص.
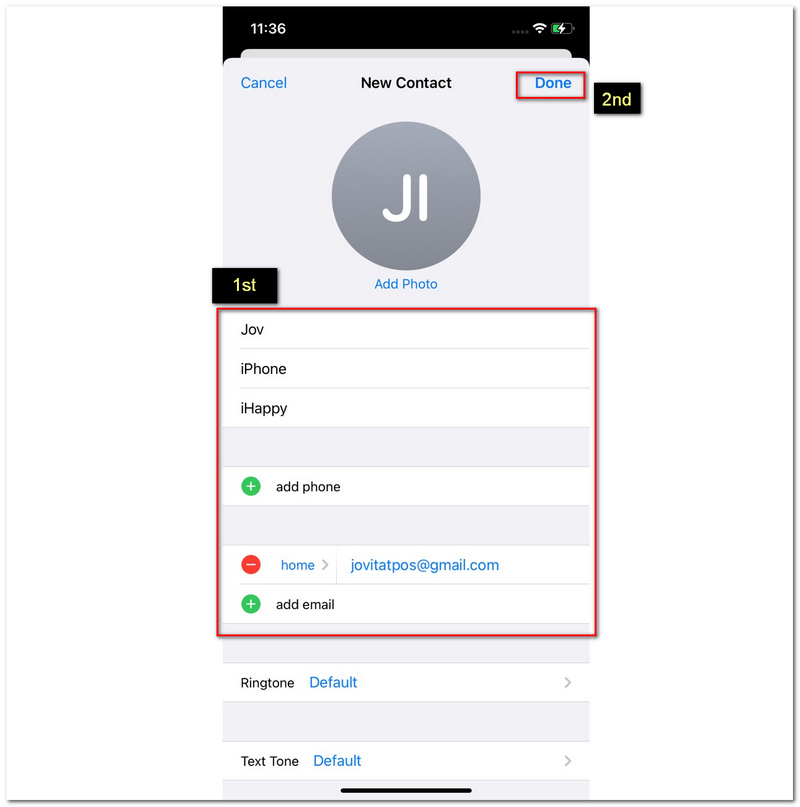
2. الفعل التالي الذي عليك القيام به هو التمكين تقنية البلوتوث على جهازي iPhone.
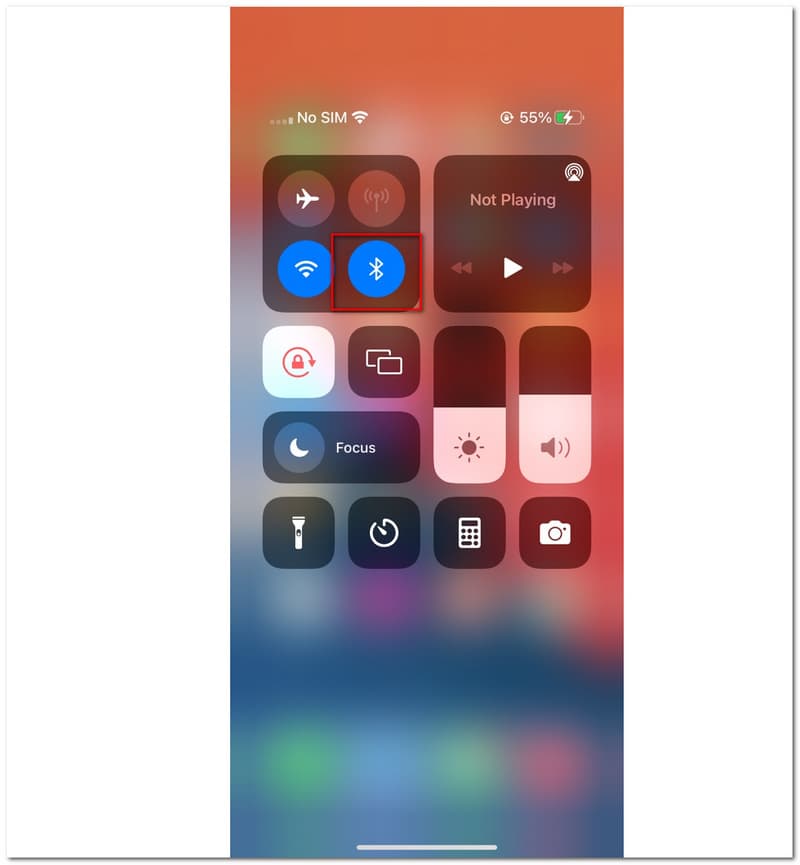
3. بعد ذلك ، عليك أن تذهب إلى ملف إعدادات مرة اخري. حدد موقع ملف واي فاي وحدد ملف اسم WiFI انت تريد.
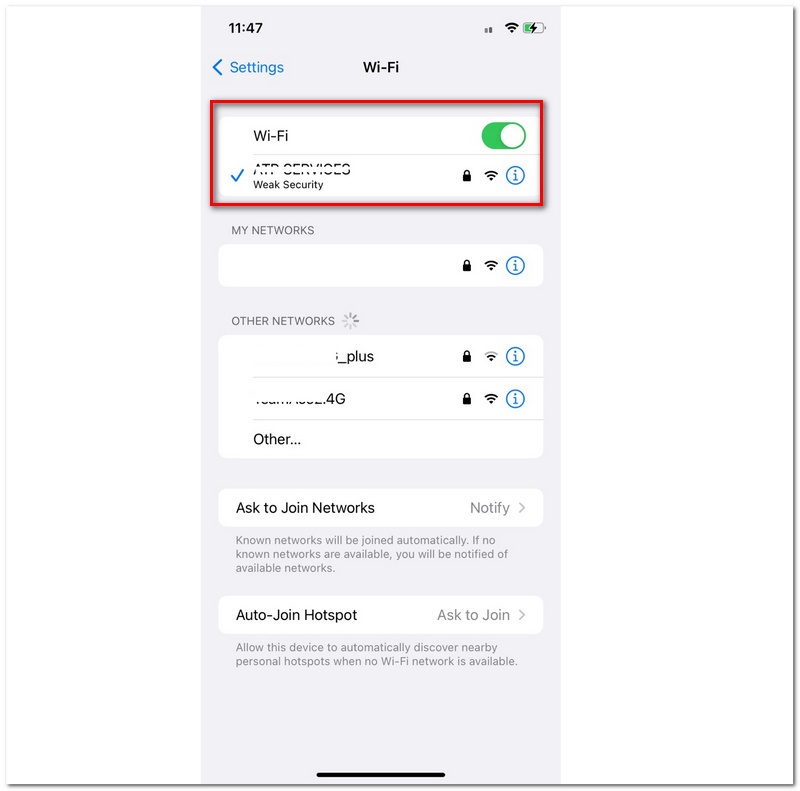
4. الشيء التالي الذي يتعين علينا القيام به ، سترى علامة تبويب حوار على شاشتك. سيطلب منك مشاركة كلمة مرور WiFi الخاصة بك. تحتاج إلى كتابة كلمة المرور التي تريد مشاركتها مع جهاز iOS آخر.
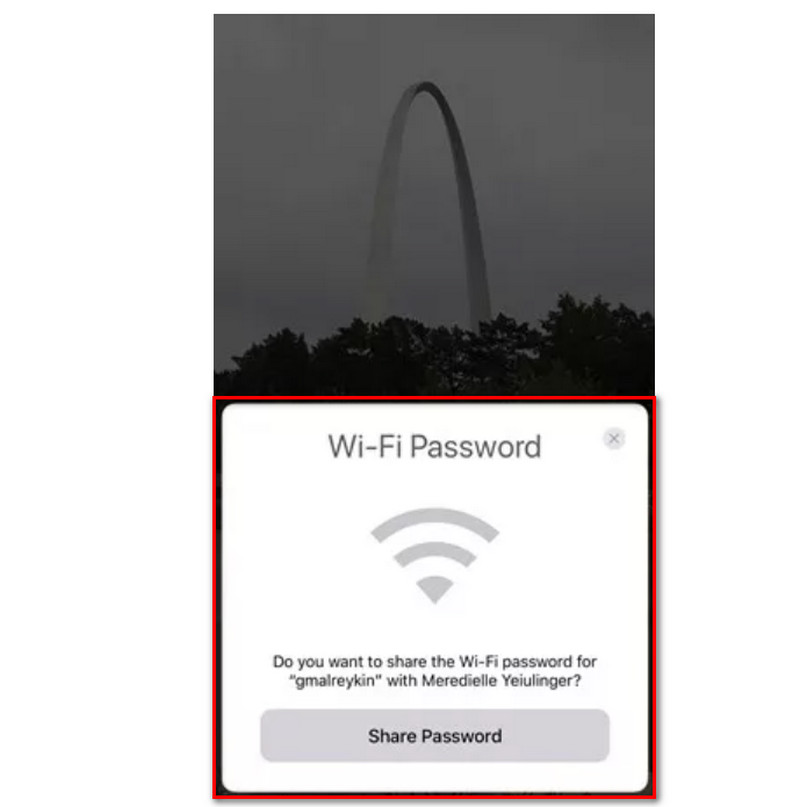
◆ قبل المشاركة ، تحتاج إلى التأكد من أن جهاز iPhone الخاص بك متصل بشبكة WiFi ◆ الخطوات المذكورة أعلاه تنطبق فقط على أجهزة iPhone التي تعمل بنظام التشغيل iOS 11 والإصدارات الأحدث ونظام التشغيل macOS High Sierra.
تعد عملية مشاركة كلمة مرور WiFi من iPhone إلى Android إحدى أسهل الطرق للقيام بذلك. لهذا في هذا الجزء ، سنوجهك في مشاركة كلمة مرور WiFi الخاصة بك من iPhone إلى هاتف Android دون تعقيدات.
1. عند مشاركة كلمة مرور WiFi من iPhone إلى Android ، تحتاج إلى تنزيل ملف الرموز المرئية أولاً في متجر التطبيقات الخاص بك.
2. بعد ذلك ، يجب عليك الآن النقر فوق الزر أضف الكود على شاشتك.
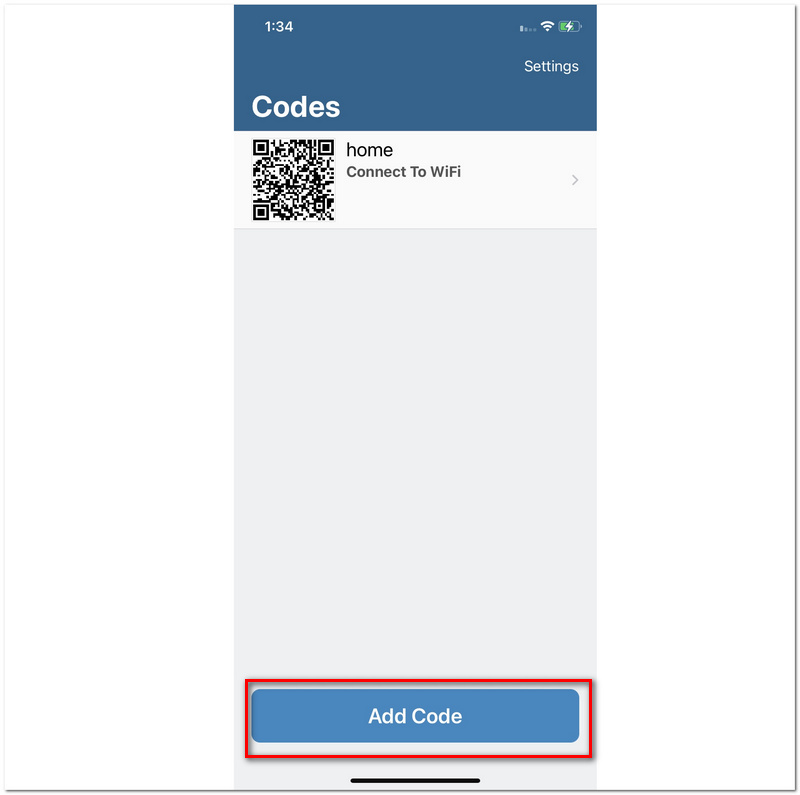
3. قم بتشغيل التطبيق وانقر فوق اتصل بشبكة WiFi زر في الجزء السفلي من واجهة التطبيق.
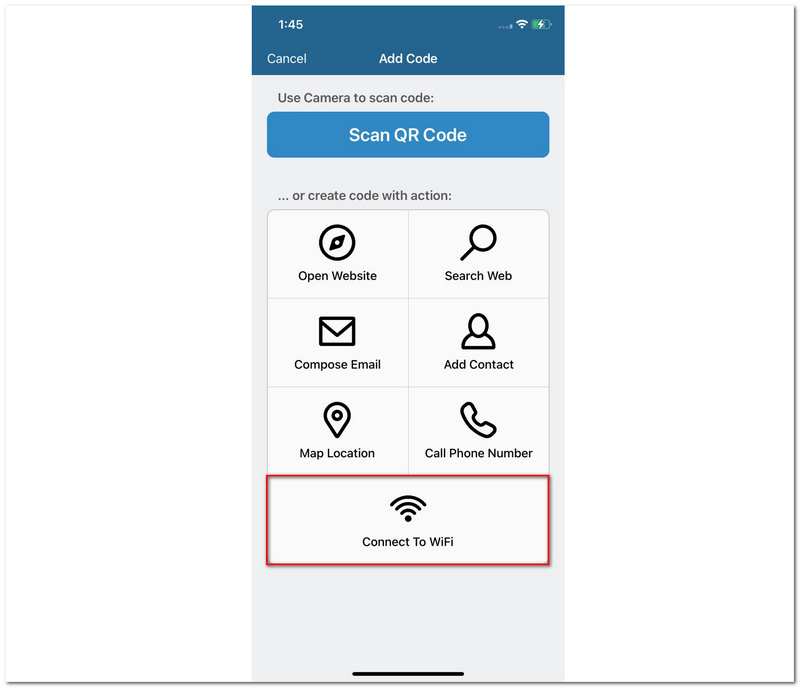
4. بعد ذلك ، يجب عليك إضافة تفاصيل شبكة WiFi الخاصة بك ، بما في ذلك الاسم. وكلمة المرور والملصق والمزيد. ثم ، انقر فوق إنشاء رمز، والتي يمكنك رؤيتها في الجزء السفلي من الشاشة.
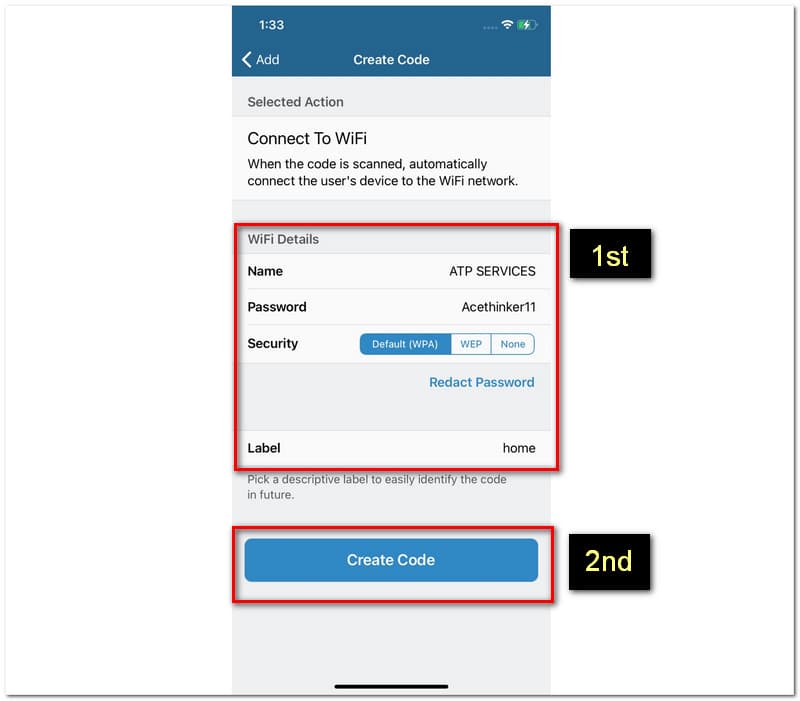
5. بعد ذلك ، يكون رمز الاستجابة السريعة الخاص بك جاهزًا للمسح بهاتف Android.
لا يزال الكثير منا لا يعرف أن مشاركة كلمات مرور WiFi الخاصة بنا من Android إلى iPhone أمر ممكن. نعم ، هذا ممكن حتى بدون تثبيت أحد التطبيقات. نظرًا لأن الهواتف المحمولة توفر صانعًا مدمجًا لرمز الاستجابة السريعة وماسح ضوئي لمشاركة أنواع مختلفة من المعلومات ، فإن أحدها هو رمز مرور شبكة WiFi. يرجى إلقاء نظرة أدناه على الخطوات البسيطة التي يجب أن نتبعها لجعل ذلك ممكنًا.
1. أول شيء وقبل كل شيء ، قم بتوصيل هاتف Android بشبكة WiFi.
2. بعد ذلك ، انتقل إلى إعدادات وتحديد موقع واي فاي.
3. من هناك ، حدد موقع اتصال واي فاي وانقر فوقه. سيمكن هذا الفعل الجهاز من إظهار ملف رمز الاستجابة السريعة.
4. بعد ذلك ، امسح رمز الاستجابة السريعة ضوئيًا باستخدام جهاز iPhone الخاص بك ، ثم انقر فوق اتصل بالشبكة.
مفتاح PassFab WiFi هو برنامج قيم لعرض كلمة مرور WiFi الخاصة بنا على Windows. إنها أداة رائعة توفر لنا عملية فورية. يمكن أن يكون هذا البرنامج حلاً فوريًا لاستعادة ومشاركة رمز مرور WiFi الخاص بنا. الشيء المذهل في ذلك هو أنه يمكنه تصدير معلوماتك إلى SSID أو CSV. ومع ذلك ، في هذا الجزء ، سوف نتعلم كيفية عرض كلمة مرور WiFi الخاصة بنا باستخدام جهاز الكمبيوتر الذي يعمل بنظام Windows. هناك عدد قليل من الأدلة لاستخدام PassFab WiFi Key بدون متاعب دون مزيد من الشرح.
1. افتح ملف مفتاح PassFab WiFi على حاسوبك. بعد ذلك ، سترى شبكات WiFi المتوفرة بالقرب منك. سنرى القليل من المعلومات على الواجهة ، مثل كلمة المرور ونوع التشفير وطريقة المصادقة.

2. قد ترى الآن كلمة المرور لاتصال WIFI محدد تريد رؤيته بين الشبكات الموجودة في القائمة.
3. إذا كنت ترغب في تصدير التفاصيل ، فأنت بحاجة إلى تحديد الشبكة التي تريدها. بعد ذلك ، انقر فوق يصدر زر في الجزء السفلي من الواجهة. ثم احفظه في ملفاتك المحلية.

هل للماسح دور في مشاركة كلمة مرور WiFi مع مستخدمين آخرين؟
بطريقة ما لها دور حيوي في إنجاح العملية. الماسح الضوئي أمر لا بد منه ، خاصة إذا كانت مشاركة ماضينا من خلال رمز الاستجابة السريعة. كما نعلم ، يتطلب رمز الاستجابة السريعة ماسحًا ضوئيًا يمكننا من عرض ورؤية كلمة مرور اتصال WiFi معين.
هل من الآمن مشاركة كلمة مرور WiFi مع أشخاص آخرين؟
عملية المشاركة نفسها آمنة ، لكنها تأتي أيضًا مع عيوب. هناك احتمال أن يقوم أشخاص آخرون بإجراءات غير قانونية باستخدام اتصالات الإنترنت الخاصة بك. نتيجة لذلك ، يمكن أن يؤدي ذلك إلى إبطاء سرعة اتصالك بالإنترنت. من ناحية أخرى ، يمكن أن تتدهور البرامج الضارة بسبب الأجهزة غير الآمنة. وبالتالي ، فإن توخي الحذر بشأن مشاركة كلمة مرور WiFi الخاصة بنا يتطلب أيضًا عناية وحذرًا.
ما هي نقطة الوصول من حيث كلمة مرور WiFi الخاصة بنا؟
إنه جهاز قائم بذاته. يسمح هذا الجهاز لأجهزتنا اللاسلكية بالاتصال بالأجهزة السلكية. تتطلب العملية طريقة مناسبة لإعداد خادم WiFi بشكل آمن. ومع ذلك ، فإن الهدف الأساسي لنقطة الوصول هو أن تكون بمثابة جسر لتوصيل أجهزتنا.
استنتاج
في الختام ، نعلم جميعًا أهمية الطرق المناسبة لمشاركة كلمات مرور WiFi الخاصة بنا. إنه ينطبق على الأجهزة التي نستخدمها. وبالتالي ، نأمل أن يساعدك هذا المنشور في جعل العملية ممكنة. لا تنس مساعدة صديق قد يحتاج إلى مشاركة كلمة مرور WiFi الخاصة به مع أحد أفراد العائلة أو أشخاص آخرين.
هل وجدت هذا مفيدا؟
285 الأصوات