أضواء كاشفة: دردشة AI, ألعاب مثل Retro, مغير الموقع, تم إلغاء حظر Roblox
أضواء كاشفة: دردشة AI, ألعاب مثل Retro, مغير الموقع, تم إلغاء حظر Roblox
في الآونة الأخيرة ، أصبح من السهل الوصول إلى إضافة حلقات الفيديو بمساعدة أفضل محرر فيديو على سطح المكتب ، مثل iMovie. كعينة ، يعد iMovie أحد تجسيدات أفضل محرر فيديو يحتاجه المبتدئ أو المحترف. على الرغم من أن هذا التطبيق مجرد عينة ، إلا أن محرر فيديو مفيد وفير يقدم نفس تأثير الحلقة الذي يمكن إرفاقه بالفيديو الذي تنشئه بحيث يتم تشغيله من البداية إلى النهاية ثم يعود بشكل متكرر إلى المقدمة. لذلك ، اتبع الخطوات أدناه لأولئك الذين يريدون استخدامها فيديو حلقة iMovie على أجهزة Mac و iPhone الخاصة بهم.
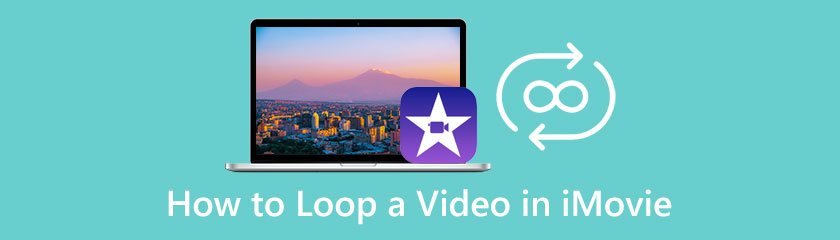
برنامج Aiseesoft Video Looper يجلب خطوات أقل تعقيدًا حول كيفية التكرار في iMovie. على عكس iMovie ، صممت Aiseesoft هذا التطبيق لغرض واحد: لإنشاء حلقة فيديو احترافية لا تحصل عليها عادةً باستخدام أداة مجانية. نعم ، لقد قرأتها بشكل صحيح. التطبيق مجاني للاستخدام ، ولن تحتاج إلى تنزيله قبل أن تتمكن من استخدامه. على الرغم من صعوبة إنشاء حلقة ، فإن هذا التطبيق يجعله أقل إرهاقًا للمبتدئين أو الأحدث لهذا النوع من تحرير الفيديو. لذلك ، إذا كنت تريد تطبيقًا أقل صعوبة لإنشاء حلقة فيديو ، فمن الأفضل قراءة ومتابعة البرنامج التعليمي الذي أضفناه هنا.
خطوات كيفية استخدام برنامج Aiseesoft Video Looper:
افتح علامة تبويب جديدة باستخدام متصفح الويب المفضل لديك ، وابحث عن صفحة الويب الرسمية لبرنامج Aiseesoft Video Looper. انقر فوق النتيجة وتأكد من الوصول إليها من مجالها الرئيسي ، Aiseesoft.
سترى ملف تحميل أشرطة الفيديو على واجهة الويب الخاصة به في المنتصف. انقر فوقه ، وحدد الفيلم الذي تريد تحريره باستخدام هذا التطبيق ، وحدده مرة واحدة ، ثم اضغط فتح لاستيراده.
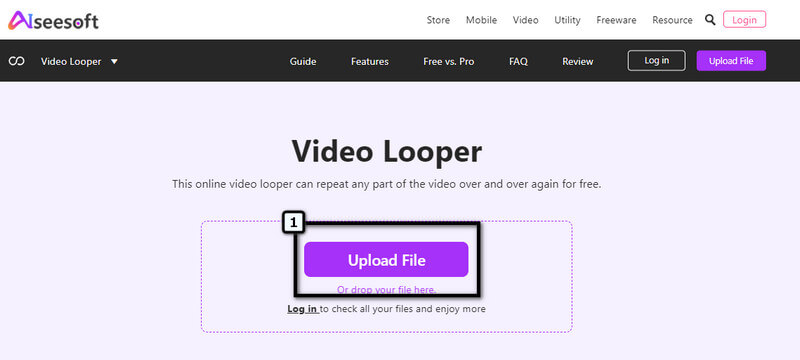
بعد ذلك ، قم بتغيير المدة الزمنية التي يبدأ فيها إصدار الحلقة وينتهي ، ثم حدد عدد المرات التي سيتم فيها تطبيق الحلقة على الفيديو. عند الانتهاء من هذه الخطوة ، انتقل إلى الخطوة الأخيرة من هذا البرنامج التعليمي
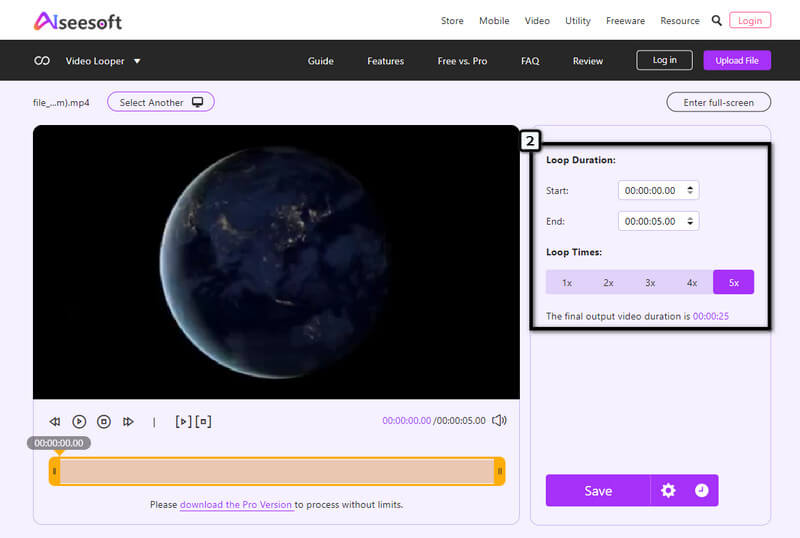
نظرًا لأن كل شيء قد تم إعداده بالفعل ، اضغط على زر حفظ وانتظر حتى يقوم التطبيق بمعالجة التكرار في المقطع الذي تحمّله. بعد ذلك ، اضغط على زر التنزيل لتصدير الفيديو في حلقة. حق سهل؟ حسنًا ، هذا ما توفره Aiseesoft: عملية تحرير سريعة وموثوقة يمكن لأي شخص لديه متصفح ويب الوصول إليها.
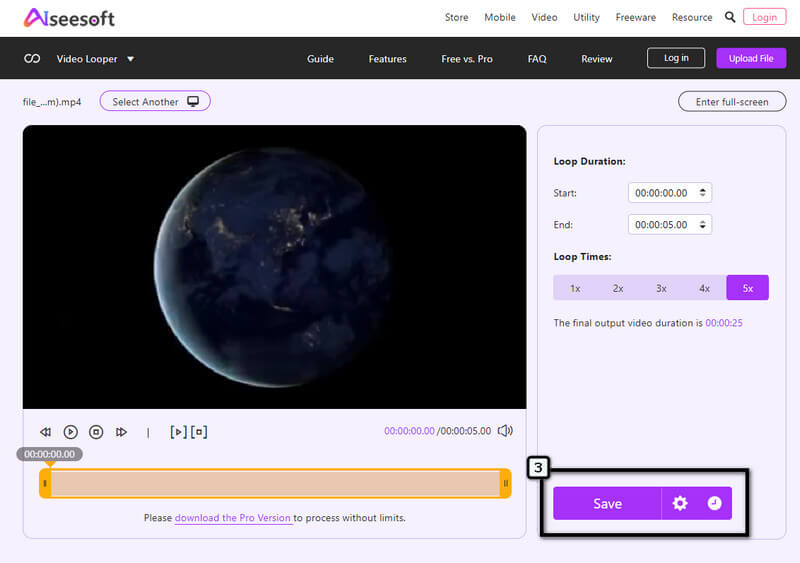
iMovie على iPhone يحتوي على واجهة المستخدم الرسومية الأكثر تميزًا مقارنةً ببرامج تحرير الفيديو الأخرى التي يمكنك عادةً تنزيلها على جهازك. على الرغم من وجود إصدار متوافق مع الأجهزة المحمولة ، فإن التطبيق ليس مجموعة كاملة من الميزات ؛ لا يمكنك جميعًا استخدام الميزات التي يوفرها إصدار سطح المكتب. على الرغم من أن التطبيق لا يقدم نفس الميزات ، إلا أنه لا يزال يكمل الصعوبة التي يواجهها كل مستخدم يريد تجربته. كيف أقوم بتكرار مقطع فيديو على iMovie؟ بالنسبة لمستخدمي iPhone الذين يبحثون عن الخطوات ، اتبع هذا!
خطوات كيفية استخدام iMovie على iOS:
قم بتنزيل محرر الفيديو على جهازك ، ثم قم بتشغيل التطبيق لبدء استخدامه. بعد ذلك ، انقر فوق مشروع جديد، و اختار فيلم جديد.
حدد الفيديو المحفوظ على صورك وقم بإحضار المقطع إلى التطبيق. في المخطط الزمني ، انقر فوق المقطع ، واضغط على ينسخ لتقليد الفيلم بقدر ما تريد. في هذه التقنية ، تقوم بتطبيق تأثير الحلقة يدويًا.
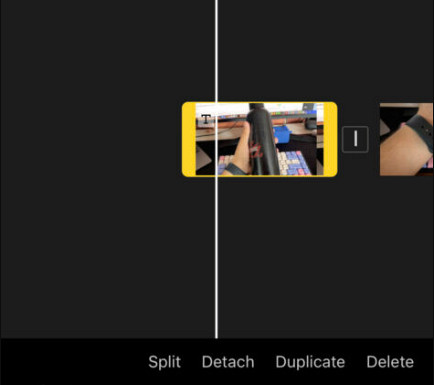
عند الانتهاء من تكرار المقطع لإنشاء حلقة ، اضغط على منجز، انقر على يشارك على الجزء السفلي من واجهة التطبيق ، ثم انقر فوق حفظ الفيديو.
موفي تشغيل ماك يحتوي على ميزات أكثر مقارنة بإصدار الهاتف المحمول الذي يقدمه. لذلك ، إذا كنت ترغب في الاستمتاع بالمدى الكامل لقدرة محرر الفيديو هذا ، فمن الأفضل استخدامه على جهاز Mac. إذا كنت تريد تكرار مقطع فيديو على iMovie باستخدام macOS ، فاتبع الخطوات الموضحة أدناه.
خطوات كيفية استخدام iMovie على نظام Mac:
افتح تطبيق iMovie على جهاز Mac الخاص بك ، واستورد مقطع الفيديو الذي تريد تشغيله في حلقة.
بعد ذلك ، انتقل إلى رأي القائمة وحدد Loop تشغيل. في كل مرة ينتهي تشغيل الفيديو ، سيتم تشغيله تلقائيًا مرارًا وتكرارًا.
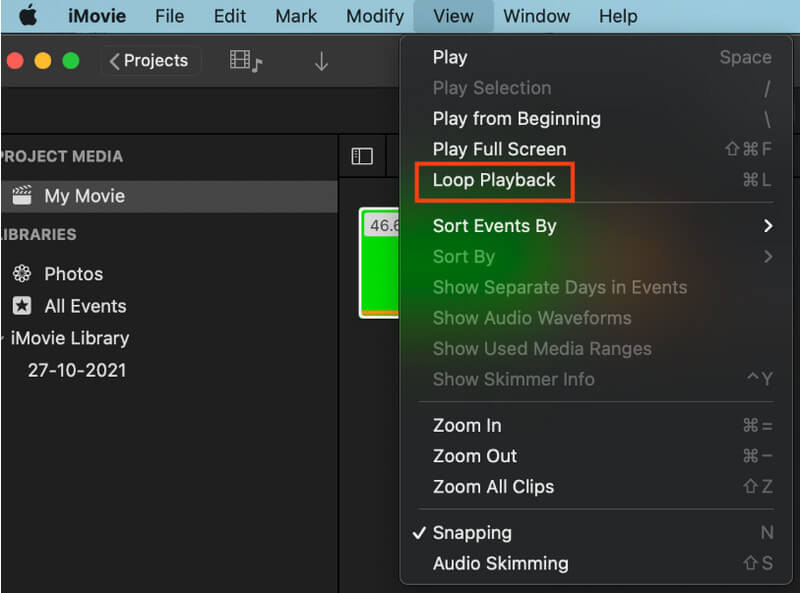
لحفظ التغييرات ، انقر فوق يشارك أيقونة واضغط يحفظ لتنزيل ملف الوسائط على جهازك بسهولة.
هل يمكنني تنزيل iMovie على نظام Windows؟
لسوء الحظ ، لا يمكن الوصول إلى محرر الفيديو إلا على أجهزة Apple التي تعمل بنظام Mac و iOS فقط. على الرغم من أن التطبيق غير متاح على Windows ، فلا يزال بإمكانك استخدام تطبيقات وفيرة كبديل لـ iMovie ، مثل برنامج Aiseesoft Video Converter Ultimate على جهاز الكمبيوتر.
هل يؤدي تكرار الفيديو على iMovie إلى إنشاء حلقة؟
حسنًا ، إنه كذلك ، وأكثر من ذلك محرري الفيديو عبر الإنترنت عادة ما يكرر الفيديو لإنشاء حلقة. ومع ذلك ، فإن تحرير الفيديو يدويًا يستغرق الكثير من العمل وقد ثبت أنه يستغرق وقتًا طويلاً. لذلك ، إذا كنت لا تحب نسخ المقطع ولصقه يدويًا ، فمن الأفضل استخدام بديل مثل ما أضفناه في هذه المقالة.
ما الذي يجعل iMovie هو محرر الفيديو الأكثر اختيارًا على Mac؟
السبب الرئيسي لشعبية iMovie على Mac هو أن التطبيق هو محرر الفيديو الافتراضي ، مما يعني أنه بمجرد شراء جهاز Mac ، يكون التطبيق موجودًا بالفعل على الجهاز. لا تحتاج إلى شراء خطة لاستخدامها لأن التطبيق مجاني. بفضل ميزة تحرير الفيديو الممتازة ، لا شك في أن التطبيق أصبح شائعًا جدًا على macOS.
استنتاج
في الواقع ، تعلم كيف تكرار مقطع فيديو على جهاز Mac ثبت أنه من السهل القيام به سواء كنت تستخدم نسخته على Mac أو iPhone. من خلال نهج فريد للتكرار ، يمكن للجميع القول أن هذا التطبيق يمكنه القيام بالمهمة دون تنزيل تطبيق تابع لجهة خارجية. وبالتالي ، فإن النسخ الذي يوفره هو أكثر من مجرد إضافته يدويًا لأنك تحتاج إلى تقليد الفيلم عن طريق نسخه ولصقه. تعبت من هذا الوضع؟ إذا كان الأمر كذلك ، فمن الأفضل أن تستخدم التطبيق عبر الإنترنت المضاف إلى هذه القائمة!
هل وجدت هذا مفيدا؟
246 الأصوات
محول ومحرر ومُحسِّن فيديو الكل في واحد تمت ترقيته باستخدام AI.
